192.168.0.1 - sissepääs ruuterisse või modemi. Administraator ja administraator
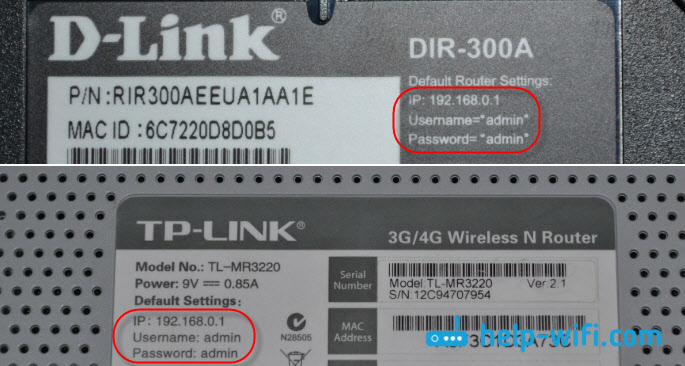
- 3565
- 1012
- Salvatore Hirthe
192.168.0.1 - sissepääs ruuterisse või modemi. Administraator ja administraator
192.168.0.1 - see on suure hulga ruuterite ja modemite mudelite IP -aadress. Tõenäoliselt nägite seda aadressi ruuteris endas, seadistusjuhistes või kuskil Internetis. Ja tõenäoliselt teate seda 192.168.0.1 kasutatakse ruuteri sätete või modemi sisestamiseks. Just on õige. Nüüd mõtleme välja, kuidas ruuteri süsteemi siseneda kell 192.168.0.1, kuhu sisestada ja mis on administraator ja administraator. Meie peamine eesmärk, see on ruuteri seadetega lehele minna.
Ütleme teile, kuidas see kõik töötab. Saate skeemist aru ja seda on lihtsam välja mõelda. Ja siis näitan seda juba näitega, mida ja kuidas teha lehe avamiseks ruuteri seadetega. Võrguseade ise (ruuter, modem) töötab oma väikeses opsüsteemis. Need on sõltumatud seadmed. Seetõttu pole ruuteril autojuhte. Ruuteri konfigureerimiseks peate minema selle juhtpaneelile. Juhtpaneeli ise nimetatakse erinevalt: veebiliidest, ruuteri leht, isiklik konto, sait koos ruuteri seadetega jne. D.
Sõltuvalt tootjast ja mudelist on võrguseadmel tehase sätted (mis on vaikimisi installitud). Mille hulgas aadress sisenemiseks juhtpaneeli, tehase sisselogimine ja parool. Mõelge üksikasjalikumalt:
- Ruuteri aadress (modem). Enamasti on see IP -aadress (numbritest): 192.168.0.1, või 192.168.1.1. Seda võib kasutada ka mitte IP -aadresse, vaid hostinimi (aadressi aadress). Näiteks: tplinkwifi.Net, wifi.com, minu.Keerdne.Net ja t. D. Isegi kui ruuter on tähtedest märgitud, võite minna sätetele täpselt IP -aadressile. Aadress ise on seadmes peaaegu alati näidatud. Reeglina kleebis seadme alt. Samuti saab juhiste või kastis näidata tehase teavet.
- Administraator Ja Administraator. Marsruudi juhtpaneel ise on kaitstud sisselogimise ja parooliga. Seadete sisestamiseks pärast üleminekut aadressile 192.168.0.1 (meie puhul) peate määrama sisselogimise ja parooli. Jällegi, sõltuvalt seadme konkreetsest mudelist, võivad tehase sisselogimine ja parool erineda. Kõige sagedamini kasutatakse sisselogimise ja paroolina sõna administraator (vaikimisi). See teave on näidatud ka seadmes endas. On mudeleid, näiteks zyxel, kui tehasest pole sisselogimist ja parooli. See tuleb kohe pärast sätete sisestamist installida.
Seetõttu peate kõigepealt vaatama, milline aadress ning millist tehase sisselogimist ja parooli kasutatakse spetsiaalselt teie võrguseadme juhtpaneelile juurdepääsuks. Nagu ma juba eespool kirjutasin, on enamikul juhtudel kogu see tehase teave seadme enda kohta näidatud. See näeb välja nagu see:
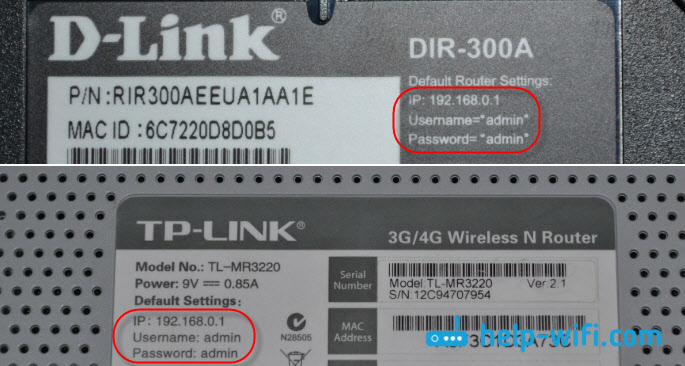
Seda teavet teades saame avada lehe ruuteriga.
Ruuteri sissepääs 192 -le.168.0.1. Logi sisse ja parool - administraator
Pange tähele, et seade, kust soovite ruuteri sätteid sisestada, kell 192.168.0.1 tuleks ühendada ruuteri endaga. Võrgukaablil või WiFi-võrgu järgi. See ei pea olema arvuti. Võite minna nutitelefoni, tahvelarvuti ja muude seadmete seadete juurde.
Seadetega lehele pääsemiseks peate kasutama mis tahes brauserit. See võib olla ooper, Chrome, Mozilla Firefox, Internet Explorer, Microsoft Edge (Windows 10) või mõnes muus brauseris, sealhulgas mobiilseadmes. Siin on üks oluline punkt, IP -aadress 192.168.0.1 tuleb sisestada täpselt aadressirida, mitte otsinguriba.
Pärast aadressile üleminekut ilmub sisselogimise ja parooli päring. Me tähistame neid. Nagu oleme juba teada saanud, on see enamasti administraator ja administraator.
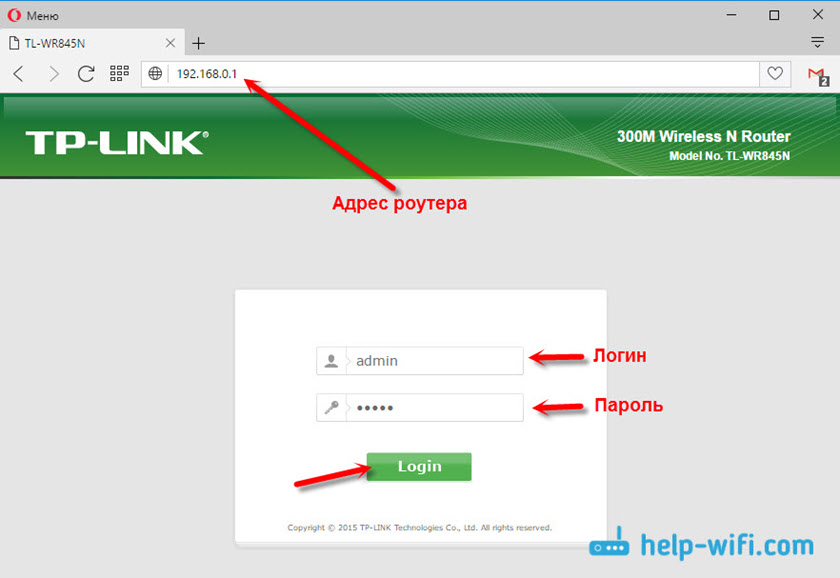
Oluline on mõista, et leht ise, mis avaneb 192.168.0.1, see võib tunduda erinev. Kõik sõltub juba konkreetsest seadmest. Näitasin ruuteri TP-lingi näitel. Kuid skeem on alati sama: avame brauseri, läheme aadressile, sisestage kasutajanimi ja parool ning kinnitame sisendi.
Arvan, et populaarsete tootjate ruuterite juhtpaneeli sisendi juhiste üleliigseid linke ei ole:
- TP-LINK-HTTPS: // Help-WiFi.Com/tp-link/kak-zajti-v-nastrojki-routera-tp-link/
- Asus -https: // Help -WiFi.Com/asus/vxod-v-nastrojki-routerax-sus-192-168-1-1-1 1/
- D-Link-HTTPS: // Help-WiFi.Com/d-link/kak-zajti-v-nastrojki-routera-d-link-zaxodim-na-dras-192-168-0-1/
- Asus -https: // Help -WiFi.Com/asus/vxod-v-nastrojki-routerax-sus-192-168-1-1-1 1/
Allpool kaalume mitmeid otsuseid, mis on teile kasulikud, kui te ei saaks oma ruuteri või modemi seadetesse minna.
Ei lähe 192 -le.168.0.1. Mida teha?
Kirjutasin selle teema kohta palju otsuseid eraldi artiklis: mida teha, kui ma ei lähe 192 ruuteri seadetesse.168.0.1 või 192.168.1.1. Siin kaalume peamisi ja levinumaid probleeme ja lahendusi.
Alustama:
- Kontrollige, kas teie arvuti on ühendatud (kui lähete arvutist) ruuterisse (modem). Kui teil on ühendus võrgukaabli (LAN) kaudu, peaks ühenduse olekuga ikoon olema selline (üks kahest võimalusest):
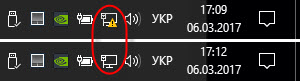
Kui Wi-Fi-ühendus: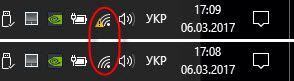
- Veenduge, et ruuteri aadress on 192.168.0.1 määrate brauseri aadressiribale. Paljud teevad seda otsinguribal.

- Ühendage Windowsi sisseehitatud kaubamärgisti lahti.
- Ühendage mõneks ajaks kolmanda osapoole viirusetõrje.
- Laadige ruuter ja arvuti uuesti.
- Proovige minna seadetele teisest seadmest.
- Kui ühendus ruuteriga kaabli kaudu, proovige ühendada võrgukaabel teise LAN -pordiga.
Kontrollige IP -sätteid, kui see ei lähe ruuteri sätetesse
Peame avama ühenduse omadused, mille kaudu oleme ruuteriga ühendatud. Selleks minge "Võrkude ja totaalse juurdepääsu juhtimiskeskusesse" ja minge "Adapteri parameetrite muutmine".
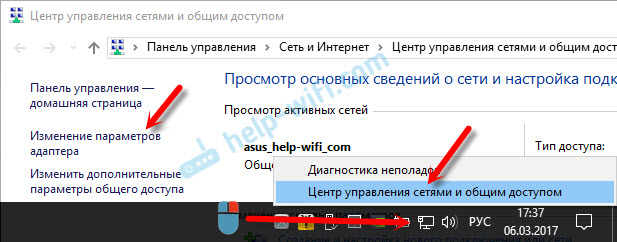
Kui ühendus Wi-Fi kaudu, klõpsake siis "traadita võrgus" (traadita võrguühendus) parema nupuga. Kui ühendate kaabliga, klõpsake nuppu "Ethernet" (ühendus kohaliku võrgu kaudu). "Atribuutide" valimine.
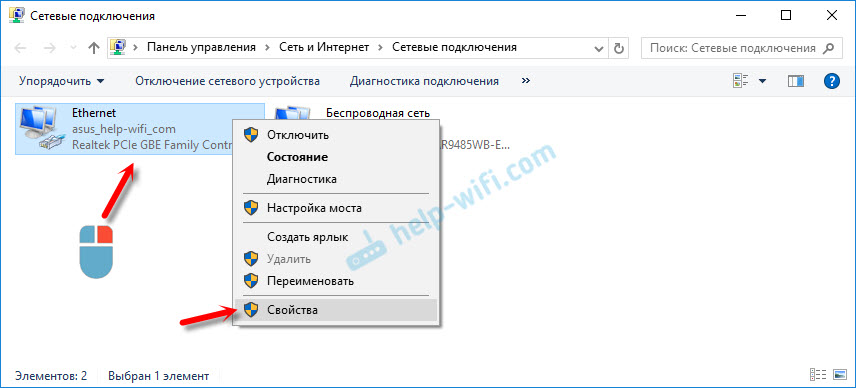
Järgmisena valige rida "IP versioon 4 (TCP/IPv4)" ja klõpsake nuppu "Atribuudid". Kuvame parameetrid ja klõpsame "OK".
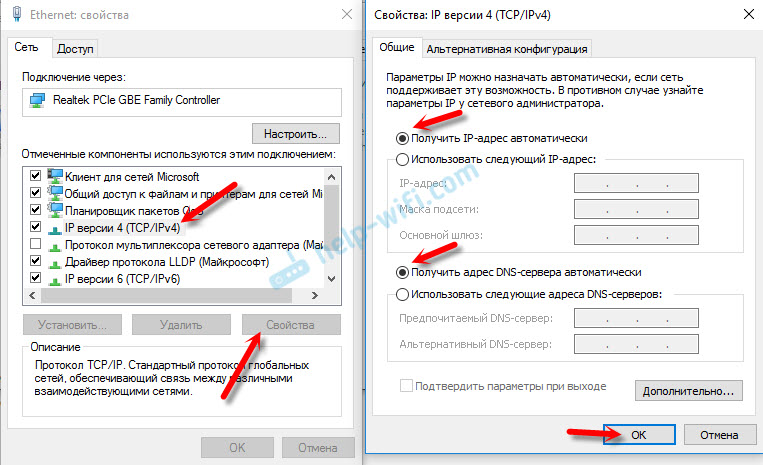
Pärast arvuti taaskäivitamist proovime minna aadressile 192.168.0.1. Kui see ei aita, võite proovida aadressi käsitsi välja kirjutada. Nagu see:
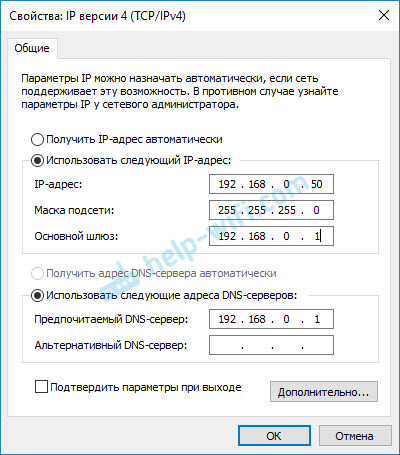
Pärast taaskäivitamist proovime uuesti pääseda ruuteri seadetele. Kui see ei aidanud, peate tõenäoliselt ruuteri sätted viskama. Selle kohta loetud lähemalt allpool.
Administraator ja administraator ei sobi 192 juures.168.0.1
See ei ole haruldane olukorra jaoks, kui autoriseerimisleht avaneb, kuid pärast sisselogimis- ja parooli administraatori sisestamist ei juhtu midagi. Leht on lihtsalt taaskäivitatud või on teade, et parool on vale.
Esiteks vaadake ruuteri juhtumit, millist parooli ja sisselogimist kasutatakse teie puhul vaikimisi. Kui kõik sama on, on see administraator ja administraator, tõenäoliselt muudeti parool (ja/või sisselogimine) ruuteri seadetes. Seetõttu, kui te teda ei mäleta, peate tõenäoliselt ruuteri sätted lähtestama ja seda uuesti kohandama. Kui see probleem pole riistvara ja pärast sätete lähtestamist saate minna juhtpaneelile.
Oluline! Võimalik, et pärast seadete lähtestamist lõpetab Internet töötamise ruuteri kaudu (kui ta töötas varem). Ja ma ei saa garanteerida, et see lahendab probleemi ruuteri seadete sissepääsuga. Kui kõik sama, on võimalik minna 192 -le.168.0.1, siis saate oma ruuteri uuesti konfigureerida.Seadete lähtestamist pole keeruline teha. Piisab ruuterist lähtestamise nupu leidmisest (lähtestamine), vajutage seda ja hoidke umbes 10-15 sekundit. Reeglina uputatakse see nupp juhtumisse, nii et seda tuleb vajutada millegi teravaga.
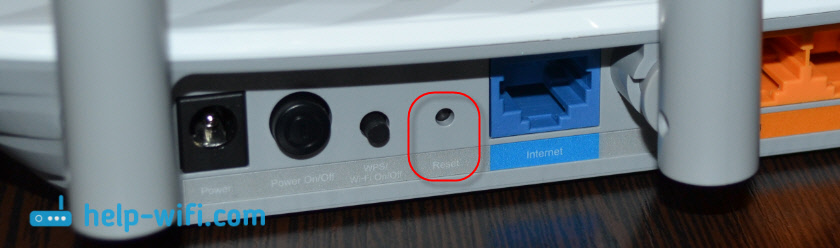
Pärast seadete lähtestamist, juurdepääsu juhtpaneelile, peate kasutama tehase aadressi, kasutajanime ja parooli, mis on näidatud seadmes endas või juhistes.
Ma arvan, et teil õnnestus ruuterisse siseneda 192.168.0.1. Kui midagi ei juhtunud ja proovisite kõiki otsuseid, mille kohta ma eespool kirjutasin, kirjeldage oma juhtumit kommentaarides. Ärge unustage, see võib olla ruuteri riistvara jaotus. Pöörake tähelepanu näitajate tööle. Ja proovige meeles pidada, mille järel probleemid algasid.
- « Wi-Fi adapter TP-Link Archer T4UH ühendus, seade, draiveri installimine
- Kuidas ületada Opera Expressi paneeli, paroolid, järjehoidjad. Sünkroniseerimine ooperis »

