192.168.1.1 või 192.168.0.1 -minge wi -fi ruuterisse wi -fi sätted
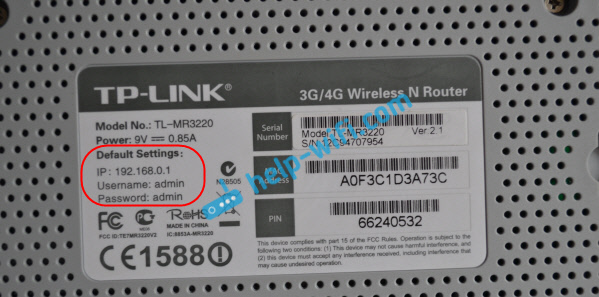
- 4528
- 505
- Noah Pfannerstill
192.168.1.1 või 192.168.0.1 -minge wi -fi ruuterisse wi -fi sätted
Paljude kasutajate küsitakse, kuidas minna Wi-Fi ruuteri seadetele. See on tõesti väga populaarne teema, mille kohta olen juba kirjutanud rohkem kui ühe artikli. Paljud ruuterisse sisenemiseks saavad lihtsalt brauseris aadressi 192.168.1.1 või 192.168.0.1 ja ärge sattuge ruuteri juhtpaneelile, vaid lehel. Kus nad näevad palju saite ja proovivad juba juhiste kohaselt ruuterisse minna.
Otsustasin koostada üksikasjaliku artikli, milles ma ütlen teile, kuidas kõike ühendada, kuidas teada saada ruuteri seadete sisestamise aadress, millised on need 192 -aastased aadressid.168.0.1 ja 192.168.1.1, kuhu neid sisestada ja kuidas ruuteri seadetega lehele minna.
Kui ostsite just ruuteri (või modemi) ja soovite seda konfigureerida, on midagi lagunenud, Internet on lakanud töötamast, seaded on lennanud, soovite muuta mõnda parameetrit (Wi-Fi-võrgu nimi, parool, parool , jne. D.), siis peate sätted avama ja see kõik on olemas. Seda kaalume selles artiklis. Olen juba koostanud üksikasjalikud artiklid erinevatele ruuterite tootjatele: TP-Link, D-Link, Asus, Tendu, Zyxel, Linksys ja ruuteri veebiliidese sissepääsu kohta on isegi üldine artikkel. Ja selles artiklis tahan rohkem rääkida aadressidest, mille kaudu saate lehele juurde pääseda ruuteri seadete või modemiga.
192.168.1.1 ja 192.168.0.1 - mis on need aadressid ja kuidas neid kasutada
Ruuter (või modem) on seade, millel on oma väike opsüsteem (tarkvara). On selge, et neil seadmetel on palju seadeid. Kui te ei sea delikaatseid parameetreid, siis Internet ei tööta, Wi-Fi ja T parooli ei toimu. D. Seetõttu on igal ruuteril sätted. Need sätted avatakse brauseri kaudu konkreetse aadressil. Võib öelda, et see on selline leht või teie võrguseadme sätetega sait.
Reeglina saate kõigis ruuterites seadetesse pääseda IP -aadressi järgi 192.168.1.1 või 192.168.0.1. Samuti kasutavad paljud tootjad juurdepääsu tüübi veebiliidese aadressile.Keerdne.Neto-. Kuid isegi nendel juhtudel saate kasutada ülaltoodud numbrite aadresse.
Väga sageli annavad kaasas võrguseadmete tootjad spetsiaalseid programme kettale, millega saate ruuteri sätteid konfigureerida ja muuta. Näiteks keskendub Linksys sellele seadistusmeetodile. Mulle tundub, et parem on teha kõike brauseri kaudu, et te ei läheks segadusse. Nii selgem.
Igal juhul avage seadme sätted, saate lihtsalt aadressi 192 valida.168.0.1 või 192.168.1.1 igas brauseris. Ühendatud ruuteriga. Nüüd kaalume seda üksikasjalikumalt.
Kuidas teada saada ruuteri IP -aadressi?
Kõik on väga lihtne. Peaaegu kõigis seadmetes on juhtpaneelile juurdepääsu aadress ja standardne kasutajanimi ja parool märgitud seadme enda alt. Siin näiteks TP-Link seadmed. IP -aadressid, mis tuleb värvata brauseris - http: // 192.168.1.1 (On mitu mudelit, mille aadress http: // 192.168.0.1). Kasutajanimi ja parool - administraator ja administraator.
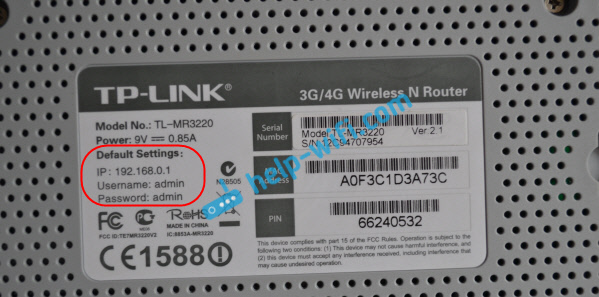
Näiteks D-Link:

Kuid Zyxeli ruuter tähistab aadressi http: // minu.Keerdne.Neto-. Kuid seaded on 192 -l probleemideta avatud.168.1.1.

Selline teave on iga seadme kohta. Või juhistes.
Avame brauseri kaudu ruuteriga lehe
1 Esiteks peame ühendama arvuti (millelt soovite seadistada) oma ruuteriga. Saab ühendada nii võrgukaabli kaudu (mis tuleks kaasata) kui ka Wi-Fi abil. LAN -i jaoks on seda väga lihtne ühendada. Üks lõpp arvuti või sülearvuti võrgukaardil ja teine - ruuteri LAN -pistikus.

Kui soovite ühenduse luua WiFi kaudu, siis lihtsalt ühendage oma võrguga. Kui ruuter on uus, siis on võrgus tavaline nimi ja tõenäoliselt on see ilma paroolita. Kui ruuter on uus ja võrk on suletud, siis tuleb normilt näidata normi alumist. Seda artiklit näete ikkagi.
Kui ühendus on loodud, saab ühenduse olekut olla piiratud või „ilma Interneti juurdepääsuta” on normaalne, ruuter pole veel konfigureeritud ja Internetile pole juurdepääsu. Võite minna sätetesse.
2 Avage mis tahes brauser (Opera, Chrome, Internet Explorer, Microsoft Edge) ja real, kus peate näitama saidi aadressi, koguma või kopeerima oma ruuteri IP -aadressid. See on http: // 192.168.0.1 või http: // 192.168.1.1 (saate kirjutada ilma http: //). Ja ületades selle aadressi, vajutades sisestusklahvi.
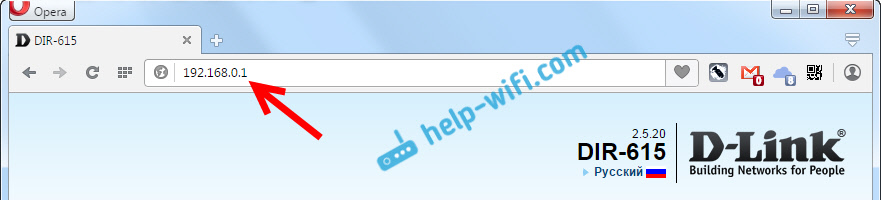
Või siin on veel üks näide, me läheme aadressile 192.168.1.1 (ASUS -i näitel):
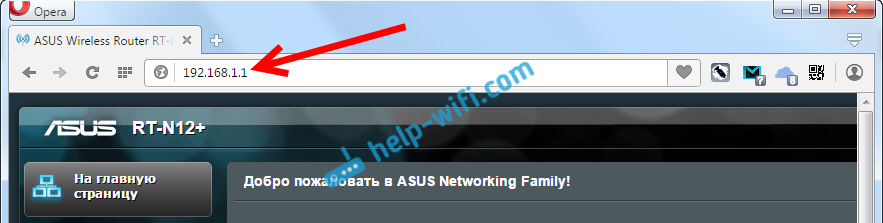
3 peaks sätetele juurdepääsu saamiseks ilmuma sisselogimise ja parooli taotluse. Reeglina on see administraator ja administraator. Või tuleb parooli väli jätta tühjaks. See teave on näidatud ruuteris endas, kus IP -aadress. Kui olete seda kasutajanime ja parooli juba muutnud, peate oma täpsustama. Kui unustasite need, siis peate tõenäoliselt sätteid viskama.
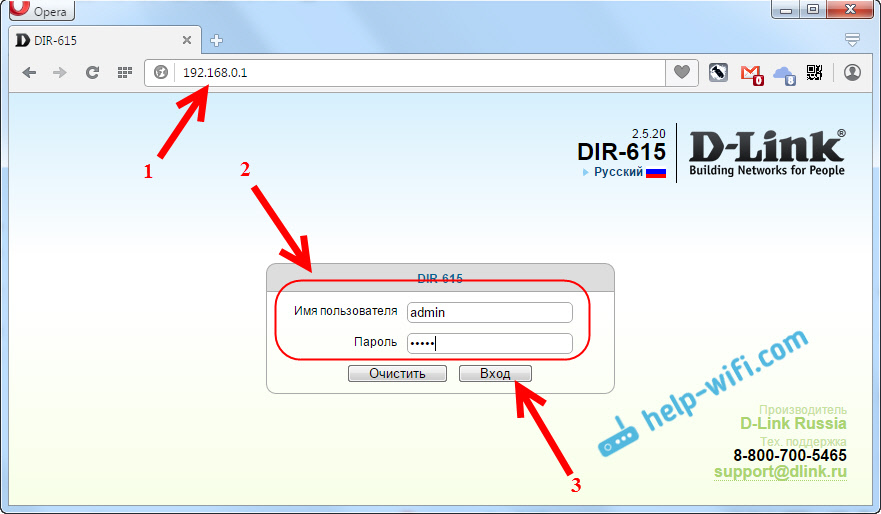
Autoriseerimisaken ise võib pisut erineda. Kõik sõltub ruuteri ja brauseri tootjast. Kui märgite kõike õigesti, siis avaneb seadete leht. Mis näevad ka erinevates seadmetes välja erinevad.
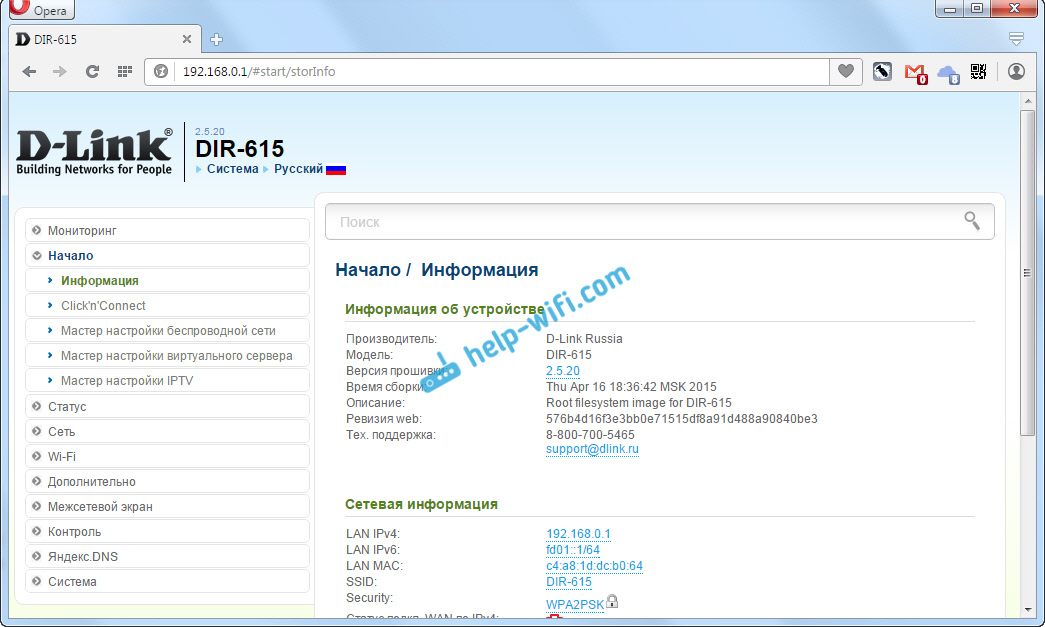
Nüüd saate kõike konfigureerida, muuta mõnda parameetrit ja t. D. Kui midagi, vaadake juhiseid meie veebisaidil. Või küsige kommentaarides.
Kui te ei saa minna ruuteri sätetesse või modemisse (seadete leht ei avane, ei sobi parool jne. D.), siis vaadake artiklit, mida teha, kui see ei sisesta ruuteri seadeid 192 jaoks.168.0.1 või 192.168.1.1?
Selles olen kogunud kõige populaarsemaid võimalikke probleeme ja lahendusi.
Loodan, et see artikkel aitab teil avada oma ruuteri seadetega lehe ilma probleemideta. Kõike saab ise teha, miski pole keeruline. Noh, kui midagi ei õnnestu - küsige kommentaarides küsimusi.
- « TP-Link ei tööta wi-fi. Ruuter ei anna välja WiFi-võrku
- Kuidas lähtestada sätted ja parool D-Link ruuteris? »

