192.168.203.1 - adapteri Miracasti sätted. Mida teha, kui see ei lähe Mirascreeni ja Anycast Seaded?

- 1456
- 450
- Noah Pfannerstill
192.168.203.1 - adapteri Miracasti sätted. Mida teha, kui see ei lähe Mirascreeni ja Anycast Seaded?
Kui teleril pole sisseehitatud Miracasti funktsiooni ja me tahame televiisorist telefoni, tahvelarvuti või arvutiga pilti edastada, siis vajame Miracasti adapterit. Kõige populaarsemad on Mirascreen ja Anycast. Mis need adapterid ja kuidas need töötavad, ütlesin selles artiklis. Pärast sellise adapteri ostmist tuleb see teleriga ühendada ja konfigureerida. Selles artiklis räägime selle seadistamisega. Enamikku Miracasti adaptereid saab konfigureerida veebiliidese kaudu mis tahes seadmest (brauseri kaudu). Võite minna seadetele kell 192.168.203.1. Seda saab teha nii Androidi telefonist kui ka tahvelarvutist ning iPhone'ist, iPadist või mis tahes arvutist. Mobiilseadmete jaoks on olemas spetsiaalsed rakendused, mille kaudu saate konfigureerida Mirascreen/Anycast Adapteri. Näiteks Wi-Fi ruuteriga ühenduse loomiseks. Ma ütlen teile ka, kuidas probleemi lahendada, kui see ei lähe 192 -le.168.203.1 ja Mirascreeni sätted ei avane.
Ise pole palju seadeid, kuid need on kasulikud ja võivad olla kasulikud. Näiteks saate adapteri Miracasti veebiliideses muuta töörežiimi (AirPlay/Miracast), ühendada adapter oma ruuteri külge (Wi-Fi-võrguga), muuta Wi-Fi parooli, keelt, pildi eraldusvõimet, värskendada Püsivara, taaskäivitage adapter või lähtestage seaded tehase väärtustele. Sellise adapteri normaalse ja täieliku töö jaoks peate vähemalt minema selle seadetesse ja ühendama ruuteriga. Nii et sellele oleks juurdepääs kõigile koduvõrgu seadmetele (mis on ühendatud ühe ruuteriga).
Mul on Mirascreeni adapter. Ilmselt üks populaarsemaid. Mõelge selle adapteri näitel veebiliidese ja sätete sisestamise protsessi. Enne seadistamist peate adapteri teleriga ühendama. Adapter ise on lihtsalt ühendatud teleris tasuta HDMI sisendiga. USB -kaabel, mille kohaselt adapter võtab energiat, saab ühendada teleri USB -pordiga (nagu minu oma) või adapteri 5V/1A kaudu pistikupesaga (mida te telefonilt laadite).
Enne seadistamist peate adapteri teleriga ühendama. Adapter ise on lihtsalt ühendatud teleris tasuta HDMI sisendiga. USB -kaabel, mille kohaselt adapter võtab energiat, saab ühendada teleri USB -pordiga (nagu minu oma) või adapteri 5V/1A kaudu pistikupesaga (mida te telefonilt laadite).

Kui adapteriga pilt Mirascreen ei ilmu teleris, veenduge, et teleris on õigesti valitud signaali allikas. Peate valima HDMI sisendi, milles seadme ühendasime. Tavaliselt on kaugjuhtimispaneelil eraldi nupp, millega saate avada menüü Signaal Source Choice. Enamasti allkirjastatakse see sisendina või allikatena. Meie adapteri ekraanisaatja peaks ilmuma televiisori ekraanile.
192.168.203.1: Mirascreeni adapteri seadistamine Androidi või iPhone'iga
Esiteks näitan minu arvates kõige lihtsamat viisi - seadistamine veebiliidese kaudu 192.168.203.1. Kui adapter on ühendatud ja sisse lülitatud - levitab see Wi -fi võrku. Võrgu nimi (SSID) ja sellele parool (PSK) on näidatud ekraaniläätel, mis kuvatakse teleris ooterežiimis. Adapter peaks töötama režiimis (AirPlay (DLNA)).

Telefonis või tahvelarvutis läheme WiFi-seadetesse, valige see võrk, sisestage parool ja ühendage.
Siis avame samas seadmes mis tahes brauseri ja liigume aadressile 192.168.203.1. Kui see ei tule sisse, kirjutame niimoodi http: // 192.168.203.1/
Ilmub iracasti adapteri sätetega leht.
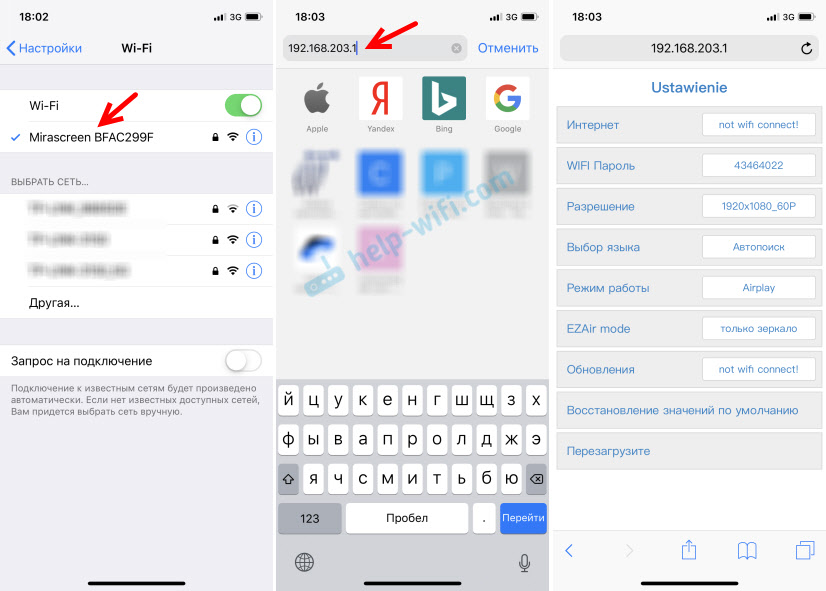
Kaalume seadeid ise selle artikli ühes järgmistest osadest.
Teine võimalus: rakenduse kaudu. On erinevaid rakendusi, mille kaudu pääsete Mirascreeni sätetele juurde telefoni või tahvelarvuti kaudu. Reeglina kuvatakse ekraanil pärast adapteri ühendamist teleriga QR -kood. See on lihtsalt link rakenduse allalaadimiseks. Minu adapteri jaoks nimetatakse rakendust Ezmira.
Lülitage telefoni kaamera sisse ja suunake see teleri ekraanil QR -koodile. Näib, et see peaks järgnema lingile - ületame. Võib -olla avate kohe rakenduste poe või Google Play. Avasin saidi brauseris, kus peate klõpsama nuppu. Üleme ja installime rakenduse (minu Ezmira rakendus on juba installitud).
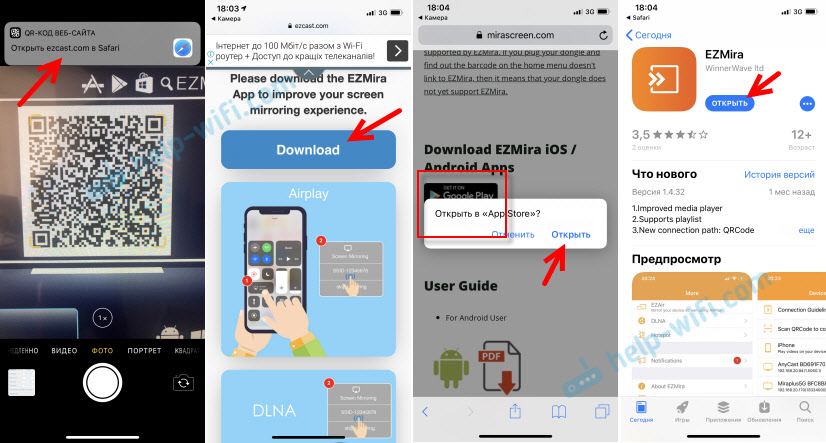
Ühendame oma telefoni Wi-Fi Miracasti adapteri võrguga (kui see pole ühendatud), käivitage installitud rakendus, valige adapter ja avage sätted. Seaded on samad, mis veebiversioonis (brauseri kaudu). Kui märkate, on adapteri nime all näidatud IP -aadress 192.168.203.1.
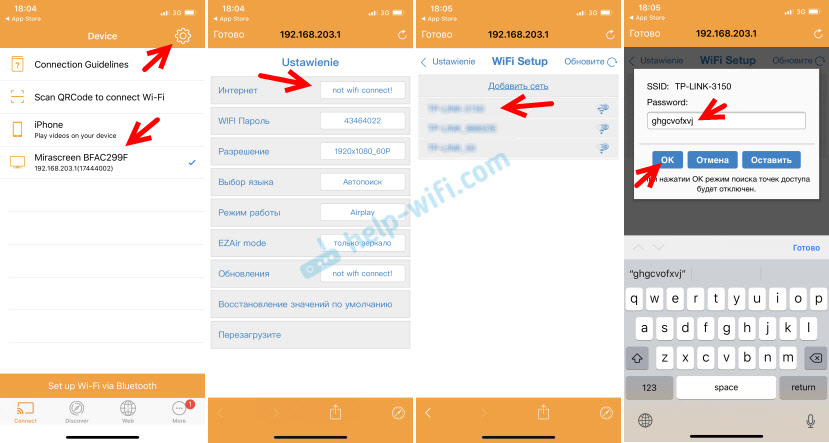
Ülaltoodud ekraanipildil näitas, kuidas ühendada Miraskreen või Anycast Adapter telefoni kaudu Wi-Fi ruuteriga (tema võrk).
Sissepääs adapteri Miracasti veebiliidesesse arvuti kaudu
See on siin sama lihtne. Ühendame adapteri televiisoris.

Ühendame arvuti selle WiFi-võrguga.
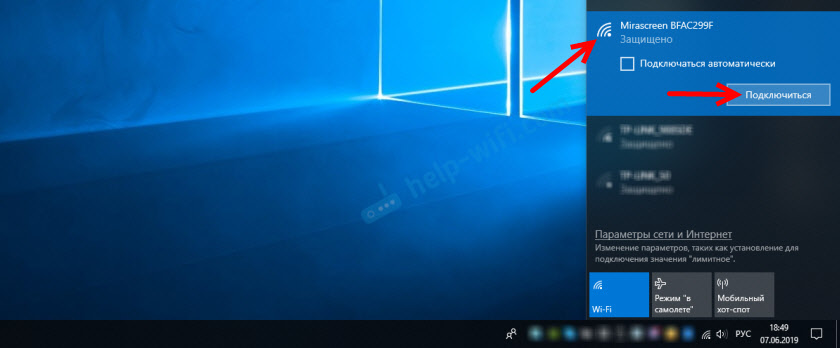
Oluline punkt! Mingil põhjusel hakkas minu Windows 10 kohe taotlema mitte parooli, vaid PIN -koodi. Ja kui sisestasin PSK parooli, mis on näidatud teleri ekraanil, oli ühendusviga (vale PIN -kood).
Kui teil on sama olukord, siis klõpsake nuppu "Ühendage turvaklahvi abil" ja sisestage parool.
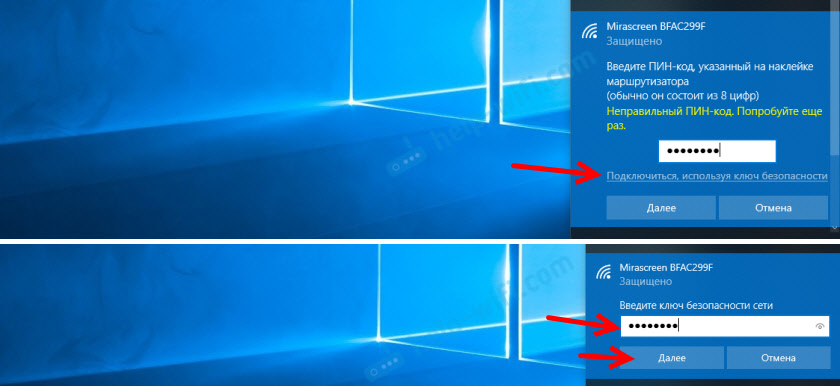
Pärast seda ühendab arvuti adapteri traadita võrguga. Järgmisena avame brauseri ja läheme aadressile 192.168.203.1. Nagu nii:
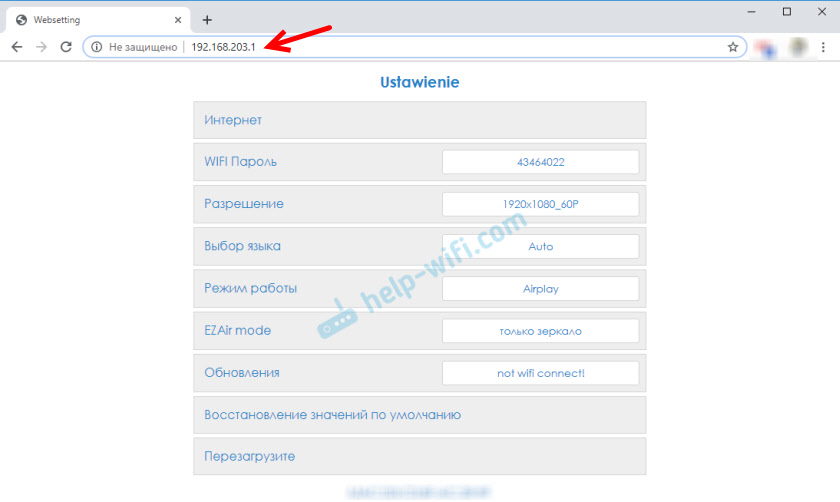
Juurdepääs saadud lehel Mirascreen/Anycast Seaded. Allpool räägin neist seadetest üksikasjalikumalt. Mõelge kõigile punktidele ja ühendage meie Miracasti adapter koduga WiFi-võrguga.
Mirascreen/Anycast Seaded ja adapteriühendus Wi-Fi ruuteriga
Esimesed seaded veebiliideses - "Internet" (Internet). See seade võimaldab Ühendage Mirascreeni adapter ruuteriga (Kui ta on). See on vajalik meediasisu edastamiseks, kasutades DLNA tehnoloogiat ja Airplay (kui ruuterit pole, saate otse adapteri WiFi-võrguga ühenduse luua).
Klõpsake "Internet". Ilmub saadaolevate WiFi-võrkude loend. Valige meie WiFi-võrk ja sisestage sellele parool.
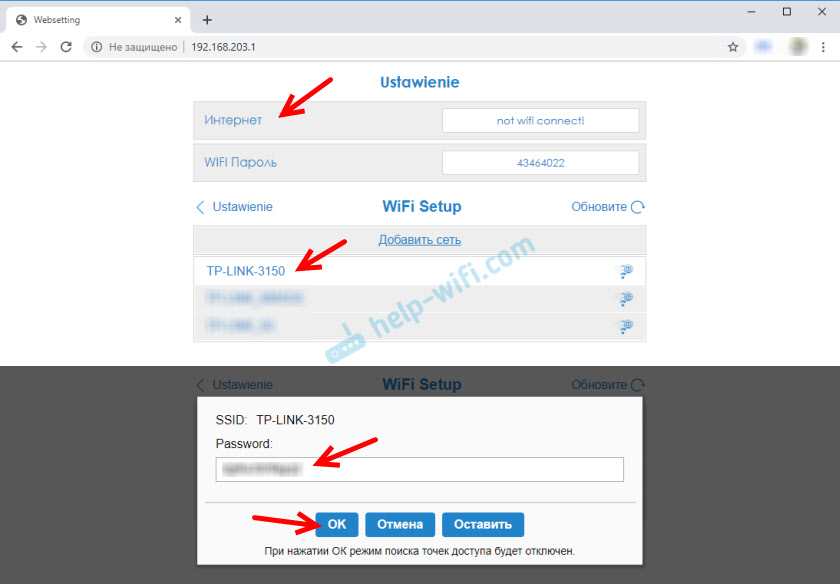
Peate natuke ootama. Kui sisestasime parooli õigesti WiFi-võrgust ja ruuteri küljel pole probleeme, siis ühendatakse adapter WiFi-ga. Seda saab näha ikoonil televiisori ekraanil.
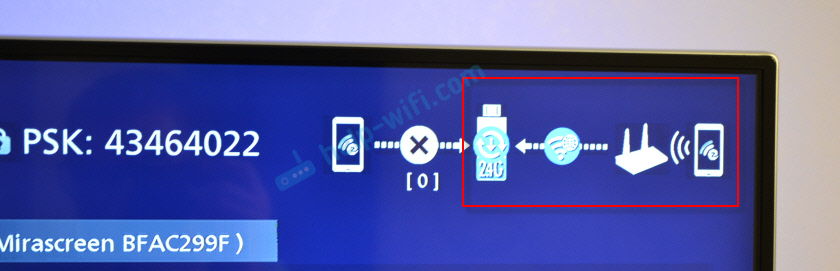
Nüüd asub Miracast Adapter kohalikus võrgus. Teleri ekraani dubleerimiseks ei pea te enam sama iPhone'iga WiFi-võrguga ühendust võtma. Võite olla ühendatud Wi-Fi ruuteri võrguga. See on üks peamisi seadeid.
Mõelge ülejäänud sätetele:
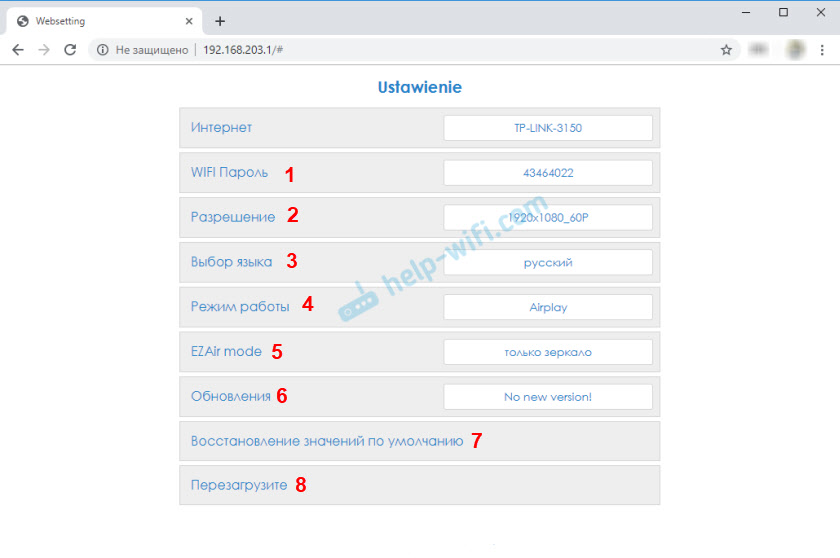
- Wi-Fi parool (WiFi parool)-saate seada uue parooli, mis kaitseb Miracasti adapteri poolt edastatud WiFi-võrku.
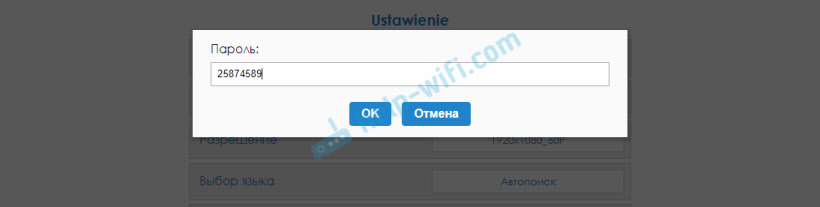
- Eraldusvõime - pildi kvaliteedi seadistamine, mida edastatakse Miracasti kaudu. Minu puhul oli kolm võimalust: 1920x1080_60p, 720x480_60p, 1280x720_60p. Kui ringhäälingu ajal on näiteks suur viivitus, proovige resolutsiooni vähendada -.
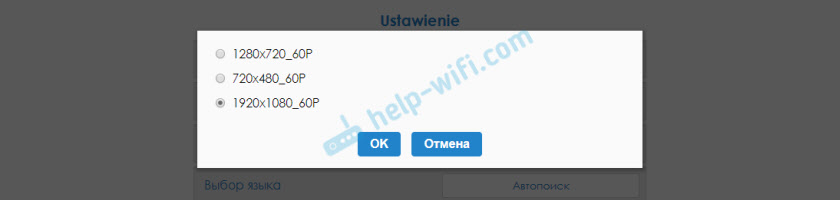
- Keele valimine - saate muuta adapteri veebiliidese keelt. Seal on vene keel. Vaikimisi on installitud avtopoisk. Seab peaaegu kõik vene keeles.
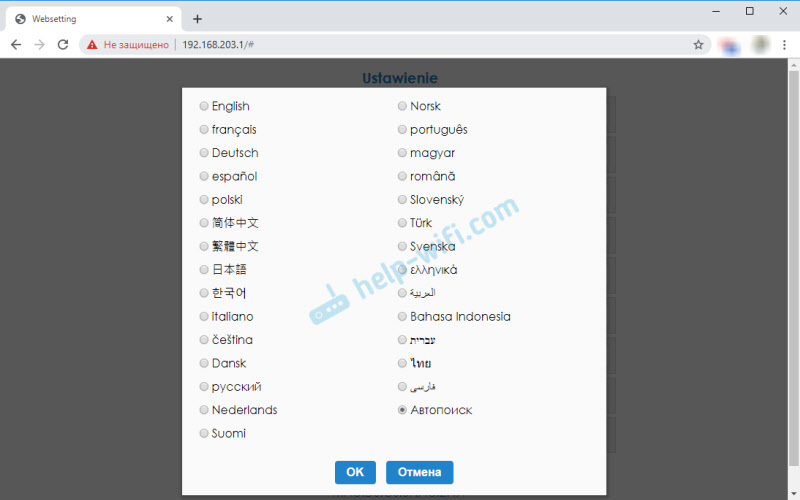
- Vaikerežiim - Mirascreeni adapteri töörežiimi vahetamine. Tavaliselt on kaks võimalust: AirPlay (ekraani dubleerimine koos iPhone'i, iPadi ja arvutitega Mac OS -is, samuti DLNA töö) ja Miracast - pildisaated Androidi ja Windows 10 seadmetest IREACAST -is (Windows 10 -s traadita kuvamisfunktsioon).
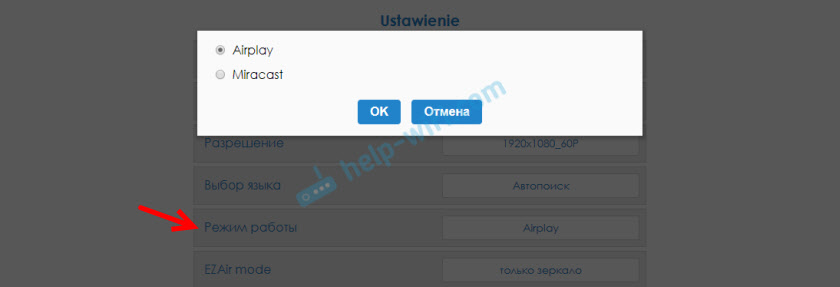 Töörežiimi saab muuta ka adapteri enda eraldi nupuga.
Töörežiimi saab muuta ka adapteri enda eraldi nupuga. Samuti muutub valitud režiim teleri ekraanil.
Samuti muutub valitud režiim teleri ekraanil. - Ezairi režiim - vaikimisi on seal "ainult peegel". Ma ei soovita muuta. Teine suvand "Peegel+voog" sarnaneb vanade iOS -i versioonidega.
- Upgrade (Upgrade) - Mirascreeni või Anycast Adapteri püsivara värskendamine. Ma saan aru, et adapter ise laadib püsivara (kui on olemas uus versioon) ja värskendab seda.
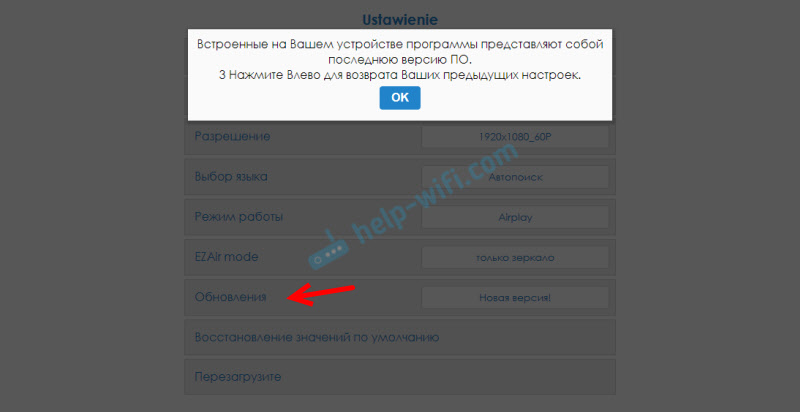
- Vaikeväärtuste taastamine (lähtestamine vaikimisi) - kõigi adapteri sätete lähtestamine tehase väärtustele.
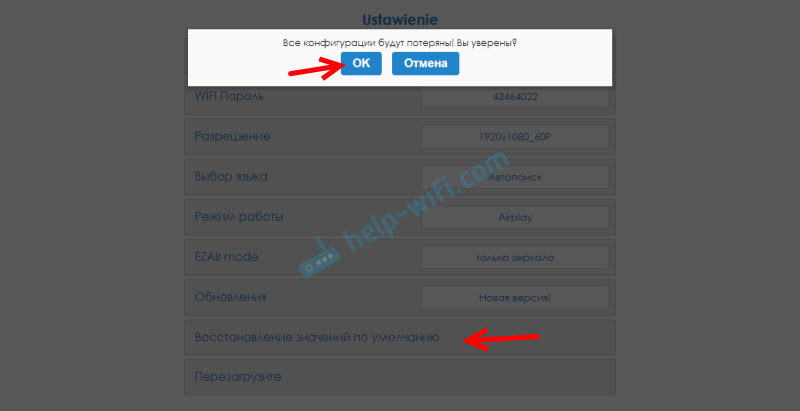
- Laadige uuesti (taaskäivitus) - tavaline taaskäivitusadapter. See lülitub välja ja lülitub uuesti sisse. Kogu täiskoormusega protsess võtab 30 sekundit (minu seadmes).
Ei lähe 192 -le.168.203.1. Mida teha?
Väga sagedane probleem, kui see ei lähe Mirascreeni ega Anycast Adapteri sätteid. Leht 192.168.203.1 lihtsalt ei avane ja sätted pole saadaval. Tavaliselt ilmub viga: "ei pääse saidile. Ületas saidi reageerimise aega 192.168.203.1 ".
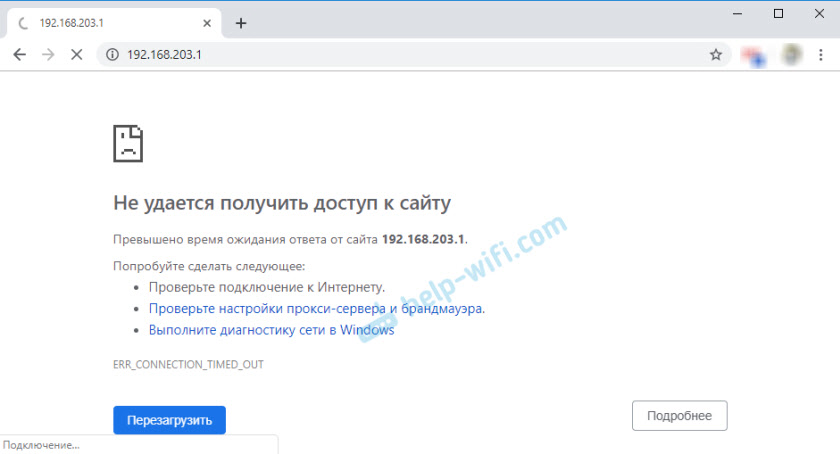
Kõige sagedamini ilmneb seadete sissepääsu probleem kahel põhjusel:
1 seade, millest adapteri Miracasti sätteid Wi-Fi adapteri Wi-Fi-le ei avata. Või ühendatud mitte ainult oma võrguga. Näiteks saab sülearvuti ühendada adapteriga WiFi kaudu ja veel kaabli abil ruuterile. Selle ühenduse korral ei tööta tõenäoliselt 192 -le.168.203.1.Veenduge, et teie seade (sülearvuti, telefon, tahvelarvuti) oleks ühendatud Wi-Fi võrguga Miroscreeniga. Kuidas seda ühendust teostada, näitasin selles artiklis üksikasjalikult. Ühendage mobiilne Internet telefoni.
2 Kui Mirascreen/Anycast Adapter ei anna välja WiFi-võrku, Seadmed ei näe adapterivõrku, siis võib -olla lülitatakse see Miracasti töörežiimi. Adapter peaks töötama lennurežiimis.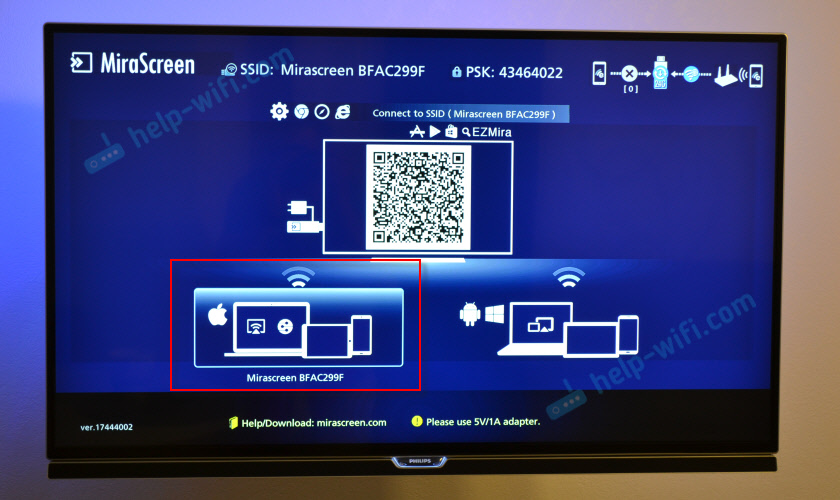
Saate muuta adapteri enda töörežiimi nuppu (ülalpool artiklis näitasin, kuidas seda teha). Või seadetes. Kuid alates seadetest kell 192.168.203.1 ei tule sisse, siis see valik ei sobi meile.
Muud lahendused:
- Proovige läbi vaadata aadress 192.168.49.1. Mõni Miracasti adapter kasutab seda konkreetset aadressi. Enamasti Rombica nutikates valatud seadmetes.
- Proovige kindlasti ühenduse luua adapteriga teisest seadmest ja minge seadete juurde 192 -aastaselt.168.203.1. Või teise brauseri kaudu.
- Kui seadmel on brauseris VPN sisse lülitatud - lülitage see välja.
- Kui helistate aadressile 192.168.203.1 Ja Mirascreeni sätete asemel avaneb otsingutulemustega otsingumootor, tõenäoliselt sisestate aadressi lihtsalt valele reale. Aadress tuleb sisestada brauseri aadressiriba. Saate aadressi täielikult valida: http: // 192.168.203.1/
- Ühendage konsooli jõud lahti ja lülitage see uuesti sisse. Võib -olla pärast taaskäivitamist avanevad sätted.
- Tehke adapteri seadete lähtestamine. Tavaliselt saate seaded maha visata nupu pikaajalise säilitamisega (umbes 5-10 sekundit), mida kasutatakse töörežiimide vahetamiseks.
Näib, et see näitab kõike, öeldes, et kõiki seadeid kaaluti. Kui teil on endiselt küsimusi, jätke need kommentaaridesse. Ma arvan, et need on peamiselt küsimused, mis on seotud Miracasti adapteri Miracasti parameetrite sissepääsuga. Sel juhul palun teil kohe selgitada, mis adapter teil on. Millisest seadmest sätted ei ava, mis probleem/viga ja millises etapis.
- « WDS ei tööta TP-Link TL-WR940N. Ei sisesta pärast lähtestamist TP-Link TL-WA701ND
- IPhone'i mitteaktiivsel nupul Ühendage Wi-Fi-ga. Lühike parool »

