3 viisi video salvestamiseks iPhone'i ja iPadi ekraanilt

- 3206
- 779
- Mrs. Willis Schoen
Kui teil oli vaja video salvestada oma iOS -seadme ekraanilt, saate seda teha mitmel viisil. Veelgi enam, üks neist, iPhone'i ja iPadi ekraanilt (sealhulgas heli) videost pärit video (ilma et oleks vaja kasutada kolmanda osapoole programme) ilmus hiljuti: iOS 11 -s oli sisseehitatud funktsioon see. Kuid varasemates versioonides on ka salvestamine võimalik.
Selles juhistes - üksikasjalikumalt selle kohta, kuidas salvestada video iPhone (iPad) ekraanil kolmel erineval viisil: kasutades sisseehitatud -in salvestusfunktsiooni, samuti MAC -i ja Windowsi arvutist (T.e. Seade on arvutiga ühendatud ja juba sellel on ekraanil salvestatud).
Video kirjutamine ekraanilt iOS -ist
Alustades iOS 11 -ga iPhone'is ja iPadis, ilmus sisseehitatud funktsioon ekraanivideo salvestamiseks, kuid Apple'i seadme algaja omanik ei pruugi seda märgata.
Funktsiooni lubamiseks kasutage järgmisi samme (tuletan teile meelde, iOS tuleb installida vähemalt 11).
- Minge seadete juurde ja avage "juhtimispunkt".

- Klõpsake nuppu "Kontrollielementide konfigureerimine".
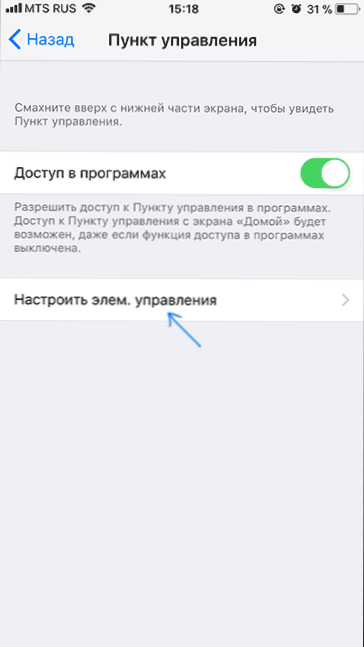
- Pöörake tähelepanu loendile "Rohkem juhtelemente", seal näete üksust "Ekraanipilt". Klõpsake sellest vasakul asuval plussikoonil.
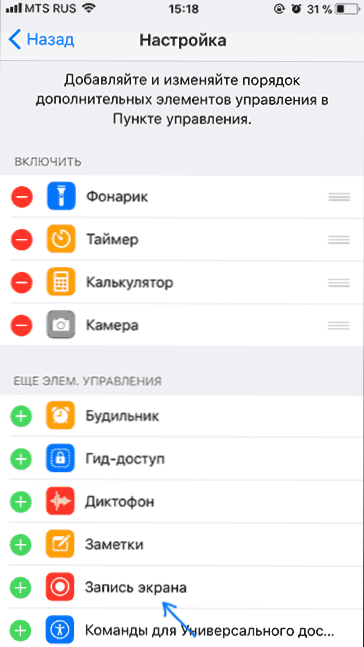
- Väljuge sätetest (vajutage nuppu "Kodu") ja tõmmake ekraani alumine osa: Juhtpunktis näete ekraani salvestamiseks uut nuppu.
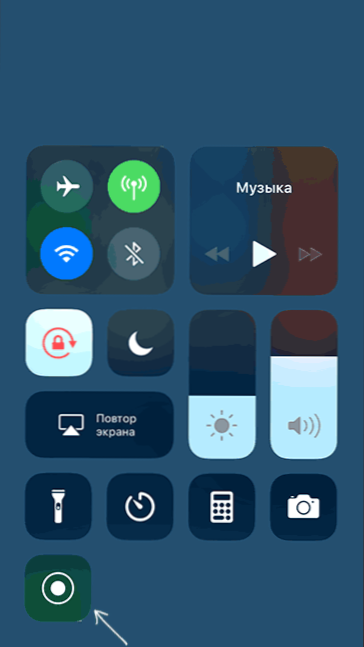
Vaikimisi, klõpsates ekraani salvestusnupul, algab seadme ekraanil salvestus ilma helita. Kui aga kasutate tugevat ajakirjandust (või pikka vajutust iPhone'is ja iPadis ilma jõu puudutuse toeta), avaneb menüü ekraanipildil, kus saate helide salvestamist seadme mikrofonist lubada.
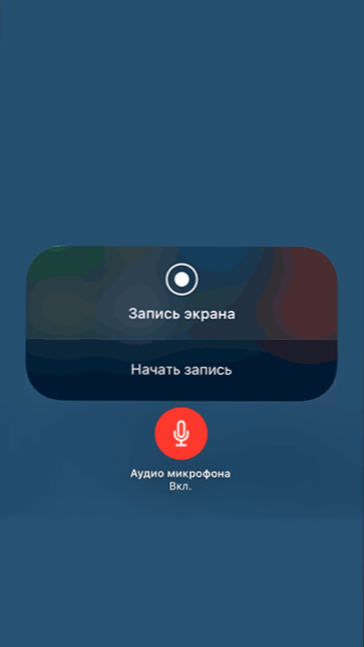
Pärast salvestamise lõpuleviimist (teostatakse korduvalt salvestusnuppu vajutades) salvestatakse videofail vormingus .mp4, 50 kaadrit sekundis ja stereoheli (igal juhul minu iPhone'is täpselt nii).
Allpool - videojuhised funktsiooni kasutamiseks, kui midagi jääb pärast selle meetodi lugemist arusaamatuks.
Mingil põhjusel ei olnud seadetes salvestatud videol sünkroonitud heliga (kiirendatud), see pidi aeglustama. Ma eeldan, et need on koodeki mõned funktsioonid, mis ei suutnud minu videotoimetaja edukalt seedida.Kuidas salvestada videot iPhone'i ja iPadi ekraanilt Windows 10, 8 ja Windows 7 -s
Märkus. Meetodi ja iPhone'i (iPad) ning arvuti jaoks tuleb ühe võrguga ühendada, see pole oluline WiFi kaudu ega juhtmega ühenduse abil.
Vajadusel saate oma iOS -i seadme ekraanilt salvestada arvuti või Windowsi sülearvuti ekraanilt, kuid see nõuab kolmandat osa -osalist tarkvara, mis võimaldab teil leviala teha AirPlay kaudu.
Soovitan kasutada tasuta Lonelycreen AirPlay vastuvõtja programmi, mille saab alla laadida ametliku veebisaidi http: // EL.Üksildane.Com/alla laadida.HTML (pärast programmi installimist näete taotlust selle lahendamiseks avalikule ja eravõrkudele, see peaks olema lubatud).
Salvestamise sammud on järgmised:
- Käivitage Lonelycreen Airplay vastuvõtja.
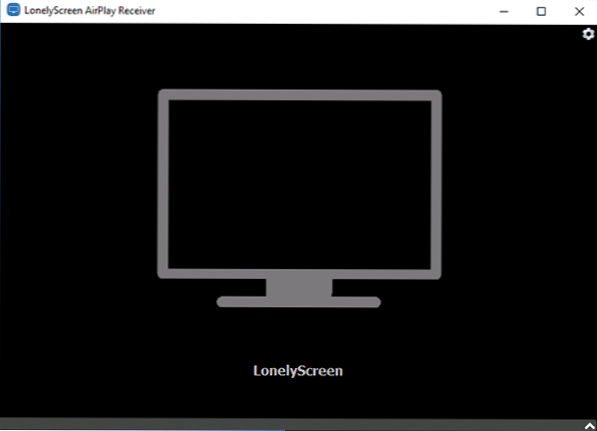
- Teie iPhone'is või iPadis, mis on ühendatud sama võrguga kui arvuti, minge juhtpunkti (hunnik alt üles) ja klõpsake nuppu "Ekraani korramine".
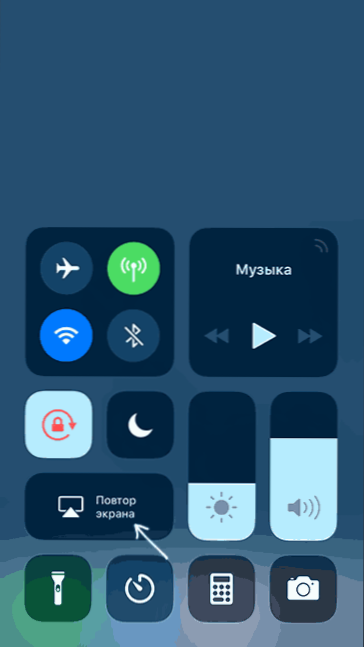
- Loendis kuvatakse saadaolevad seadmed, mida on võimalik pilti levitada, valige Lonelycreen.
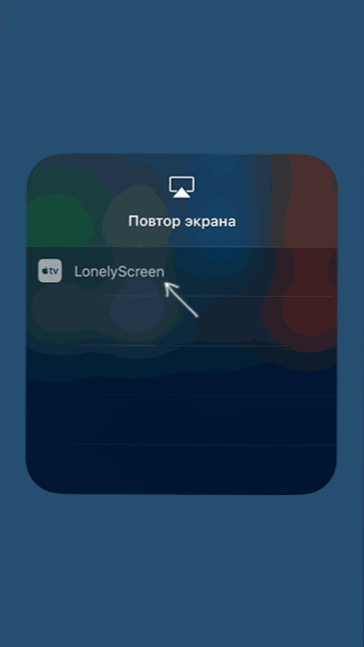
- IOS -i ekraan kuvatakse arvutis programmi aknas.
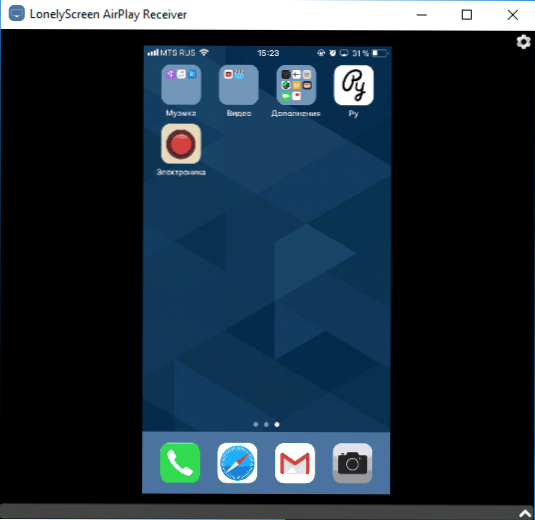
Pärast seda saate ekraanilt ekraanilt video Windows 10 salvestuse videoga salvestada (vaikimisi saate sisestuspaneelile helistada Win+G võtmete järgi) või kasutada kolmanda osa -osalisi programme (vt. Parimad programmid video salvestamiseks arvuti või sülearvuti ekraanilt).
Ekraani kirjutamine QuickTime'is MacOS -is
Kui olete MAC -arvuti omanik, saate video salvestatud rakenduse QuickTime Playeri abil salvestada iPhone'i või iPadi ekraanilt, kasutades videot.
- Ühendage telefoni või tahvelarvuti kaabliga oma MacBook või IMAC -iga vajadusel seadme juurdepääsu (vastake päringule: "Usastage seda arvutit?").
- Käivitage QuickTime Player Macis (selleks saate kasutada Spotlighti otsingut) ja seejärel valige programmi menüüs "File" - "Uus video".
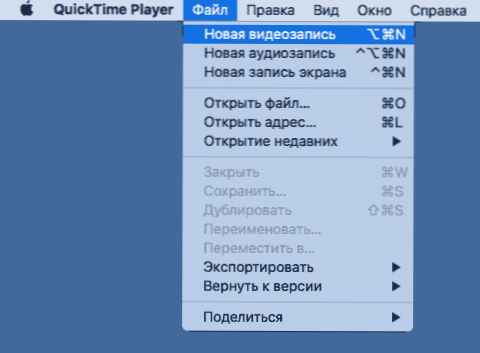
- Vaikimisi avaneb veebikaamera video, kuid saate salvestuse mobiilseadme ekraanile lülitada, klõpsates salvestusnupu kõrval asuval väikesel noolel ja valides oma seadme. Seal saate valida ka heliallika (mikrofon iPhone'is või Macis).
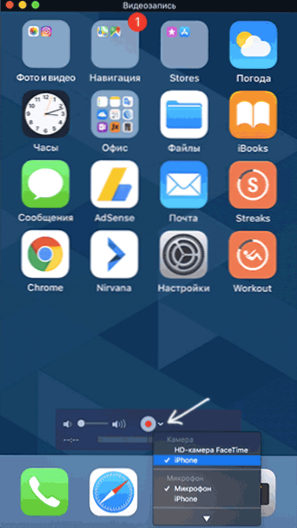
- Ekraani salvestamise käivitamiseks vajutage salvestusnuppu. Nupu peatamiseks "Peatuge".
Pärast ekraanisalvestuse lõpuleviimist valige QuickTime Playeri menüüs "File" - "Salvesta". Muide, Quicktime Playeris saate salvestada ka Mac -ekraani: Video mac OS -i ekraanilt Quicktime Playeris.

