6 tõhusat viisi Windows 11 värskenduste keelamiseks

- 4741
- 166
- Fred Carroll
Windows 11 opsüsteemi väljundiga said kasutajad hinnata Microsofti OS uue täiustatud versiooni funktsionaalsust. Kuid lisaks arvukate kasulike võimaluste, sealhulgas "kümnetest" rännanud ja täiuslikkuseni toonud eelistele, pälvis operatsioonituba sellise detaili nagu regulaarsed värskendused, mida teostatakse sõltumata sõltumata soovist kasutaja. Arendajate tagatud failide kasutuselevõtt on suunatud vigade parandamiseks ja süsteemi toimimise parandamiseks, kuid tegelikult loob see sageli probleemi kasutajatele.

Kuna värskendused viiakse vaikeselt läbi ja Microsoft ei anna võimalust keelduda laadimisest pakenditest, ootuses uut stabiilsemat komplekti või muudel põhjustel saate kasutada mõnda meetodit installimise edasilükkamiseks või lahtiühendamiseks.
Diagoneerimine Automaatsed värskendused Windows 11
Windows 11 OS automaatse värskenduse keelamiseks on mitu meetodit, mis hõlmab süsteemi sisseehitatud süsteemide või kolmanda osakonna tööriistade kasutamist. Kõigil neil on oma plussid ja miinused.
Pakkide soovimatust automaatsest laadimisest vabanemiseks võite tegutseda järgmiselt:
- Peatage Windowsi värskendused ajutiselt 7 päevaks värskenduskeskuses (nädala pärast laaditakse paketid, kui kasutaja ei korrata toiminguid, mis takistavad installatsioone).
- Deaktiveerige Windowsi värskendus. Uuenduskeskuse lahtiühendamine vabaneb pakettide automaatse paigaldamise probleemist piiramatuks perioodiks, samas kui toiming mõjutab teise seotud tarkvara tööd. Näiteks pole süsteemifailide terviklikkuse kontrollimiseks võimalik DIST -tööriista kasutada.
- Seadistage limiitvõrguühendus, piirates pakettide laadimise võimalust. Analoogia abil mobiilseadmetega ei tehta andmete allalaadimist kasutaja loata, nagu mitte ainult süsteemiuuenduste, vaid ka muude arvutisse installitud automaatsete tarkvarauuenduste jaoks. Pealegi ei puuduta see reegel kriitiliste turvalisuse värskendustega.
- Kasutage süsteemiregistrit värskenduste allalaadimiseks automaatses režiimis. Kasutaja nõuab registris töötamise oskusi.
- Keelake pakettide installimine standardse tööriista "Kohaliku grupipoliitika toimetaja" abil. Seda võimalust ei rakendata igas Windows 11 versioonis.
- Rakendage kolmanda osakonna spetsiaalne tarkvara, mis võimaldab teil Windowsi värskendusi keelata.
Mõelge kõigile võimalustele üksikasjalikumalt.
Windowsi 11 värskenduste operatsioon nädala jooksul
Kui on vaja ajutist lahendust, on võimalus keelata värskendused 7-päevaseks perioodiks. See viiakse läbi lihtsalt:
- Me läheme "parameetrite" juurde (Win+I);
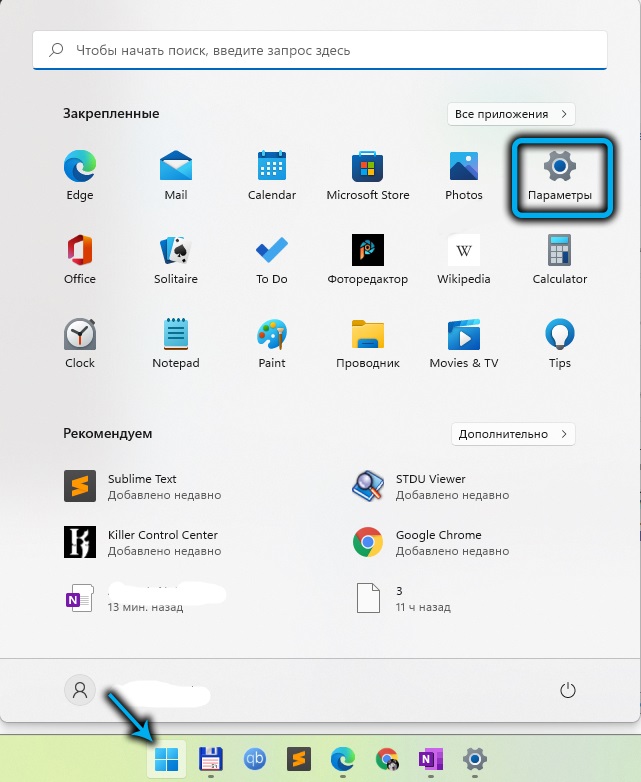
- Valige vasakul asuvas menüüs värskenduse "Windowsi" keskus;
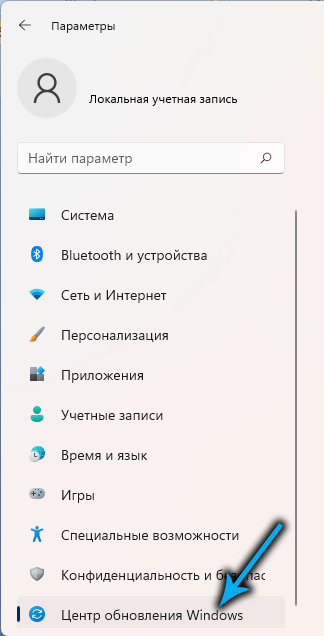
- Klõpsake nuppu "Peatage ühe nädala jooksul".
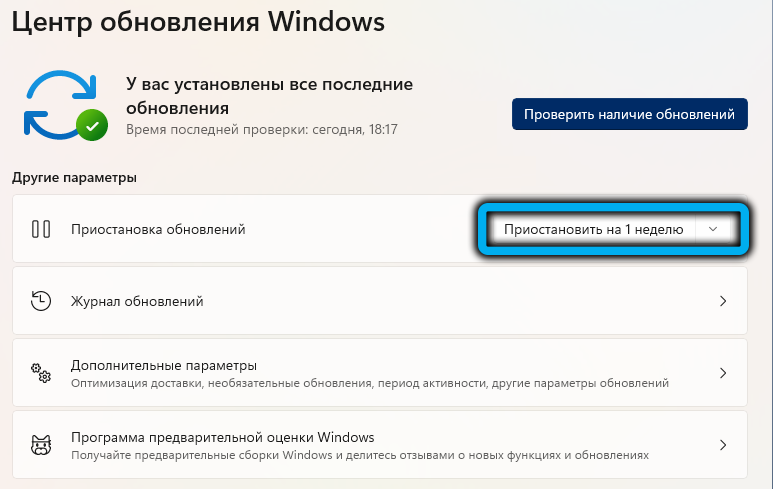
Meetodit saab korduvalt kasutada, kui soovite jätkata pakettide kättesaamise blokeerimist, kuid piiramatu aja jooksul väljalülitamiseks on parem kaaluda muid lahendusi.
Windowsi uuendus
Pideva lahendusena, mis võimaldab teil keelata Windowsi värskenduste tarnimise igaveseks või teatud ajaks, saate kasutada võimalust standardrakenduse desaktiveerimise võimalust, mis vastutab värskenduste installimise eest.
Ülesanne täidetakse järgmiselt:
- Windowsi teenuste juurde minnes avage konsool „Execute” (Win+R), kuhu sisestame liini standardsed päringuteenused.MSC ja klõpsake nuppu Enter. Administraatorile juurdepääsu tagamiseks nõustume kasutajakontode haldamise ettepanekuga;
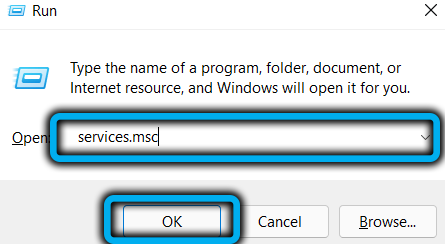
- Aknas „Teenus” kerime kohalike teenuste õiges menüüloendis ja valime Windowsi värskenduskeskuse (Windows Update);
- Klõpsake PKM, kontekstimenüüst, mille liigume edasi atribuutidele;
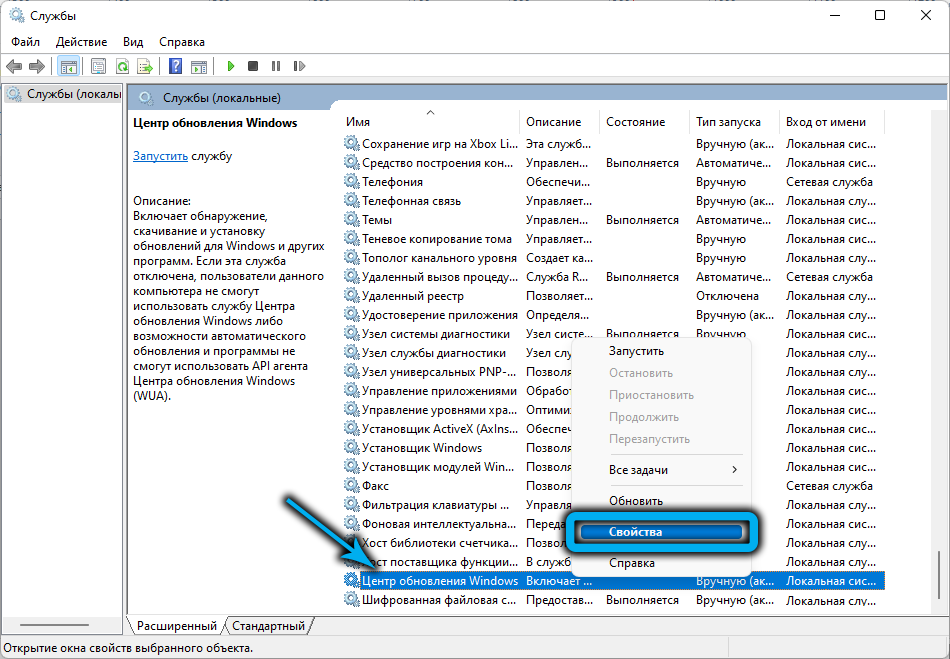
- Klõpsake vahekaardil „Üldised” atribuutide vahekaardil nuppu „Stop”, et peatada teenuse täitmine, seadistage suvand „Tüüpi tüüp” ja rakendage muudatused, vajutades akna allosas nuppu.
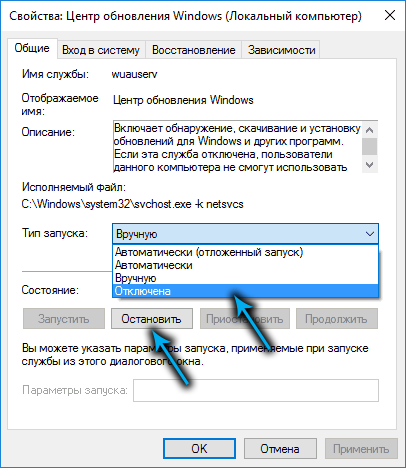
Igal ajal saate teenuse aktiveerida, tehes vastupidiseid toiminguid.
Interneti -ühenduse piiramine
Veel üks tõhus viis Windows 11 automaatsete värskenduste keelamiseks on piiratud Interneti -ühenduse installimine. See lahendus sobib pakettide laadimise piiramiseks, kui kasutatakse WiFi-d.
Sissetuleva andmemahu piirangu määramiseks (failid, mis ületavad piiride piiranguid), eriti opsüsteemi praeguse komplekti värskendused, teostame järgmised toimingud:
- Vajutades klahvi Win+I, avage süsteemi sätted;
- Vajutage vahekaardil „Võrk ja Internet”) kasutatud Wi-Fi-ühenduse nime lähedal nuppu „Properties” („atribuudid”);
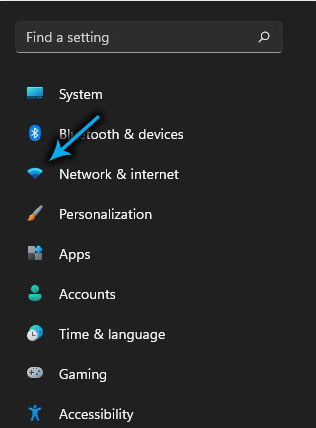
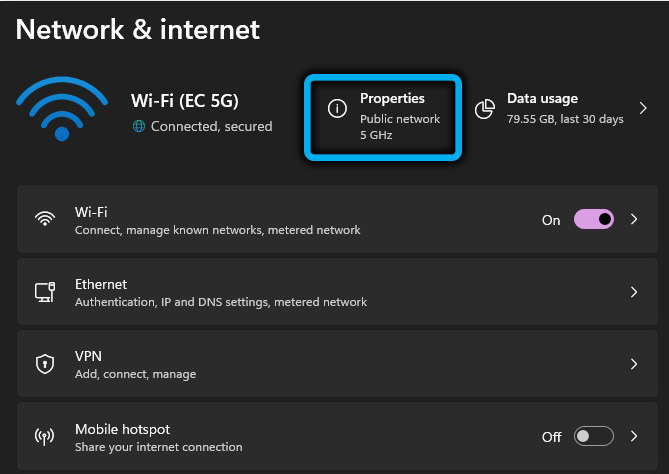
- Piiratud ühenduse seadmes edastame lülituslüliti aktiivsesse asendisse.
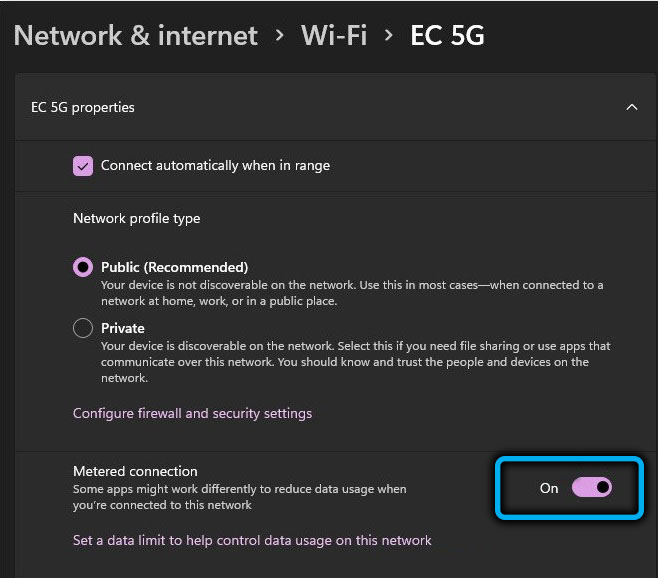
Värskenduste lahtiühendamine süsteemiregistri kaudu
Tuletame teile meelde, et registris töötamiseks peab teil olema teatud tööoskus, see meetod ei sobi kogenematutele kasutajatele. Redigeerimise hooletuse tõttu tehtud registrit võib esile kutsuda Windowsi desinitooteid ja viia isegi süsteemi kokkuvarisemiseni.
Meetod võimaldab teil Windowsi värskendusi keelata, luues parameetriga Nouutoupdate uue sektsiooni, mis takistab komponentide laadimist (selle saab tühistada, eemaldades loodud jaotise ja parameetri).
NÕUANNE. Soovitame enne protseduuri läbiviimist luua registri varukoopia, et kaitsta süsteemi juhul, kui protsessis ilmnevad ettenägematud raskused.Süsteemi automaatseks ajakohastamise keelamiseks teostame järgmisi toiminguid:
- Avame registri, kasutades konsooli „Execute” ja regedit käsku (CTRL+Shift+Enter Klahvid võimaldab teil avada administraatori juurdepääsuga toimetaja, nõustume ettepanekuga hallata kasutajakontosid);
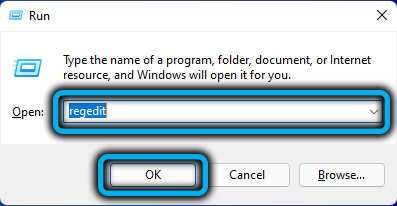
- Registriredaktoris läheme mööda HKEY_LOCAL_MACHINESOSTWARE \ Policies \ Microsoft \ Windows (kopeerige süsteemi seadmete aadressirida või käsitsi);
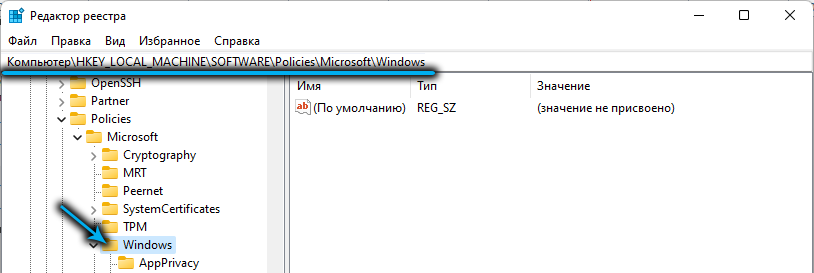
- Looge Windowsi kataloogis jaotis (vajutage PKM ja valige kontekstimenüüst "Loo" - "jaotis");
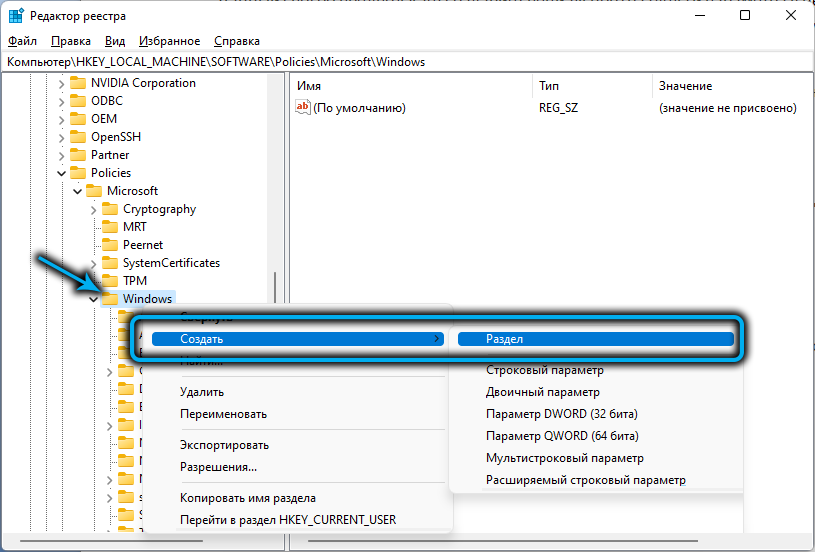
- Loodud rade nimega "Uus jaotis nr 1" nimetage ümber ajakirjas "WindowsUpdate";
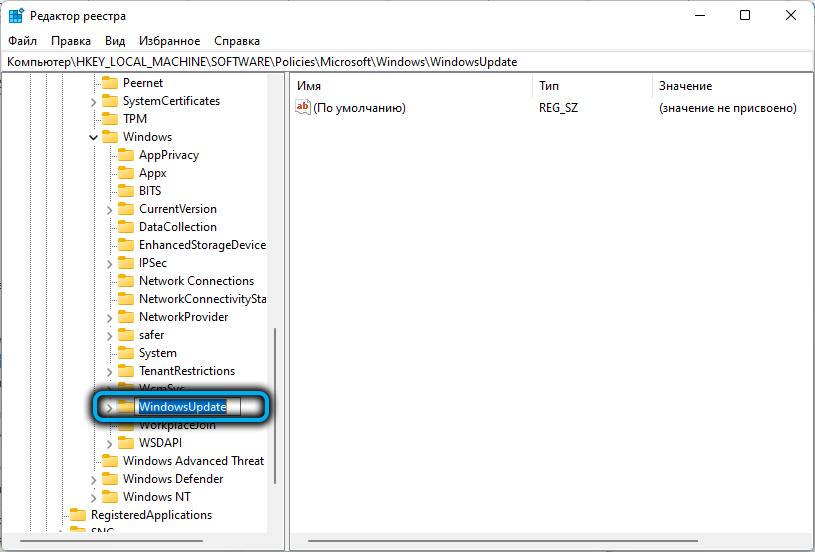
- Vajutame PKM -i loodud jaotisele ja loome selles võti nimega "AU";
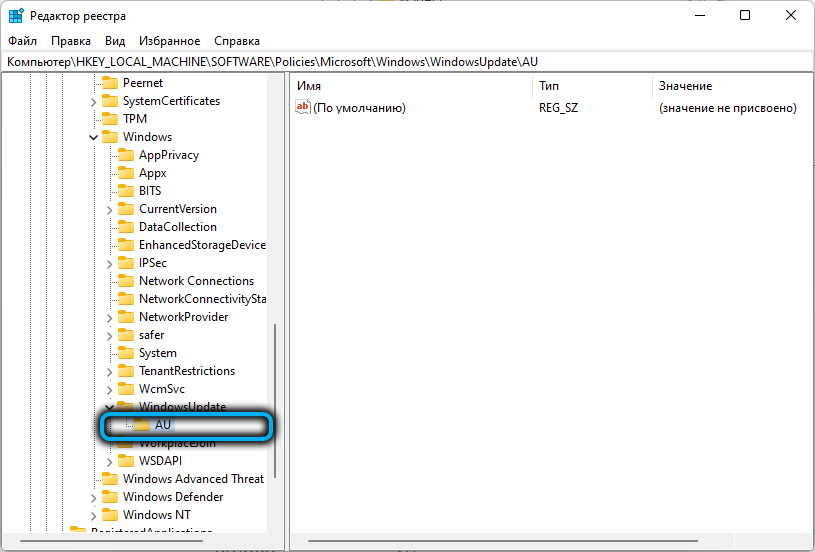
- Me läheme uue jaotise juurde, et luua väärtus võtme sees, mille jaoks vajutame PKM -akna paremal küljel oleval vabal väljal, valige menüüst “Loo” - “The DWORD (32 bitti) parameeter”, mis on ümber nimetatud, ümber nimetatud määrates nime “Noautouupdate”;
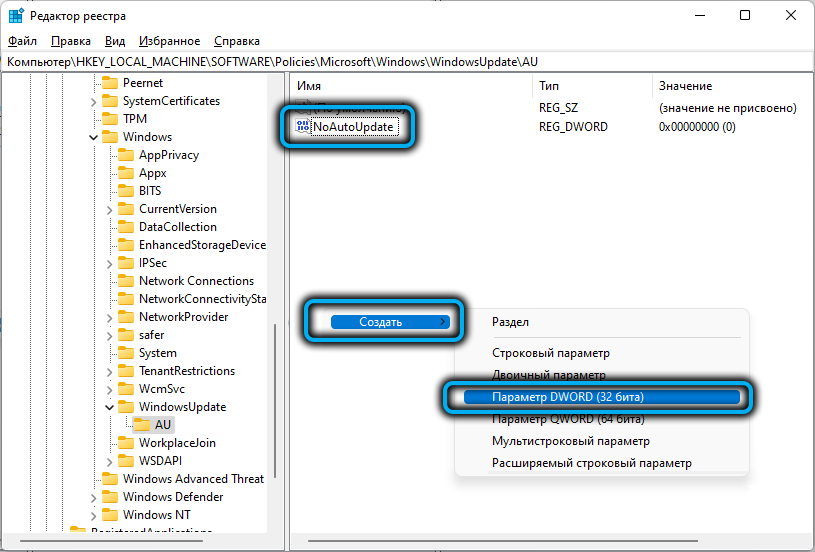
- Topeltklõpsake loodud parameetril selle omaduste muutmiseks akna, mis siin väljale „Väärtus” sisestame numbri 1, Calculus System - HexAdeCimal (kuueteelne) ja klõpsake nuppu „OK”;
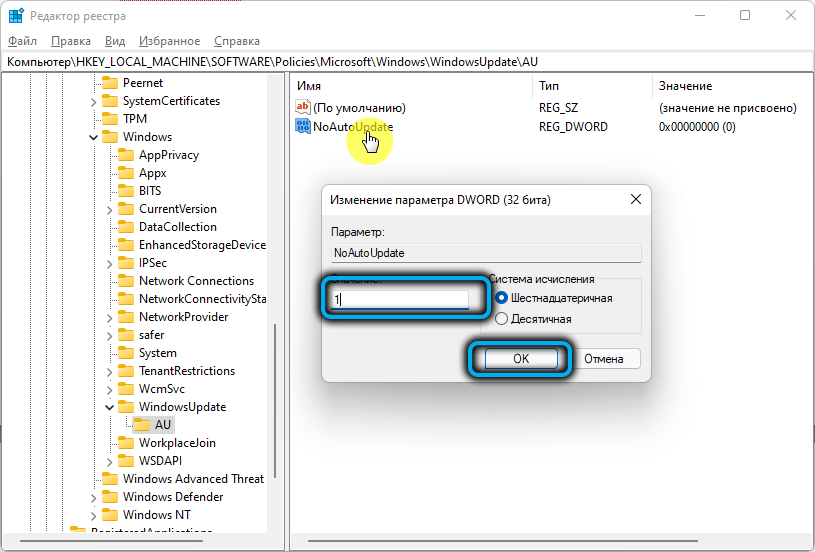
- Sulgege registritoimetaja ja taaskäivitage nii, et muudatused jõustuksid ja värskendused on süsteemi järgmises alguses lahti ühendatud.
Kui on vaja tagastada Windowsi automaatseid värskendusi, kustutame lihtsalt jaotise "WindowsUpDate".
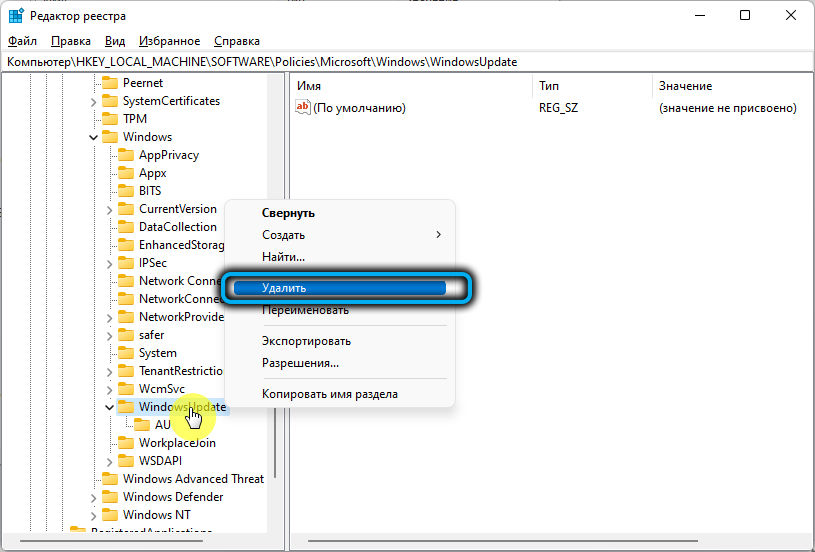
Kohaliku grupipoliitika toimetaja värskenduste lahtiühendamine
Ehitatud süsteemiteenuse "Kohaliku grupipoliitika redigeerija" Windows 11 toel saate selle tööriista abil ka värskenduste automaatse kättesaamise tühistada.
Töötajate teenuse abil saate värskenduste pakettide automaatse installimise võimaluse eemaldada, tehes järgmisi toiminguid:
- Avage konsool "Perform" (Win+R) ja sisestage liini Gpedit.MSC, klõpsake sisendklahvi. Oleme nõus kasutajakontode haldamise ettepanekuga;
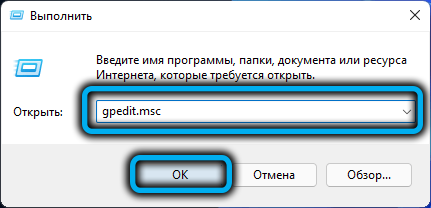
Tähelepanu. Tekstiga vea ilmumine "ei leia Gpediti.MSC "näitab teenuse puudumist süsteemis. - Utiliidi akna vasakpoolses menüüs läheme mööda filiaali: “Arvuti konfiguratsioon” - “Administratiivsed mallid” - “Windowsi komponendid” - “Windows Update Center” - „Kasutajaliidese haldus”;
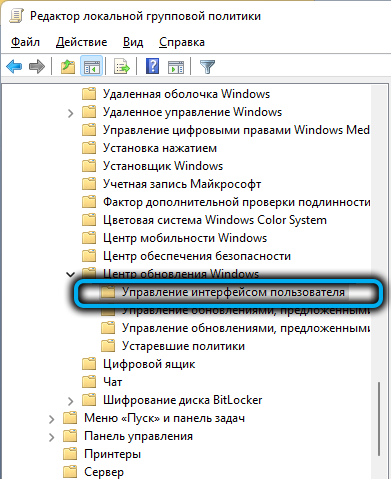
- Parempoolses piirkonnas valib hiire kahekordne klõps "Automaatse värskenduse seadistamine";
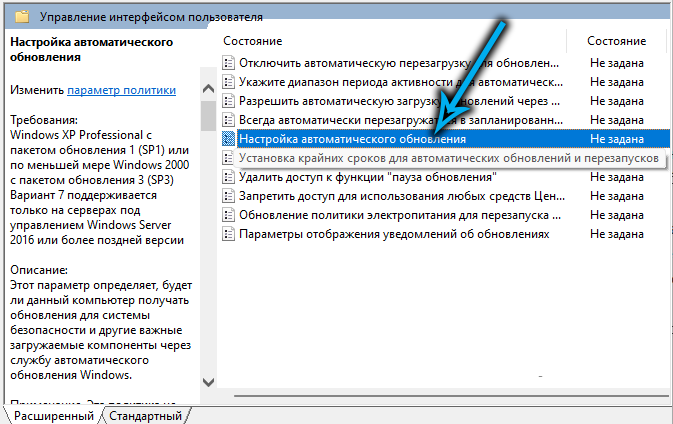
- Avatud aknas tähistame üksuse "keelatud" ja klõpsame allpool "Rakenda";
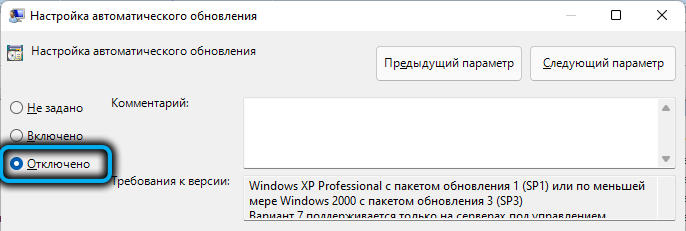
- Taaskäivitage arvuti (sülearvuti) tehtud muudatuste rakendamiseks. Pärast süsteemi taaskäivitamist ei tehta ooteuuenduste installimist.
Kolmanda -osalise Windowsi värskenduse blokeerimisrakenduse kasutamine
Samuti saate värskenduste automaatse laadimise välja lülitada kolmanda osapartei tarkvara kaudu, mis võimaldab keelata Windows 11 -le värskendamine, kui soovite jääda esikümnesse. Üks neist tööriistadest on Windowsi värskenduskeskus värskenduskeskuse jaoks. Utiliit on mõeldud Windows 10 jaoks, kuid seda rakendatakse Windows 11 edukalt.
Ülesande täitmine on lihtne:
- Laadime alla ametlikust Windowsi värskenduse blokeerija ressursist;
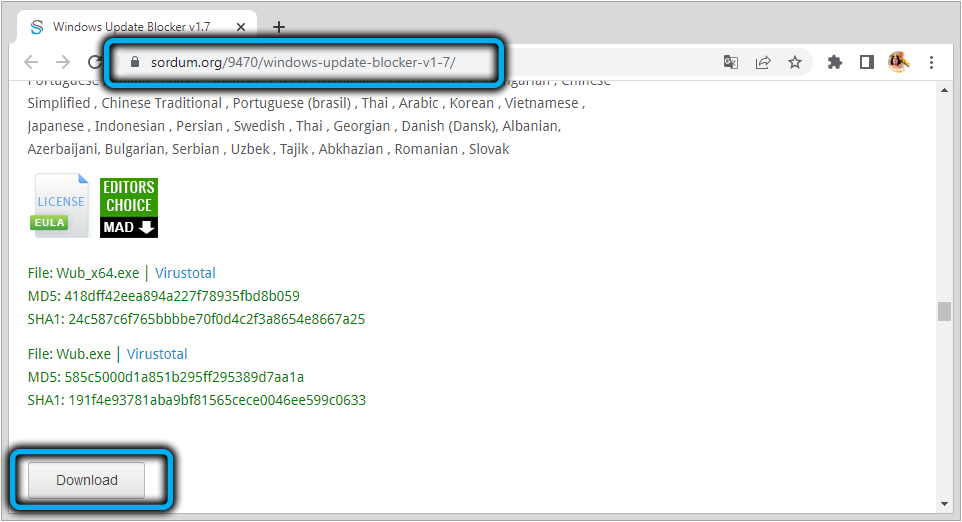
- Klõpsake laadimislehel nuppu "Laadi alla" ja pärast faili allalaadimist eemaldame arhiivi sisu igale mugavale kettakataloogile, kasutades programmi Archivaatori (Winrar, Winzip, 7zip või DR.);
- Käitame pakkimata arhiivist teostatud faili, võttes arvesse süsteemi tühjenemist (Windows 11 puhul on see “eksoshnik” nimega WAB_X64.exe);
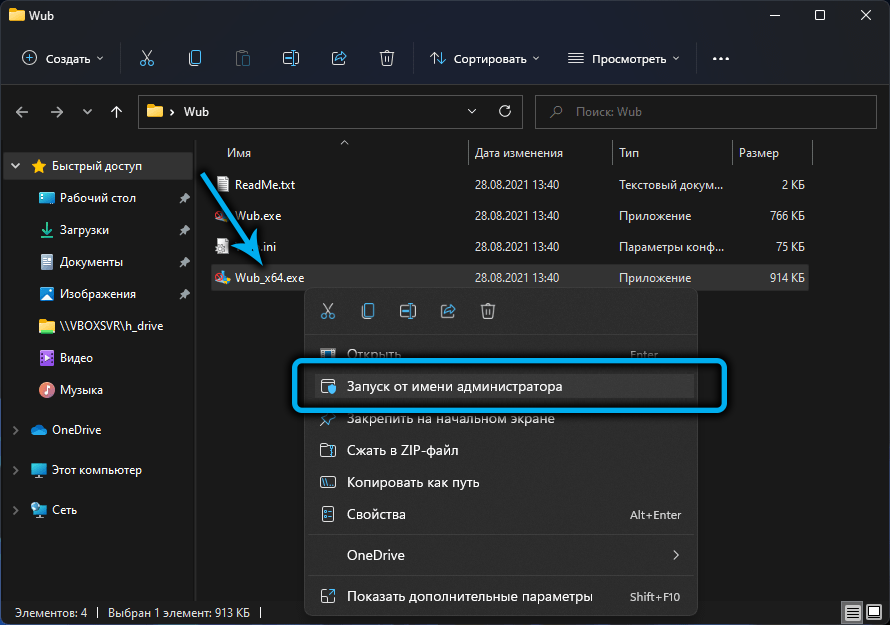
- Valiku desaktiveerimiseks korraldage märk jaotises "DeableAbleUpdates". Üksuses "Kaitske teenuste seadeid" ("teenuse kaitse parameetrid") lahkume tšekist. Allpool klõpsake seadistuse kasutamiseks nuppu "Rakenda kohe".
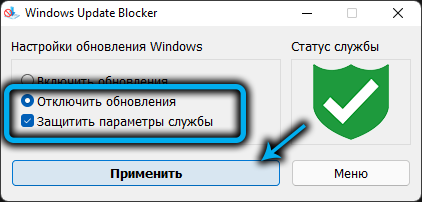
Sellistel lihtsatel viisidel võite jääda teie jaoks mugava Windowsi kokkupanekule ja mööda süsteemitarkvara sunniviisilist laadimist. Kui teate rohkem viise, kuidas värskenduste installide vältimist, kirjutage neist kommentaarides.
- « Kuidas tõrge iseseisvalt eemaldada 0x80070002 Windowsis
- Riputades hiirekursori arvutis, mis on ühendatud ja kuidas seda parandada »

