TP-Link adapter ei näe võrku, ei ühenda WiFi-ga, utiliidi aken on passiivne. Miks adapter ei tööta?

- 1128
- 96
- Jody Spencer
TP-Link adapter ei näe võrku, ei ühenda WiFi-ga, utiliidi aken on passiivne. Miks adapter ei tööta?
See artikkel on kasulik kõigile, kes kohtuvad TP-Linki WiFi adapteri seadistamisel mitmesuguste probleemidega. Pole tähtis, kas teil on väline USB -adapter või sisemine PCI. Kui pärast adapteri ühendamist arvutiga või sülearvuti ja draiverite installimist ei tööta ta WiFi-võrku, siis on mul mõned näpunäited, mis peaksid teid aitama.
TP-Linkil on palju häid ja populaarseid adaptereid. Paljude mudelite seadistamisel olen juba üksikasjalikud juhised koostanud. Nüüd on mul kolm adapterit, nii et seal on midagi katsetada.

Selle saidi artiklite ja erinevate foorumite kommentaarides näen väga sageli samu küsimusi. Miks ei näe TP-Link adapter WiFi-võrku, miks on TP-Link utiliidi aken passiivne, kuidas WiFi-ga ühendust luua ja mida teha, kui adapter ei tööta? Mis on probleem ja kuidas seda parandada?
Jah, probleemid seadistamisel on. Ma sattusin endaga kokku. Ja ma tean, kuidas neid lahendada. Olen kindel, et minu soovitused tulevad kasuks.
Miks ei tööta Wi-Fi adapter TP-Linkist?
Oluline punkt! Kaalume lahendusi probleemidele, mis tekivad täpselt WiFi-võrkudega. Кога посе настройи ааптера akended не видит достуе д д додения сети, а а утиыорнорыыыыoos TP-Link ", неактивно. Kui see utiliit on installitud.
See tähendab, et kõigepealt peate draiveri arvutisse installima (ja soovi korral, utiliiti adapteri mudeli jaoks. Ilma juhita saab ta teenida ainult Windows 10 -s. Ja siis mitte alati. Lihtsamalt öeldes, seadmehalduris peab teil olema traadita adapter. See tuleb installida ja süsteem peab seda nägema.
See juhised sobivad kõigile TP-Linki adapteritele. Tõenäoliselt loetlen need ja jätan lingid mõne mudeli seadistamise juhistele. Võib -olla on need teile kasulikud.
TL-WN722N, TL-WN727N, TL-WN781ND, TL-WN821N, TL-WN822N, TL-WN725N, TL-WN823N, TL-WN851ND, TL-WDN4800, TL-WN881nd, Archer T9 Aru, AR, AR Cher T4U, Archer T2U, T4UH, Archer T6E, T9UH, Archer T2UHSagedased probleemid:
- Juhi ei ole paigaldatud. Me ei arvesta seda probleemi selles artiklis. Kõik tuleks teile installida. Kirjutasin sellest ülaltoodud ja andsin viiteid erinevate adapterite seadistamiseks.
- TP-Link adapter ei näe võrku ega ühenda WiFi-võrguga. See on peamine ja populaarseim probleem. Kõik oli ühendatud ja konfigureeritud ning ühenduse olek "Pole ühendatud: pole saadaval ühendusi". Ja Punane Rist traadita võrguikoonil.
 Peaaegu alati tekib see probleem katkestatud WLAN-i automaatse loomise teenuse tõttu. Allpool kirjutan, kuidas seda parandada.
Peaaegu alati tekib see probleem katkestatud WLAN-i automaatse loomise teenuse tõttu. Allpool kirjutan, kuidas seda parandada. - TP-Link utiliidi aken on passiivne. Väga sageli, koos juhiga (kettalt), utiliit Wi-Fi adapteri, võrkude haldamiseks, pääsupunkti käivitamiseks (softAp) jne. D. Teil ei pruugi seda utiliiti olla. Jah, seda pole sisuliselt vaja. Ja sageli pole selle utiliidi aken üldse aktiivne.
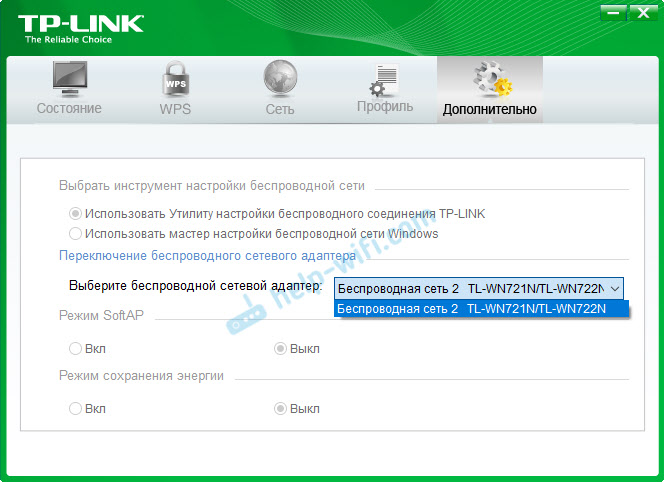 Aktiivselt alles pärast seda, kus saate adapterit vahetada. Ja kõik, Wi-Fi kaudu läbi adapteri ei ühenda. Nagu selgus (alles täna sain teada), on see utiliit passiivne samamoodi, kuna WLAN-i automaatse loomise teenus on lahti ühendatud. Pärast selle aktiveerimist töötab kõik hästi. Saate ühenduse luua WiFi-ga nii TP-Linki utiliidi kaudu kui ka Windowsi menüü kaudu.
Aktiivselt alles pärast seda, kus saate adapterit vahetada. Ja kõik, Wi-Fi kaudu läbi adapteri ei ühenda. Nagu selgus (alles täna sain teada), on see utiliit passiivne samamoodi, kuna WLAN-i automaatse loomise teenus on lahti ühendatud. Pärast selle aktiveerimist töötab kõik hästi. Saate ühenduse luua WiFi-ga nii TP-Linki utiliidi kaudu kui ka Windowsi menüü kaudu.
Kui teil on täpselt selliseid probleeme, mida ma kirjeldasin ja näitasin ülaltoodud ekraanipiltidel, parandame kõik kõik.
Probleemi lahendamine TP-Link utiliidi passiivse aknaga, kui adapter võrku ei näe
Ma ise kontrollisin kõike ja tõesti, WLAN-i automaatsete teenuse tõttu probleemid. Paljude jaoks on see mingil põhjusel puudega. Ja kui see on keelatud, siis ei näe arvuti lihtsalt WiFi-võrku. Ja ka TP-Linki kaubamärgiga utiliit ei saa ilma selleta töötada ja seetõttu muutub passiivseks. Miks see on puudega? Põhjuseid võib olla palju. Näiteks erinevad programmid arvuti optimeerimiseks ja kiirendamiseks. Ja pole harva see, et kasutajad ise "tarbetud" teenused pärast Internetis elavate erinevate "meistrite" juhiseid välja lülitatakse.
Kõik, mida tuleb teha, on selle teenuse lisamine ja kõik töötab. Windows 10 -s otsime ja käivitame "teenuse" kaudu otsingu kaudu. See on kiireim ja lihtsam viis.
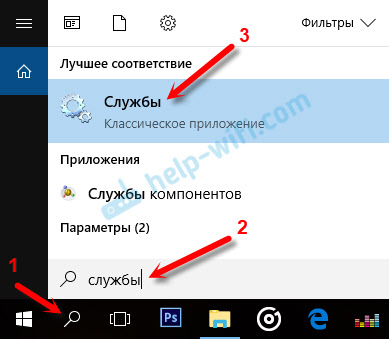
Aknas leiame "Automaatne automaatse ehitusteenus", Avage oma atribuudid, pange kaatri tüüp "automaatselt", klõpsake nuppu "Käivita" ja "kasuta". Nad peaksid olema teiega aktiivsed.
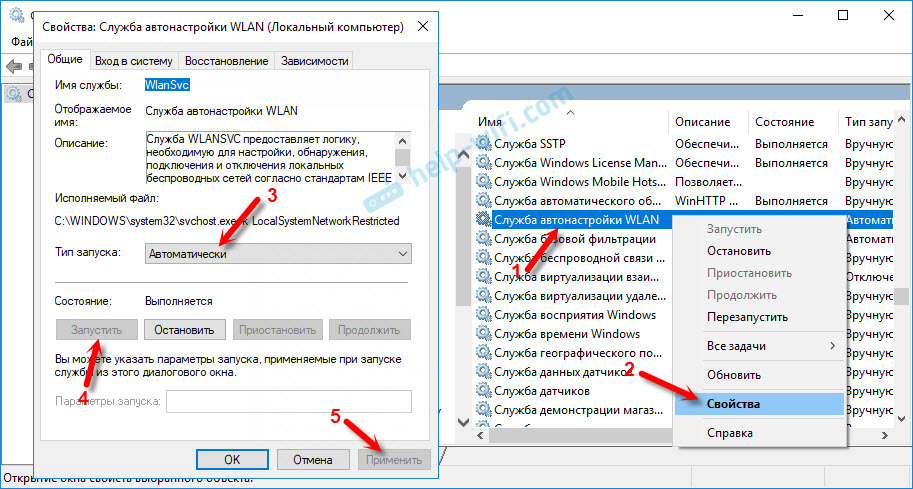
Kui kõik ei tööta korraga, ei näe arvuti võrku, seejärel proovige seda taaskäivitada.
Nõuanne! Kui teil on Windows 8, Windows 7 või Windows XP, siis ärge otsige juhtpaneelil olevate teenustega akent, klõpsake võtmekombinatsiooni Võida + r, Sisestage käsk Teenused.MSC Ja vajutage OK.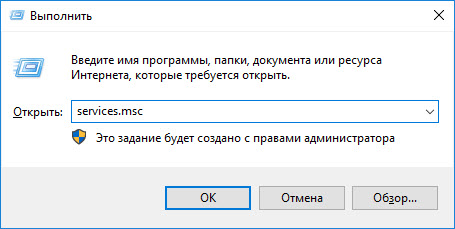
Ilmub kõigi teenuste loendiga aken. Windows 10 -s töötab ka see meeskond.
Meil on ka eraldi artikkel: auto NLAN -i hoone nael. Mis see on ja kuidas Windowsi lisada.
Kui teenus käivitatakse ja töötab, kuid adapter ei tööta (arvuti ei näe võrku), siis soovitan teil proovida kaubamärgiga utiliiti eemaldada "programmide kustutamise ja muutmise kaudu" (tavapärasel viisil). Ja kui pärast arvuti taaskäivitamist adapter peatub, siis installige Ainult juht saidilt TP-Link või kettalt. Ilma kasulikkuseta. Seal saate selle valiku valida kettalt draivi installimise käigus.Pärast WLAN -teenuse alustamist peaks teil olema kohe võimalus ühendada traadita võrkudega. Seda saab teha Windowsi menüü kaudu (täht peaks ilmuma võrguikooni lähedal) või TP-Link utiliidi kaudu, mille aken peaks juba aktiivselt olema.
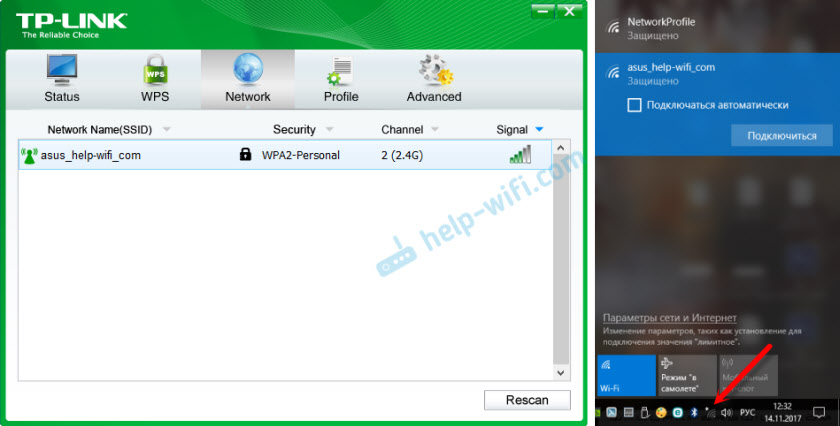
Nagu selgus, pole probleem mitte Wi-Fi adapteris, mitte TP-Linki võrguhalduse utiliidil, vaid ühes Windowsi teenuses.
On võimalik, et on ka muid põhjuseid. Võib -olla jäin artiklis midagi vahele. Kui olete selle probleemi kohta teavet tõestanud, saate alati kommentaarides jagada või oma küsimuse sinna jätta. Nagu praktika näitab, on kommentaarides aja jooksul kasulikum teave kui artiklis endas 🙂 tõsi, alati proovin artiklile uusi lahendusi lisada.
- « Seadmed ei lülitu tugevamale Wi -Fi -signaalile (ruuter - Register)
- Hadmi ühendamisel sülearvutis hall ekraan »

