Administraator blokeeris selle Windowsi rakenduse rakendamise, kuidas probleemi lahendada

- 3233
- 357
- Tyrone Beer Jr.
Mõnikord tuvastab süsteem probleeme programmi digitaalse allkirjaga, mida proovite avada. Siis teatab ta, et administraator ei luba tarkvara tarkvara käivitada, ja üksikasjade jaoks peate sellega otse ühendust võtma. Samal ajal võite olla üllatunud, et olete ainulaadne arvutikasutaja ja selle administraator, pealegi on UAC desaktiveeritud.

Miks selline olukord tekib ja mida teha, lugege edasi.
Rakenduse blokeerimise põhjus
Kui jälgite teatise ilmumist, et "administraator on selle rakenduse täitmise blokeerinud" Windows 7, 8 või 10, mis tähendab, et programmi EDS -iga on midagi valesti. See võib viidata kahele juhtumile:
- Programm on ohtlik, kahjulik, alla laaditud arusaamatust allikast;
- C kõigele, kuid autojuhid on vananenud ja neid pole pikka aega värskendatud.
Proovige tarkvara avamiseks ja käivitamiseks ainult siis, kui olete selle turvalisuses täiesti kindel.
Programmi turuletoomise ja korrigeerimiseks blokeeritakse selle rakenduse eemaldamise viisid
Tüütu teavitusest vabanemiseks on mitmesuguseid võimalusi: "Selle turvalisuse eesmärgil blokeerib teie süsteemi administraator". Alustage esimesest, kui see ei õnnestu, ärge heidutage ja jätkake järgmisse.
Kasutades "käsurida"
Esmalt peate leidma programmi asukoha. Selleks klõpsake parema nupuga sildil, valige alumine punkt "atribuudid" ja pöörake tähelepanu jaotisele "Töökaust". Kopeerige seal andmeid.
- Peate sisestama süsteemiotsingu: käsurida ja vajutage Inter.
- Klõpsake parema nupuga kuvatavat ikooni ja valige Administraatorina käivitus.
- Kopeeritud ja seejärel "Inter" sisestamiseks klõpsake nuppu CTRL+V.
Programm peaks avanema. Võite temaga koos töötada, kuid ärge sulgege käsurida, vastasel juhul on teid hoiatus möödas: "Administraator blokeeris selle rakenduse rakendamise" ja nõu küsida täiendavaid selgitusi Sisadminilt.
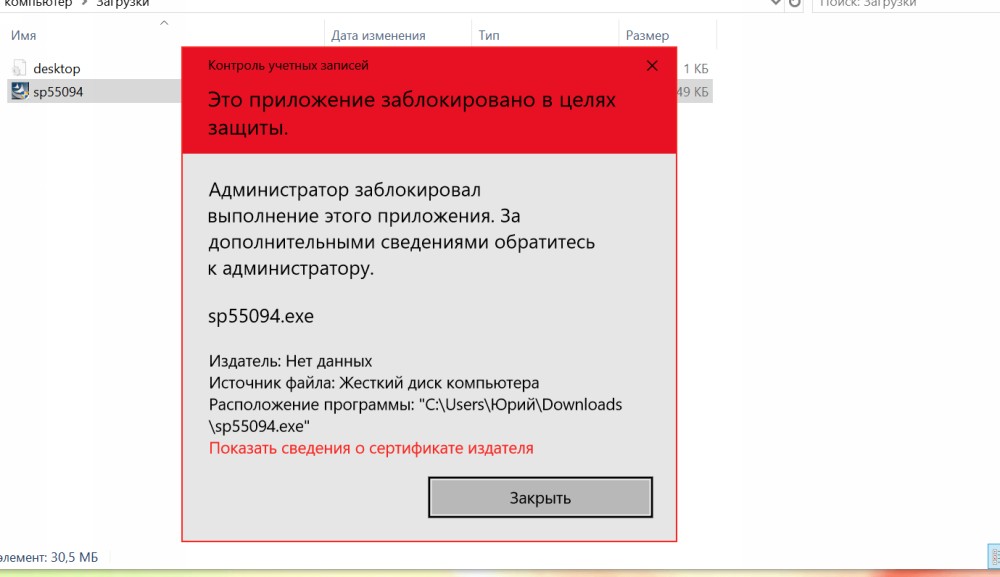
Hoiatusaken programmi alguses
Kasutades Windows 10 administraatori ehitatud kontot
See meetod sobib olukordades, kui probleem leitakse tarkvara installi etapis. Windows 7, 8 ja 10 on varjatud spetsiaalne administraatori profiil - seda ei kasutata vaikimisi, andes võimaluse Microsoftis loodud privileegidele, kuid antud juhul aktiveerime selle.
Selle jaoks:
- Helistage käsurida.
- Kirjutage kursori alla: netokasutaja administraator /aktiivne: jah, hoides kõiki märke ja lünki, nagu siin.
Täitke nüüd programmi installimine ja vastake süsteemi küsimusele kindlasti, mida soovite teha kõigile kasutajatele kättesaadavatele kasutajatele. Siis saate naasta oma tavapärase profiili juurde, mida alati kasutate.
Rakenduste blokeerimise lahtiühendamine kohaliku grupipoliitika toimetaja
Proovime nüüd probleemi lahendada kohaliku grupipoliitika toimetaja kaudu. See on efektiivne ainult Windows 10 Professional ja Enterprise'i jaoks, kui teil on Windowsi kodus seade, siis jätkake järgmise peatüki juhiseid.
- Sisestage süsteemi otsingus sõna "täida".
- Klõpsake vastava hiirenupuga vastava pealdisega ikooni ja valige administraatorina käivitus.
- Astuge liini: gpedit.MSC ja vajutage "Inter".
- Vasakul näete sektsioonide loendit, peate ületama: arvuti konfiguratsioon - Windowsi konfiguratsioon - turbeseaded - kohalikud poliitikad - turbeseaded.
- Pöörake nüüd paremal olevale loendile tähelepanu, siin vajate pealdisega valikut: "Kontode juhtimine: kõik administraatorid töötavad administraatori kinnitusrežiimis". Laiendage seda topeltklõpsuga.
- Pange märk vastas "välja".".
- Taastage OS.
Rakendus peaks alustama. Kui te ei plaani seda pidevalt kasutada, on parem seaded originaalile tagastada.
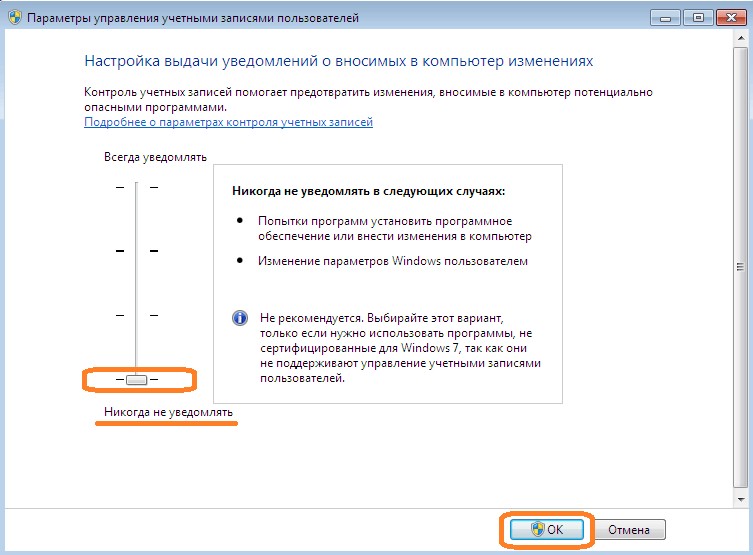
Teatiste valik Windowsi süsteemis
Registri toimetaja kasutamine
Väga tõhus viis rakenduse käivitamiseks mis tahes versioonis "Windows".
- Avage aken "esinema", nagu eespool kirjeldatud.
- Sisestage: REGEdit ja klõpsake nuppu "Inter".
- Avage tarkvara HKEY_LOCAL_MACHINE \ Suur osa. Selles leiate Microsofti kausta, milles peate leidma aknad, mis sisaldab „praegust versiooni” - „poliitika” ja „süsteem”.
- Nüüd vaadake paremale, avage topeltklõpsuga Enablelua ja ületage selle tähendus.
- Salvestage muudatused, sulgege redaktor ja taaskäivitage arvuti.
Pärast programmis töötamist on parem muuta väärtus ühikuks, et mitte arvutit ohus paljastada. Ärge unustage enne muudatuste tegemist registri kirjete koopia salvestada - valige kaust ja vajutage täiendavat manipulaatori nuppu, valige "Export" ja märkige salvestusruumi asukoht.
Rakenduse digitaalse allkirja eemaldamine
Seda manipuleerimist saab teha ainult failide alusel põhinevas failide alla kirjutaja programmis ja ainult süstemaatiliste failidega. See tuleb alla laadida ja seejärel võtta järgmine:
- Leidke tarkvara tegelik asukoht, mille käivitamine on Windowsi blokeerimine. Selleks klõpsake parema nupuga sildil ja klõpsake "atribuudid" ning seejärel järgige exe-faili teed.
- Ilma faili allakirjutaja installija avamata lohistage programmi EXE -fail otse sellele, justkui kavatseksite dokumendi kausta teisaldada.
- Oodake positiivset tulemust - see on pealdisega teade: "edukalt allkirjastamata".
Pärast seda kaob programm üldiselt mis tahes digitaalallkirja ja Windowsi tulemüür küsib teilt, kas on võimalik tarkvara tundmatult kirjastajalt käivitada. Vastus jaatavalt ja kõik töötab.
Samuti ei ole probleemprogrammi jaoks värsked draiverid otsida ja nende installimine on väga tavaline põhjus käivitamise blokeerimiseks.
Kõik ülaltoodud on piisavalt riskantsed ja jätab arvutist vajaliku kaitse, seega on nende juhiste kasutamine ainult äärmuslikel juhtudel, kui olete täiesti kindel, et süsteemi tõlgendatakse valesti digitaalallkirja ja programm on ohutu.
Samuti pidage meeles - need meetodid on tõesed ainult siis, kui teatis ütleb, et see on blokeeritud, et kaitsta. Kui fraas on mõnevõrra erinev: "Alustada on võimatu ...", "rakendus on blokeeritud" (ilma selgituseta), on probleemi juur täiesti erinev ja peate ka muid meetodeid korrigeerima.

