Adobe Acrobat, milline programm on ja kuidas seda kasutada

- 4611
- 1002
- Tyrone Beer Jr.
Üks populaarsemaid dokumentide vorminguid on PDF. Seda tüüpi objekte ei avata opsüsteemi standardsete vahenditega, nende loomine, vaatamine ja redigeerimine on spetsiaalse tarkvara kasutamisel saadaval.

Adobe Acrobat on universaalne toode PDF -iga töötamiseks ja see pole ainult lugeja, vaid ka multifunktsionaalne tarkvaralahendus. Milliseid funktsioone see täidab, kuidas sellega kavandatud tööriistade abil töötada, aga ka kustutada, kaalume.
Milleks on Adobe Acrobat Reader DC
Kõik ei tea, milline programm see on, isegi hoolimata selle populaarsusest. Tavaliselt saavad kasutajad tarkvaraga tuttavaks, kui nad juba puutuvad PDF -iga. Adobe toode pakub kasutajatele mitte ainult dokumente, vaid ka printida, allkirjastada ja lisada neile kommentaare. Tellimuse abil saadaoleva tarkvara laiendatud vormis pakutakse välja objektide loomise, ümberkujundamise ja redigeerimise võimalused ning tagatakse parooli abil andmekaitse. Sobib mis tahes opsüsteemide programm.
Kuigi Acrobati lugeja töötab ainult PDF -iga, tagab selle nõudmine populaarsus ja laialdased võimalused vorminguga töötamiseks. Vastus küsimusele, miks Acrobat Reader DC on ilmne - PDF -vormingu dokumentatsiooni lugemiseks, loomiseks ja redigeerimiseks. Kuid see ei lõppe Acrobati lugejaga töötamise mugavusega. Ühendus tarkvara laiendatud versioonis pilveteenuse dokumendi Cloud avab juurdepääsu Acrobat Readeri DC -le teistest seadmetest, sealhulgas mobiiltelefonist. Dokument avatakse samas kohas, kus te sellega töö lõpetasite, isegi kui avate teisest seadmest. Salvestus on võimalik ka kasti, Dropboxi, Microsoft OneDrive ja Google Drive'i pilvesalvestuses.
Adobe Acrobat DC: kuidas konfigureerida ja kasutada
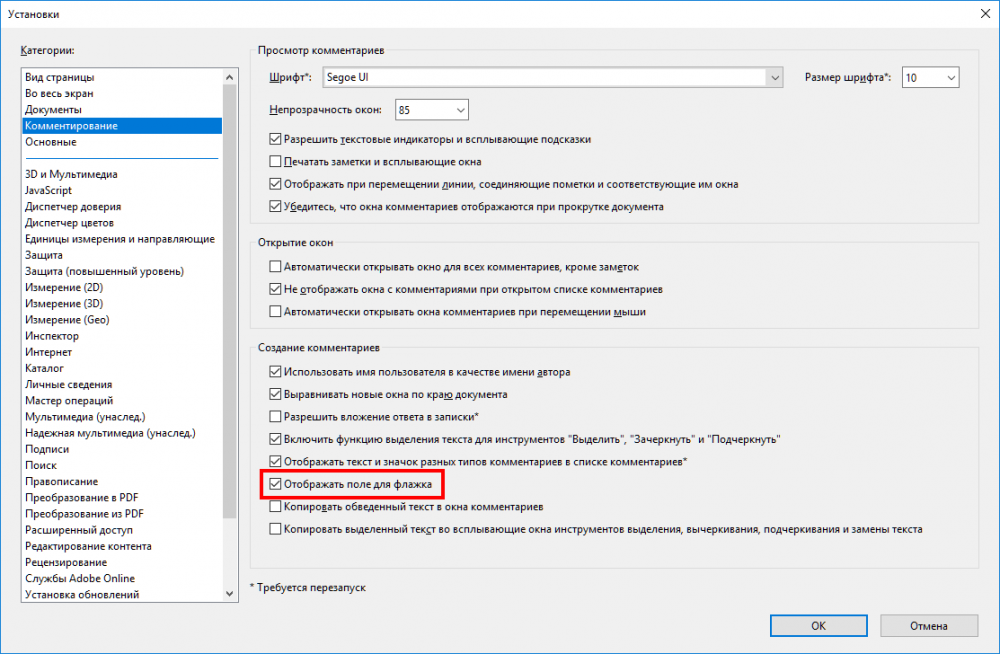
Vastuvõtt Adobe Acrobat
Esiteks mõelge, mida peate võib -olla Acrobati lugeja konfigureerimiseks mugavaks tööks.
Kuidas keelata Adobe värskendus
Ettevõtte tooted pakuvad automaatset värskendust, samas kui kasutajaliides ei sisalda valiku haldamise võimalusi. Kui mingil põhjusel ei soovi tarkvara värskendada, saate selle valiku järgmisel viisil keelata:
- Me liigume edasi Windowsi "Service" seadmesse, kasutades näiteks "Perform" (Win+R) konsooli ja käsku Teenused.MSC.
- Teenuste loendis leiame Adobe Acrobat Update'i teenuse topeltklõpsu teenuses Avame atribuudid (või PKM - "Properties").
- Aknas, mis avaneb vahekaardil "Üldine" vastassuunal "Käivitamise tüüp", kuvame "lahti ühendatud".
- Allpool klõpsame "STOP", mille järel "Stop" olek ilmub "tingimuse" rida ".
- Kasutame sätteid ja sulgeme akna. Värskendusi ei tehta enam enne, kui teenus on ühendatud.
Kuidas muuta keelt Adobe Acrobat Pro -s
Kui programm on käivitanud ingliskeelse liidesega (te pole installatsiooni ajal vene valinud ega seadeid kogemata muutnud), kuid te pole inglise keeles sõbralik, saab seda hõlpsasti muuta:
- Me läheme jaotisse "Redigeerimine" ("redigeerimine").
- Valige "Eelistused" ("Installatsioonid").
- Seadete kategooriate loendis leiame juurutamisloendis „keel” (“keel”) ja “rakenduskeele” (“rakenduskeel”) valige “Valige rakenduse Startup” (“Valige programm”).
- Tegetud muudatuste säilitamiseks klõpsake nuppu "OK".
- Sulgeme programmi, mille järel järgmisel algul pakutakse välja keele valimine. Venemaa valimisel klõpsake nuppu "OK". Adobe Acrobat alustab vene liidest. Sarnast meetodit saab venelt inglise keelde vahetada.
Kuidas tööriistade valimiseks sisse lülitada kuumad võtmed
Üksikute klaviatuuri kontraktsioonide kasutamise võimaluse aktiveerimiseks teostame järgmisi toiminguid:
- Me läheme jaotisse "Redigeerimine" (siin saate peamisi funktsioone konfigureerida).
- Me läheme sisse "Installatsioonid" (CTRL+K), seejärel kategooriasse "Basic".
- Märgime kastiga "Valige tööriistad, vajutades võtmeid".
Nüüd täidavad üksikud võtmed teatud funktsioonid.
Kuidas dokumenti avada
Alustage töötamist PDF -iga on lihtne. Selleks minge menüüsse "File" ja valige suvand "Ava" (Ctrl+O), mille järel leidke objekt avastatud juhilt ja vajutage vastavat nuppu.
Lisaks avab PDF -objektid Windowsi dirigendi programmiga viivitamatult, kui Acrobati lugeja on arvutisse installitud. Kui selle laiendiga elementide kuvamiseks on installitud mitu rakendust, kuid peate objekti avama Acrobat Readeris, peate sellel klõpsama PKM -il - „Avage ...”, seejärel valima kavandatud või klõpsake nuppu „ Valige teine rakendus ”ja märkige Acrobati lugeja. Kui seda tüüpi elementide avamiseks on alati vaja määratletud tarkvara abil avada, märkige vastav punkt kontrollimispunktiga.
Kuidas teha järjehoidja
Järjehoidja lisamine toimub ainult siis, kui kaitse parameetrites pakutakse sellist võimalust. Saate luua järgmiselt:
- Liidese vasakus servas asuvas navigeerimispaneelil klõpsake lipu ikooni lipu kujul, et minna valikule järjehoidja.
- Tähistage piirkonda kursoriga (teksti fragment, pilt või selle osa). Uue järjehoidja silti, millest saab eraldatud ala, saab hiljem redigeerida.
- Klõpsake nuppu PKM - “Lisa järjehoidja” (saate vahekaardil “Järjehoidja” või “tööriistad” klõpsata ka ikooni CTRL+B või “Uus järjehoidja” - “Redigeerida PDF” - “rohkem” - “rohkem” - “lisage järjehoidja”).
- Navigatsioonimenüü vasakul asuval vahekaardil "B Home" ilmub uus järjehoidja, anname sellele nime (saate muuta).
- Olulisi noote saab tähistada stiili või värviga, mille jaoks vajutame PKM -i - "omadused".
- Klõpsake olemasoleval järjehoidjal, kus peate uue paigutama.
Kuidas redigeerida teksti Adobe Acrobatis
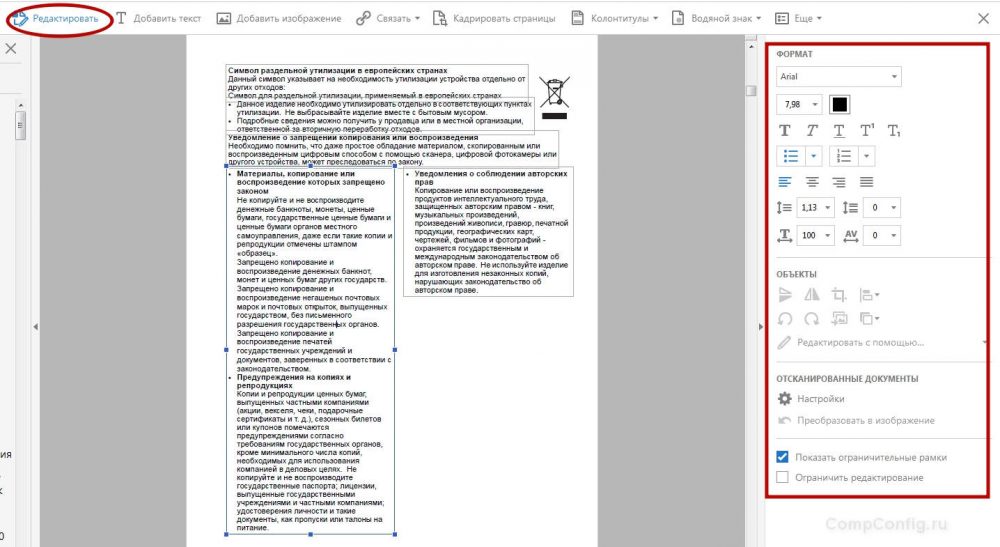
Teksti redigeerimise aken Adobe Acrobatis
Acrobat Reader DC -s pole keeruline töötada, kuid programmi võimaluste suure arvu tõttu ei tohi algaja kasutaja kohe saadaolevates suvandites kohe navigeerida. Teksti redigeeritakse ainult Pro versioonis.
Sel juhul aitab uustulnukat väike juhised:
- Sisu redigeerimiseks liigume „tööriistad” - “redigeerige PDF” - “redigeeri”, mille tulemusel jaguneb sisu plokkideks. Klõpsates ploki vasakpoolsel hiirenupul, saate teksti valitseda, fragmenti kustutada või sellele teavet lisada. Tekstiplokke saab lohistada, pöörata, muuta nende suurusi ja muid omadusi. Parameetreid kuvatav infopaneel (fondi suurus, taandumine, värv jne on saadaval paremal küljel. D.).
- Teksti kopeerimiseks valige see kõik või ainult fragment, kasutades suvandit „Valik”, märkige “Kopeeri” või “Kopeeri, säilitades vormindamise”.
- Teksti või selle osa kustutamiseks klõpsake nuppu PKM - "Kustuta" või Del ".
- Tühja ploki loomiseks, mida saab seejärel täita, kasutatakse nuppu "Lisa tekst". Klõpsake seda vasaku hiirenupuga ja valige lehe ala, mis tuleb täita. Sarnaselt lisatakse pilte (nupp "Lisa pilt"). Foto või pildi üleslaadimisega võib see peeglit peegeldada, vertikaalselt, horisontaalselt, lõigata, pöörata jne. D. Need valikud on saadaval paremal asuvas paneelil plokis "Objektid".
- Looge või redigeerige linki, mis viib saidile Internetis või PDF -i lehele, samuti faili avamine arvutis, saate kasutada nuppu "Tie" ("lips" - "Lisage/redigeerige veebi linki või redigeerige link dokumendile ").
Kuidas muuta fondi Adobe Acrobat
Seadme Adobe Acrobat Pro installatsioonid järgmiselt:
- Me läheme jaotisse "Redigeerimine" - "Installatsioonid" (CTRL+K).
- Valige ploki "Font parameetrites" kategoorias "redigeerimine" redigeerimiseks redigeerimiseks ja vaikefondi jaoks lisatud teksti jaoks avamisloendisse, kui vajame suurust, kui vajame ja kasutame seadeid.
Kui leiate võrgust fondi, mis puudub Adobe Acrobat Pro ja soovite seda dokumentatsiooni loomisel kasutada, saab selle lisada järgmiselt:
- Avage arhiiv laaditud fondiga, eemaldage element või kaust täielikult.
- Laiendamatu fail koos laienemisega ".TTF "liikuge fondidega (fondid) Windowsi süsteemi kausta, objekt installitakse iseseisvalt.
- Nüüd saate kaustast jälgida uut fondi, programmis on see saadaval pärast selle taaskäivitamist.
Kuidas redigeerida lehti Adobe Acrobatis
Rakenduses võimaldab see postitada PDF -i ja lükata edasi. Mõelge dokumentatsiooniga töötamise peamistele omadustele.
Kuidas lehte lisada
Menüüs "Tööriistad" klõpsame "Systematize Lehed". Sama efekti saab saavutada, avades üksuse akna paremas servas olevast menüüst. Klõpsake kolm punkti, seejärel "sisestage" ja dialoogiboksis teostame vajaliku toimingu. Aknas "Insert lehed" seadistame parameetrid (märkige kindlasti lehed, mille vahel ühe sisestame) ja klõpsake nuppu "OK". Kui peate teisest dokumendist sisestama, kopeerige andmed ja valige lisaparameetrid, valige "Exchange'i booferist sisestage".
Kuidas lehte kustutada
Menüüs "Tööriistad" läheme lehtede süstematiseerimiseks alajaotisse, sama üksuse leiate paremal asuvast navigeerimismenüüst, valige üks leht või mitu (hoides CTRL -i), klõpsake ikooni ja kinnitage toiming.
Kuidas lehti tuimastada
Klõpsates nupul "Parandlehed", on nummerdamine saadaval mitte ainult miniatuuride jaoks. Parameetrites PDF -is märkimiseks valige "Lehe sildid" ja näidata vahemikku. Kõigepealt saate jaotist käivitada või jätkata nummerdamist eelmisest failist.
Kuidas lehti jagada
Menüüst eraldamiseks läheme alajaotisele "Systematize lehed", seejärel "jagage dokument". Seaded võimaldavad teil määrata maksimaalse lehtede arvu, failide suuruse ja asukohta.
Kuidas lehte kärpida
Suuruse suurus võib tähendada printimise vormingu valimist ja välja suuruse tegelikku muutust. Seega, kui on vaja muuta pabervormingut (dokumendi printimiseks), minge menüüsse "Print" ja märkige soovitud suurus.
Muutke rakenduse lehe suurust, lõigates seda järgmiselt:
- Me läheme "tööriistad" - "redigeeri pdf".
- Täiendaval tööriistaribal klõpsake nuppu "Leht jäädvustab".
- Kasutades hiire, mis lohistab ristkülikut, kasutame vajaliku suuruse saamiseks nurgamarkereid.
- Raami ristküliku sees asuva hiire topeltklõps, avage dialoogiboks "Paigaldage lehed. Antud ala muutmiseks valige uus ja klõpsake nuppu OK.
- Seadete ja muude lehtede kasutamiseks seadke vahemik või valige lehevahemiku plokis "kõik". Klõpsake kärpimiseks nuppu "OK".
Kuidas PDF -faili pigistada
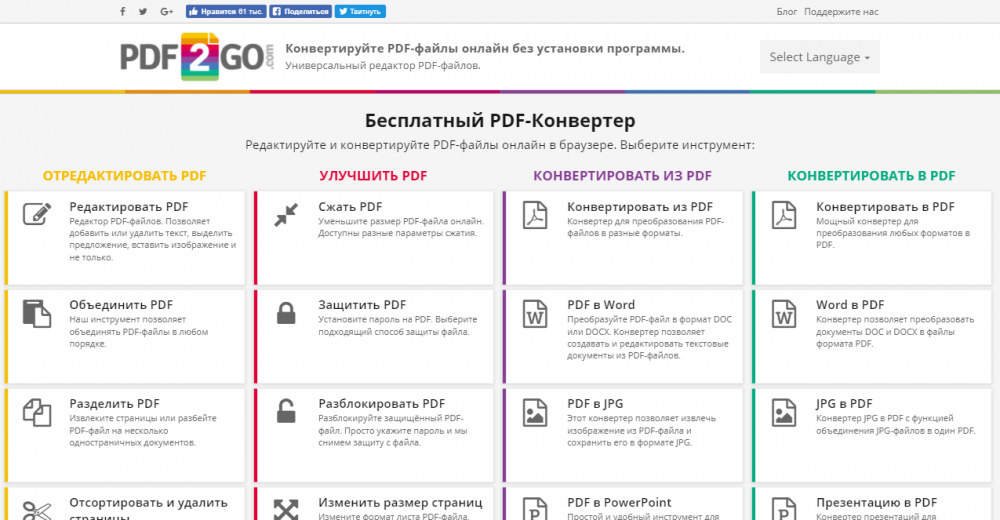
Tasuta PDF -i muundur
Tarkvara tööriistad võimaldavad mitte ainult teisendada dokumendi sõna või Exceli objekti vormingusse, mille jaoks peate klõpsama failil - „Salvesta kui teine” ja valima eelistatud vorming ning seejärel määrata kaust, et asetada element. Tarkvara tööriistad võivad vähendada ka PDF -i suurust, mida võib mõnel juhul nõuda.
Kuidas programmis PDF -i pigistada:
- Klõpsake põhipaneelil "fail", seejärel "Salvesta kui teine" - "vähendatud suurusega PDF -fail".
- Avatud aknas märkige nõutavad parameetrid ja kaitse tase, klõpsake nuppu "OK".
- Pärast transformatsiooniprotsessi lõppu valime selle säilitamise tee.
Kuidas programmi täielikult kustutada
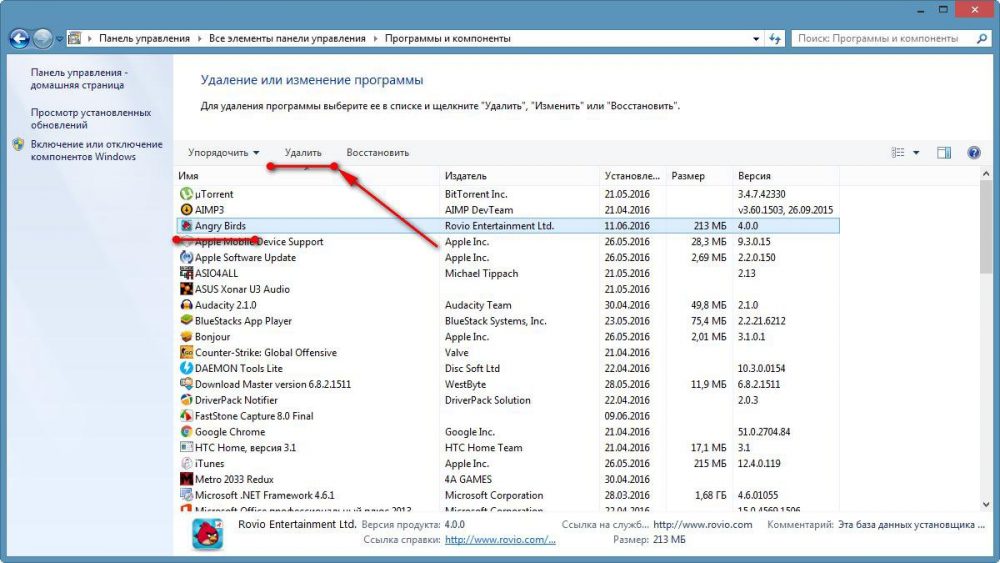
Vahekaart "programmid ja komponendid" juhtpaneelil
Distall -tarkvara, mida pole enam vaja erineval viisil, samas kui seda tuleb teha õigesti, nii et ka elemendid eemaldataks koos rakendusega.
Mõelge, kuidas Adobe Acrobat Reader DC kustutada täielikult ehitatud -Windows OS -iga. Toote eemaldamine toimub samamoodi nagu muu tarkvara puhul:
- Me läheme juhtpaneelile, läheme jaotisse "Programmid ja komponendid".
- Valige loendist tarkvara, klõpsake nuppu PKM ja "Eemalda".
- Kinnitame toimingut, mille järel deinstali protsess teostatakse automaatselt.
Windows 10 jaoks saab sama protseduuri teha ka "parameetrite" (Win+I) - "System" - "rakendus ja võimalused" kasutades.
Alternatiivne võimalus tarkvara eemaldamiseks kõigi selle "sabadega" hõlmab kolmanda osakonna utiliite kasutamist. Suurepärane lahendus on Revo desinstaller. Tööriist eemaldab tarkvara ja kõik selle jäljed arvutis, sealhulgas süsteemiregistri. Pärast eemaldamise kapteni juhiseid saab ülesandega hakkama isegi algaja kasutaja.
- « Kuidas parandada protsessori docu -l, pole Apex Legendides popcnt -viga
- Teie administraator keelab käsurea veakutse, mis see on ja kuidas seda parandada »

