Windowsi arendaja režiimi aktiveerimine

- 1485
- 221
- Mrs. Willis Schoen
Mõne toimingu jaoks nii Windows 7 kui ka teistes versioonides vajab kasutaja üleminekut arendusrežiimi.

Kuidas arendaja režiimi aktiveerida.
Sellist manipuleerimist võib vajada mitte ainult programmeerija, et installida ja välja töötada mõni kõrvaldamine. Näiteks Linuxi alamsüsteemide, erinevate katsete, kontrollide või katsete installimiseks.
Windows 10
Esiteks kaaluge, kuidas lubada Windows 10 arendaja režiimi. Seda on võimalik saavutada mitmel erineval viisil.
Süsteemi parameetrid
Esimene neist algab kolimisega nupule "Start". Pärast avaneva menüü vajutamist aktiveerime „parameetrite” käigud (sama tulemus saavutatakse ka „Win”+“I” vajutamisega):
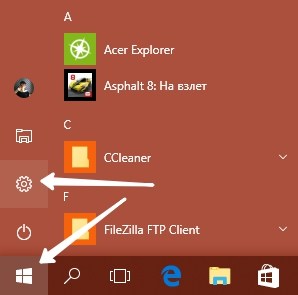
Valige vahekaardil "Parameetrid" jaotis "Värskendused ja turvalisus":
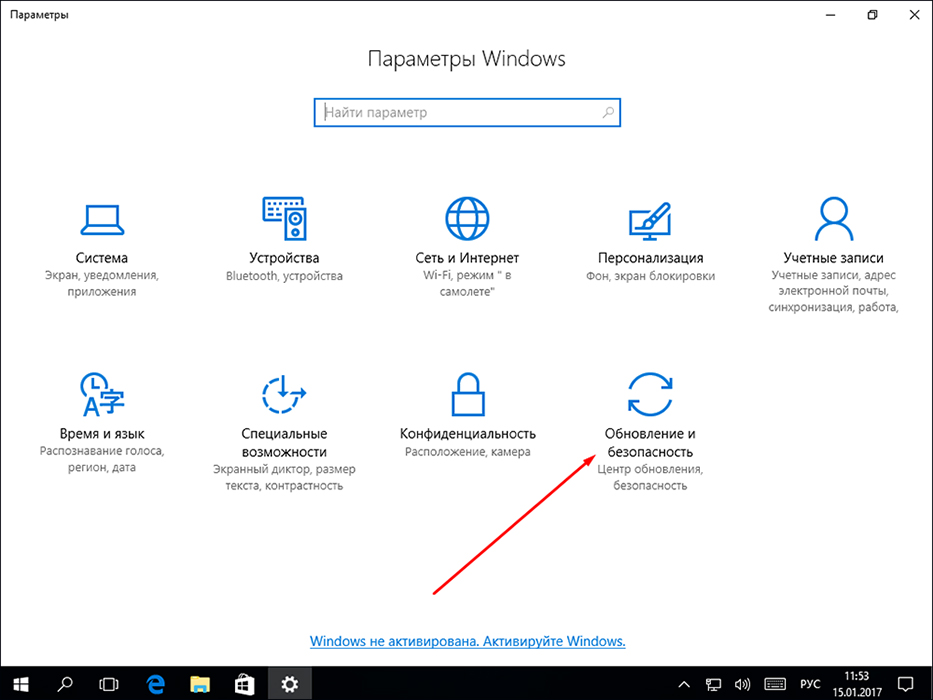
Olles juba sellel vahekaardil, liigume pärast väikest kerimist vasakule ja aktiveerime funktsiooni "arendajatele" kaasamise:
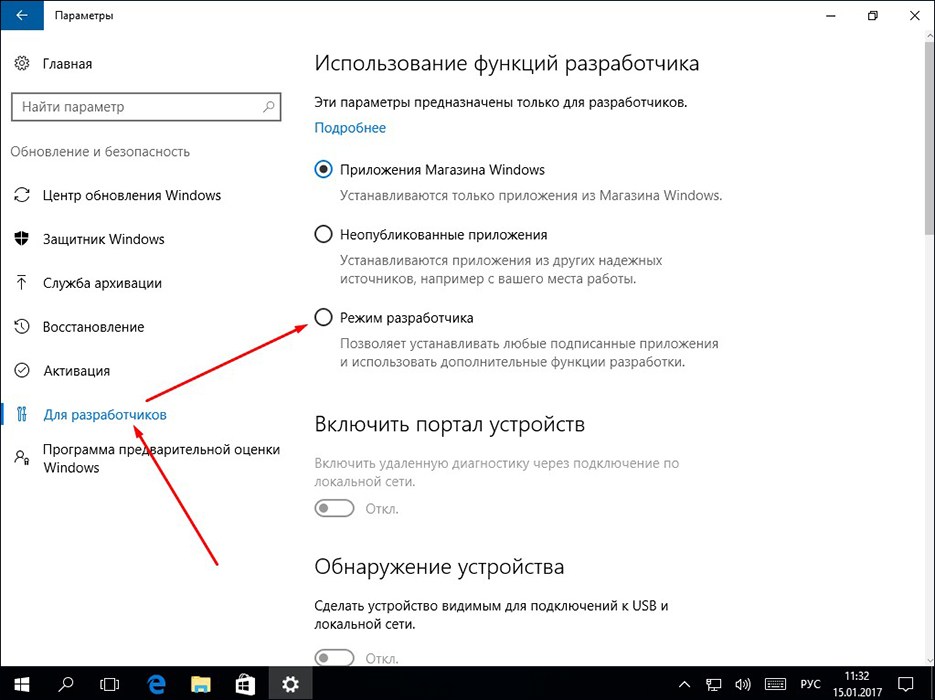
Siin on teie edasiste toimingute kolme- ja
- Ülemise valimisel antakse teile võimalus installida ametlikust kauplusest;
- Keskmise rea aktiveerimine ruut Avab funktsiooni Microsoft Windowsi installimiseks, mida Microsoft Windows Store ei sertifitseeri;
- Soovitud "arendajarežiim" on madalaimas reas.
Riigisüsteemi jaoks potentsiaalselt ohtlike avastamine nõuab täiendavat kinnitust:

Pärast teie antud süsteemi korduvat näidustust võtab mõne komponendi ühendamiseks teatud aja. Isegi tema poolel lause puudumisel peate taaskäivitama.
Pärast eelmisele vahekaardile taaskäivitamist veenduge, et režiim edukalt sisse lülitame:
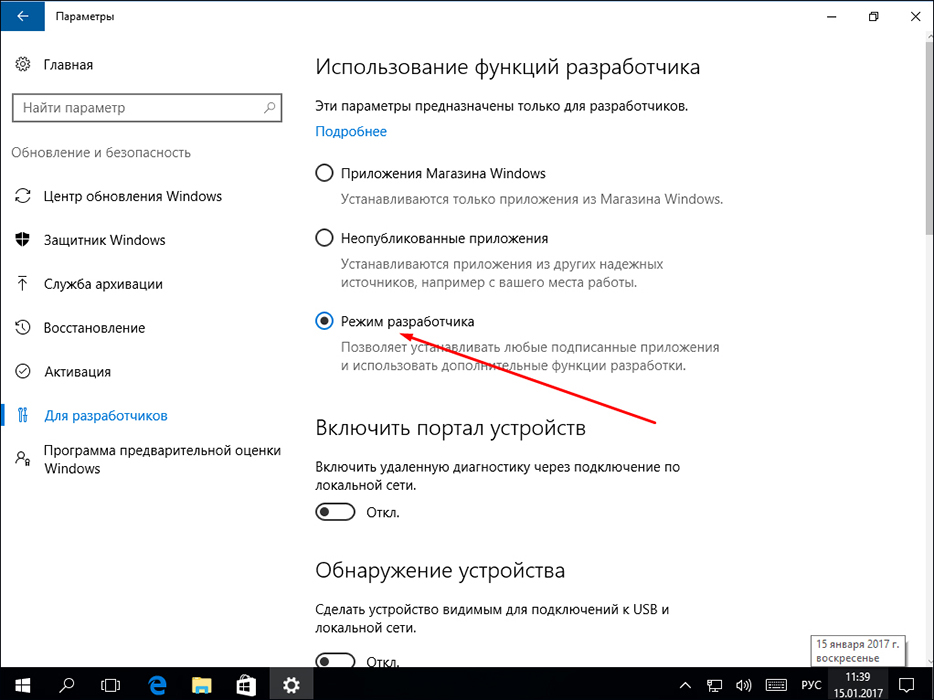
Grupipoliitika toimetaja
Kohaliku grupipoliitika muutmine on saadaval Windows 10 versioonides, välja arvatud kodu. Selle valiku väljatöötamine algab GPEDIT -käsu kandest.MSC "käsuväljal nimega" Win "+" R ". "Esitage" teda.
Liigume järjestikuselt "arvuti konfiguratsioonist" "haldusmallide" kaudu, seejärel "komponentide" kaudu "rakenduste juurutamiseni". Siin peate aktiveerima kaks pildil näidatud funktsiooni:
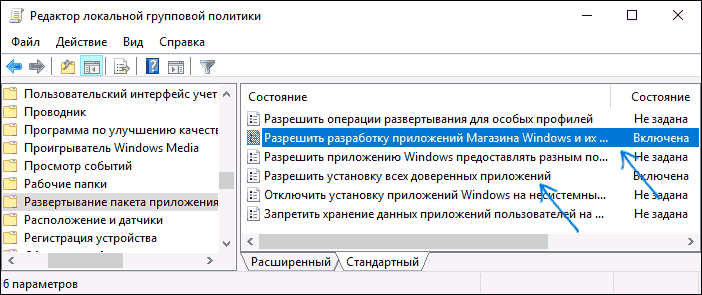
Igaühe jaoks topeltklõps põhjustab täiendava dialoogi, milles peate valima märkeruutu "kaasav" ja klõpsake käsku "Rakenda":
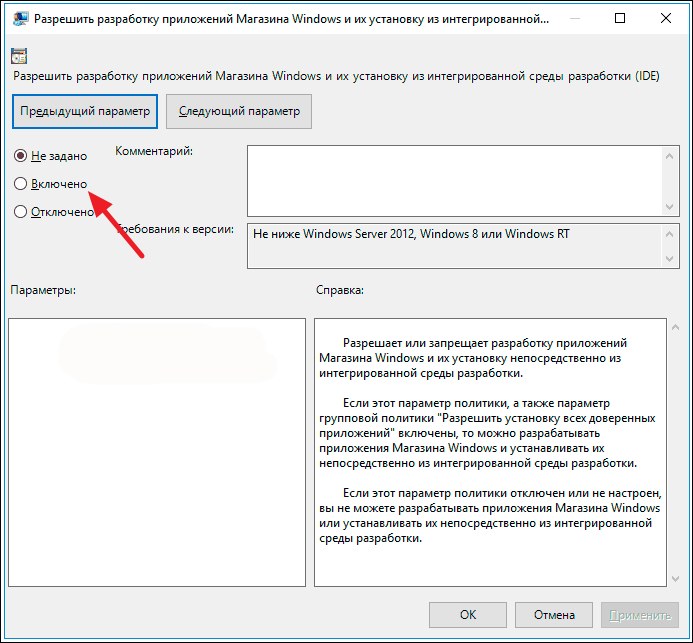
Operatsiooni lõpuks on vaja ka süsteemi uuesti laadimist.
Register
Mis tahes Windowsi versioonis on saadaval vajaliku režiimi lisamiseks kolmandal viisil. See algab RedEdit käsu tutvustamisega käsuridale, mille põhjustab "Win"+ "R" ja selle täitmine.
Liikudes "HKEY_LOCAL_MACHINE" kaudu tarkvara/ Microsofti/ Windowsi kaudu ja seejärel "CurrentVersion" peaksid meid viima kataloogi "AppmodeLunlock". Siin peate tuvastama või moodustama joonisel näidatud kaks parameetrit ja seadistama neile jama:
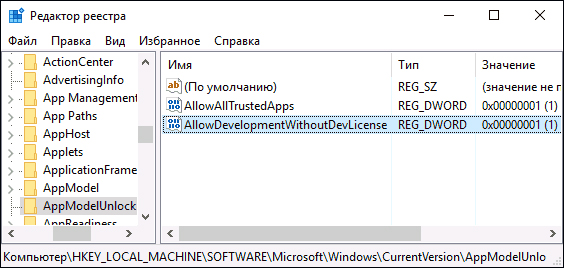
Ärge unustage taaskäivitust.
Windows 7
Windows 7 -s nimetatakse seda režiimi sageli "Jumala režiimiks" (ilmselt nimest "Jumala režiim"). Aga kõigepealt kõigepealt. Sellele režiimile mineku peamine toiming on luua töölaua välja uus kaust. Tema nimi sisestage see: "ristmoode.ED7BA470-8E54-465E-825C-99712043E01C "
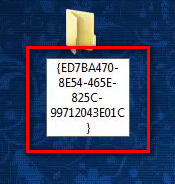
"Enter" vajutamine jätab teile kustumatu mulje - teie uus kataloog on järgmine:
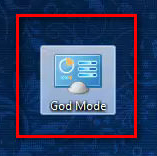
See on see, mida Windows 7 uued võimalused näevad välja nagu olete enne teie avamist:
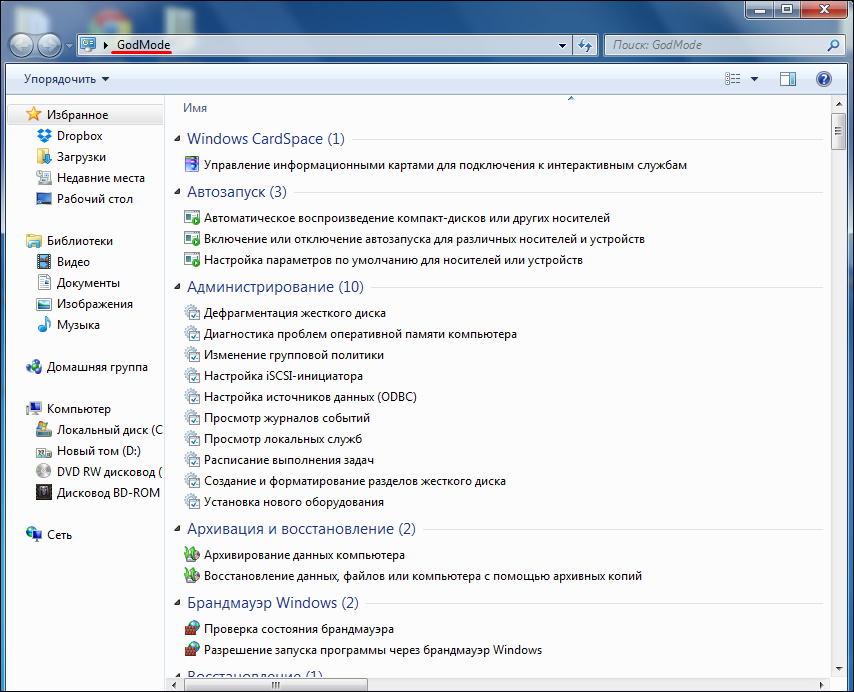
Väljalülitamiseks eemaldage lihtsalt kaust.
Jääb lisada, et "Jumal mod" tõlgib inglise keelest kui "Jumala režiimi". Sellesse olekusse ei soovitata Windows 7 x 64 minna. Olge arendajarežiimi kasutamisel äärmiselt ettevaatlik. Hooletud toimingud võivad viia süsteemi edasise toimimise võimatuseni.
Nüüd teate, kuidas minna Windows 10 ja Windows 7 arendaja režiimi. Loodame, et meie juhendamine oli teile kasulik. Lugege meie uusi artikleid, jagage oma kogemusi kommentaarides.

