Windows 10 Windows 10 Stardock WindowFx
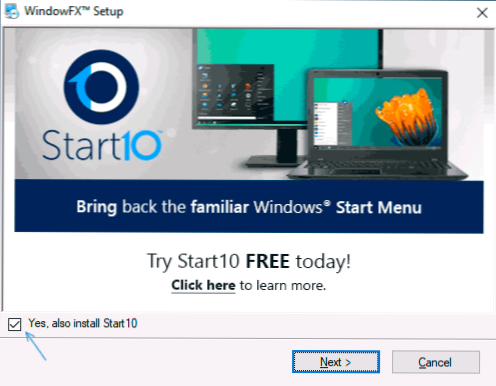
- 4078
- 591
- Dr. Aubrey Bogisich
Arendaja Stardock teeb suurepäraseid programme akende kaunistamiseks, mõned arendused võivad olla teile tuttavad, näiteks Start10 klassikalise Start menüü tagastamiseks või Stardocki kardinad Windows 10 disaini väga paindlikuks muutuseks. Tarkvara pole tasuta, kuid iga programmi jaoks on 30-päevane prooviperiood, mille jooksul saate piisavalt mängida.
Selles ülevaates kaalume Stardock Windowfx - Veel üks utiliit, mis võimaldab teil Windows 10 Windowsi animatsiooni põhjalikult muuta, muutes nende käitumist nii, et inimene, kes pole teemaga tuttav, võib üllatust põhjustada.
Installimine, WindowFX ja programmi võimaluste kasutamine
Programmi installimise protsess ei ole keeruline, vaid sisaldab mõningaid nüansse, mis võivad installatsiooniprotsessi ajal vene keele puudumine keeruliseks, seetõttu kirjeldan mõningaid omadusi:
- Programmi installija allalaadimiseks läheme ametlikule lehele https: // www.Tärkake.Com/products/windowfx/allalaadimine ja seejärel klõpsake alloleval lingil "Proovige tasuta 30 päeva", et alla laadida test tasuta versioon.
- Installimisprotsessi ajal kutsutakse teid installima uue programmi - Start10, et muuta Windowsi lähtemenüü kujundust, saab märgi eemaldamisega keelduda. Kuid selle programmi juuresolekul rakendatakse akende animatsiooni menüüsse Start.
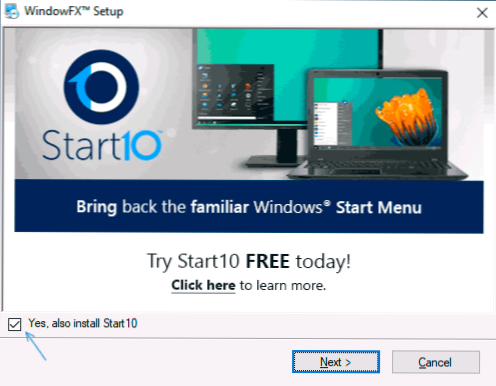
- Pärast installimise lõpetamist klõpsake prooviperioodi alustamiseks nuppu "Käivitage 30 -päevane katse". Tehakse ettepanek sisestada e -posti aadress: tuleb sisestada päris, kuna see jõuab prooviperioodi aktiveerimiseks lingile.
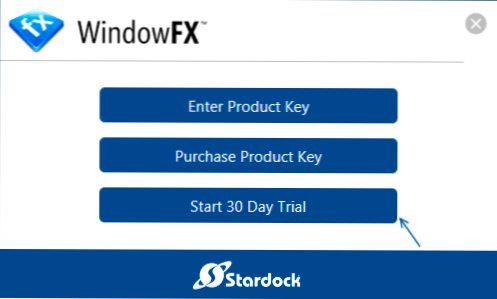
Pärast installimise lõpuleviimist saate jätkata nii animatsiooni kui ka muude programmi funktsioonide seadmist. Iga vahekaardi kohta järjekorras:
- Vahekaardil Kodu Pole erilist huvitavat asja, välja arvatud globaalsed WindowFX -i funktsioonid lülitavad sisse või ühendatakse kõik efektid.
- Animatsioonid. Kõige huvitavam juhtub siin, et animatsioon on üles seatud. Pöörake tähelepanu akna vasakul küljel olevatele punktidele: aken (aken), menüüd (menüü), liikumine (liikumine). Esimene vastutab Windowsi animatsiooni eest, teine - erinev menüü (näiteks kontekstuaalne), kolmas - akna lohistamise animatsioon.
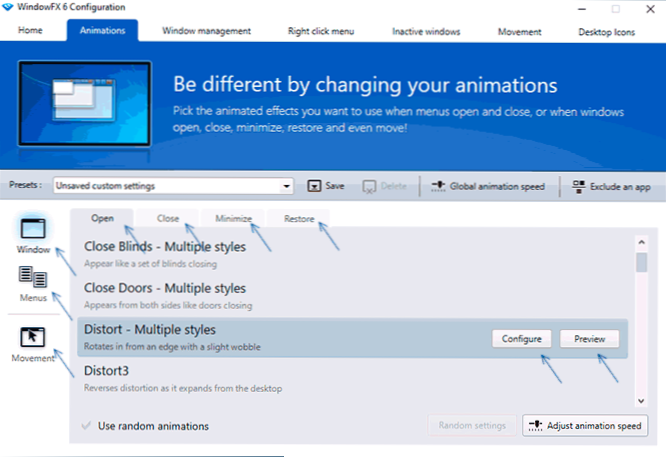
- Erinevate toimingute animatsioone saab eraldi häälestada, näiteks aknapunkti seadistamisel näete ülaosas vahekaarte: avatud (avage), sulgege (sulgege), minimeerige (voltimine), taastage (taastatud tüübist taastamine).
- Animatsiooniseadete mis tahes punkti valimisel võite klõpsata nupul "Eelvaade", et näha, kuidas see välja näeb, või saate kohe reaalseid akende kontrollida, valitud üksus hakkab kohe töötama. Mõne animatsioonivõimaluste jaoks on õhema häälestamise nupp "konfigureerimine". Akna avamise animatsiooni lihtne näide - alloleval pildil.
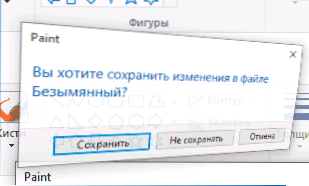
- Kolmas punkt vasakul - liikumine võimaldab teil lubada akende animatsiooni, nagu järgmisel pildil.
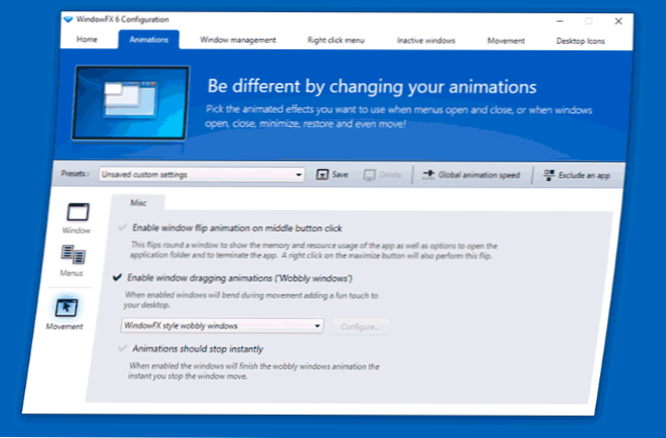
- Ülemine rida võimaldab teil salvestada oma seadete komplekti, muuta kõigi efektide animatsiooni kiirust ja välistada ka üksikud programmid, nii et neile ei rakendata efekte (välistage rakendus).
- Programmiakna vahekaart Aknahaldus Võimaldab teil konfigureerida akende juhtimist ekraani nurkade ja piiride abil, samuti hiire klõpsud. Seda rakendatakse siiski OS -is endas, rohkem üksikasju: kuidas jagada ekraani Windows 10 kaheks või muuks osaks. Vaikimisi on kõik funktsioonid lubamiseks keelatud - märgime vajalikud punktid, näiteks pärast märgi installimist "Monitori serva muutmise" jaoks on võimalik muuta akende suurust nurkadesse ja kuni nurkadesse lohistada ekraani piirid.
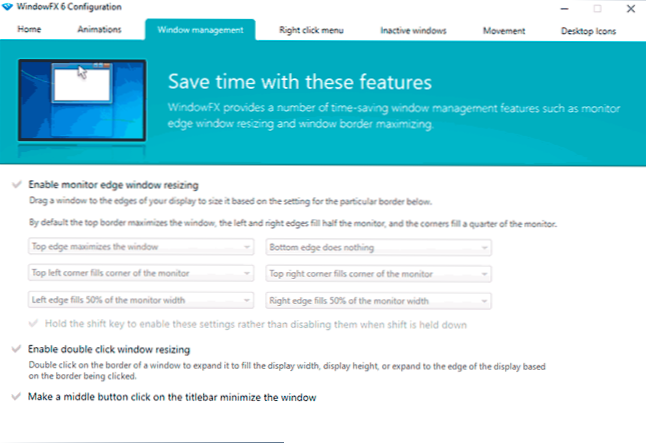
- Sakk Paremklõpsake menüü Selle eesmärk on lisada akende mähisemenüüsse uusi punkte: kinnituda kõigi akende ülaosas, häälestades läbipaistvust, keerates akna nii, et kuvatakse ainult päiseliin (rullimine see aken).
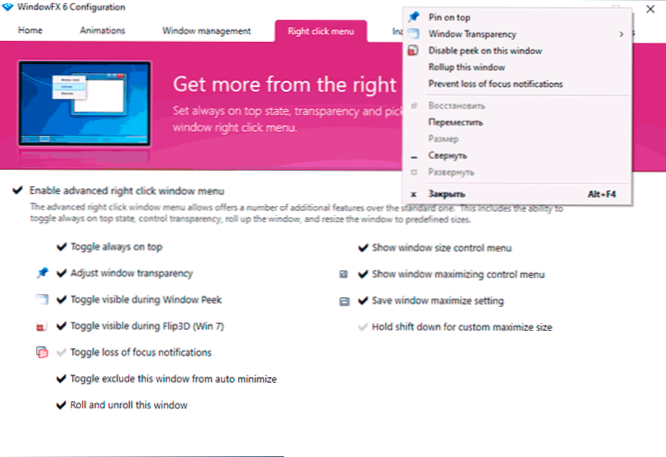
- Vahekaardil Passiivsed aknad - Valikud passiivsete akende juhtimiseks, näiteks inaktiivsete akende hämardamise ja läbipaistvuse lisamine või automaatse voltimise määratud aja jooksul.
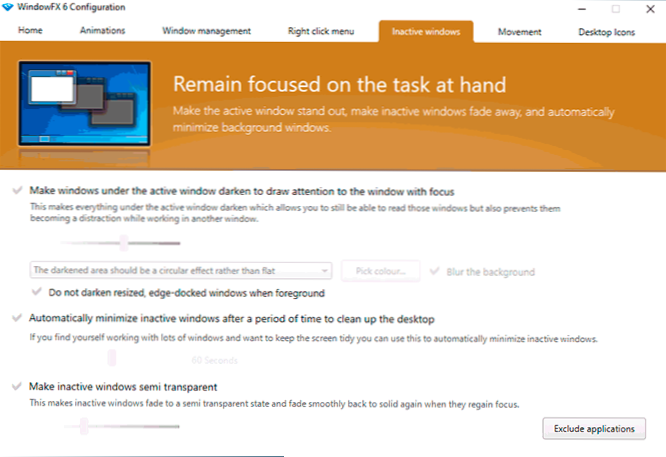
- Sakk Liikumine Kavandatud hiire kiire liikumisega akende juhtimiseks vasakule, paremale, üles ja alla kinnitatud hiirenupuga. Miskipärast ei töötanud need funktsioonid minu testis.
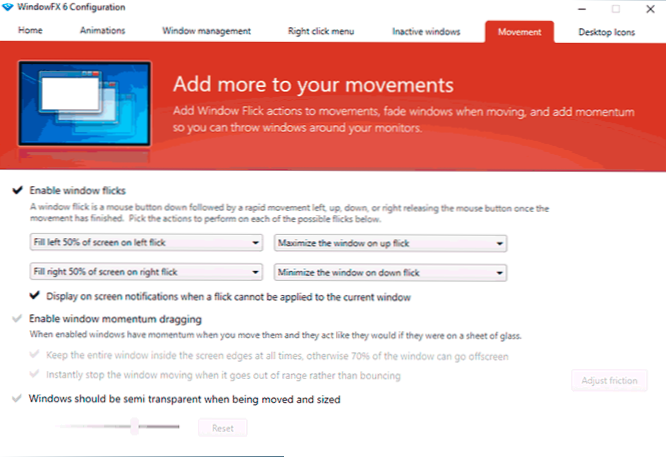
- Sisse Töölaua ikoonid - Funktsioonid töölaua ikoonide haldamiseks: saate ikoonide peitmise sisse lülitada topeltklõpsuga, automaatse peitmise abil kõik ikoonid, kui mõni aken peidab allkirju ikoonidele, läbipaistvus töölaua ikoonidele. Siin saate ikoonidest eemaldada sildi ikooni (nool).
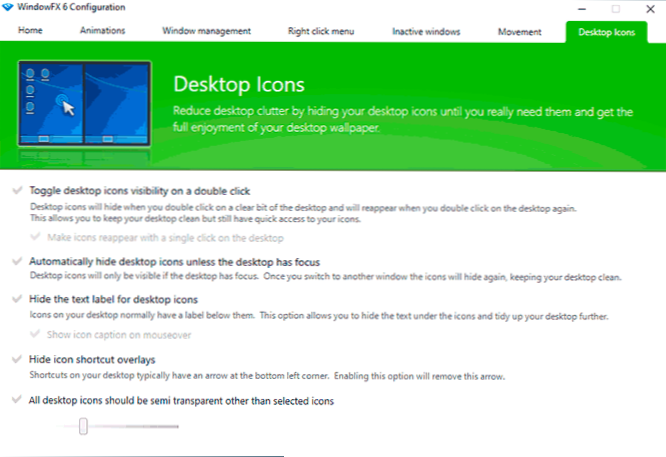
Arvan, et kellegi jaoks, kes on huvitatud süsteemi kujunduse muutmise võimalustest, võib programm olla huvitav. Ja huvitavatest täiesti tasuta programmidest soovitan kaaluda elava tapeeti akende 10 elavat tapeeti 10.
- « Viga CRC andmetes - kuidas parandada
- Windows 10 vahemälu RAM - mis see on ja kuidas seda puhastada »

