Wi-Fi jaotuse automaatne turuletoomine sülearvuti sisselülitamisel

- 4401
- 1345
- Alberto Sauer II
Wi-Fi jaotuse automaatne turuletoomine sülearvuti sisselülitamisel
See artikkel on kasulik kõigile, kes levitavad Wi-Fi oma sülearvutitest või statsionaarsetest arvutitest. Kui käivitate virtuaalse võrgu käsu kaudu käsurida kaudu, teate tõenäoliselt, et pärast sülearvuti iga uuesti laadimist (väljalülitamine ja kaasamine) peate käsurida uuesti läbi viima ja täitma sobivat käsku. Alles pärast seda hakkab sülearvuti levima Wi-Fi.
Isegi kui seadistate mingisuguse programmi kaudu juurdepääsupunkti, siis kõik, mida vajate selle programmi käivitamiseks, ja käivitate virtuaalse võrguga. See pole alati mugav. Eriti kui kasutate seda funktsiooni sageli. See on palju mugavam, kui pääsupunkt käivitub automaatselt, kohe pärast Windowsi käivitamist. Kuidas seda teha, näitan nüüd ja selgitan kõike üksikasjalikult.
Ühes artiklis, mis käsitleb sülearvuti WiFi pääsupunkti seadistamist, rääkisin sellest, kuidas luua .BAT-failid virtuaalse WiFi-võrgu käivitamiseks ja peatamiseks. Niisiis, loome samamoodi .Nahkhiir võrgu käivitamismeeskonnaga ja lisage see lihtsalt automaatse laadimisele. Kui lülitate arvuti sisse, käivitatakse see automaatselt ja käivitab käsu. Pärast seda annab sülearvuti Interneti ilma teie osaluseta. Ülesanne on mõistetav, lähme!
UPDATE: Selles artiklis kirjeldatud meetod sobib ainult käsurida kaudu pääsupunkti käivitamiseks. Kui kasutate Windows 10 -s mobiilse kuuma koha funktsioone, saate konfigureerida kuuma koha autotööstuse vastavalt sellele juhistele.Looma .BAT-fail WiFi pääsupunkti alustamiseks sülearvutis
See meetod sobib Windows 11, Windows 10, Windows 8 jaoks (8.1) ja Windows 7.
Enne sellise faili loomist tuleks teie pääsupunkt konfigureerida. Kuidas seda teha, kirjutasin juhistes:
- Kuidas levitada Interneti Wi-Fi kaudu Windows 11 sülearvutist või arvutist
- Kuidas levitada Wi-Fi Windows 10 sülearvutist?
- Kuidas levitada Interneti WiFi kaudu Windows 7 sülearvutist?
Ainult pärast seda, kui kõike saab käsitsi käivitada ja arvuti levitab Internetti, on mõistlik luua fail automaatselt laadimiseks.
Klõpsake töölaual koos parema hiirenupuga tühja piirkonda ja valige "Loo" - "tekstdokument".

Nimetage fail ümber START_WIFI.Nahkhiir. Nimi võib olla ükskõik milline (ingliskeelsed tähed), peamine on see, et laiendus on .Nahkhiir. Pärast ümbernimetamist peaks fail muutuma erinevaks.
Kui see ei tööta, on teil võib -olla keelatud faililaiendi kuvamine. Kuidas seda parandada, lugege siit.
Pärast seda klõpsake parema hiirenupuga faili ja valige "Muuda".
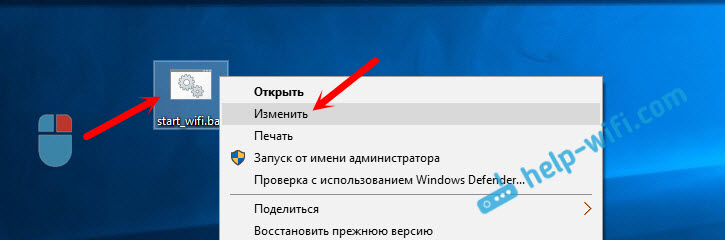
Avatakse tavaline märkmik. Sisestage käsk sinna:
NETSH WLAN START HOSTEDNETWORK
Klõpsake üksust "Fail" - "Salvesta" või sulgege lihtsalt fail ja kinnitage muudatuste säilitamine.
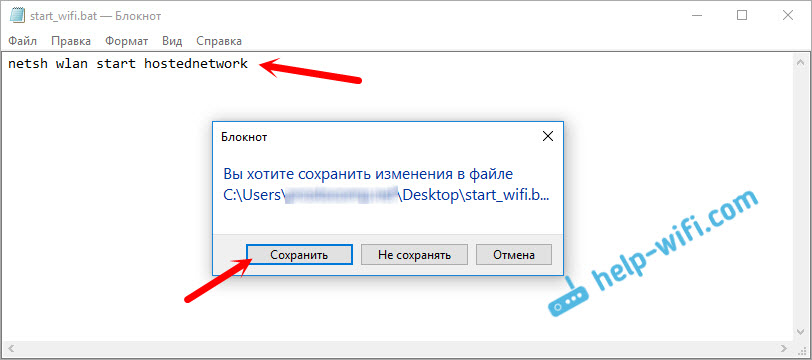
Kõik, meie fail on valmis. Kui te seda käivitate, algab virtuaalne WiFi-võrk. Nii et see fail käivitatakse automaatselt, kui arvuti on sisse lülitatud, peame selle lisama auto koormusele. Mida me nüüd teeme.
Vajadusel saate Wi-Fi jaotuse peatamiseks luua sama faili. Kõik on täpselt sama, ainult meeskond on erinev: NETSH WLAN STOP HOSTEDNETWORK.
Lisama .BAT-fail Windows 10 automatiseerimiseks virtuaalse WiFi-võrgu automaatseks käivitamiseks
Vajame seda ise .BAT -fail automaatse laadimiskausta kopeerimiseks. Selle kausta kiireks avamiseks Windows 10 -s klõpsake võtmekombinatsiooni Võida+r, Sisestage aknas käsk "Perform" Shell: Startup, Ja klõpsake nuppu OK.
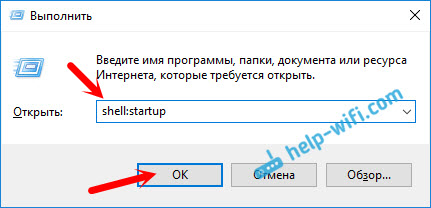
Automaatse laadimise kaust avaneb, millesse peame oma kopeerima .Nahkhiirefail.
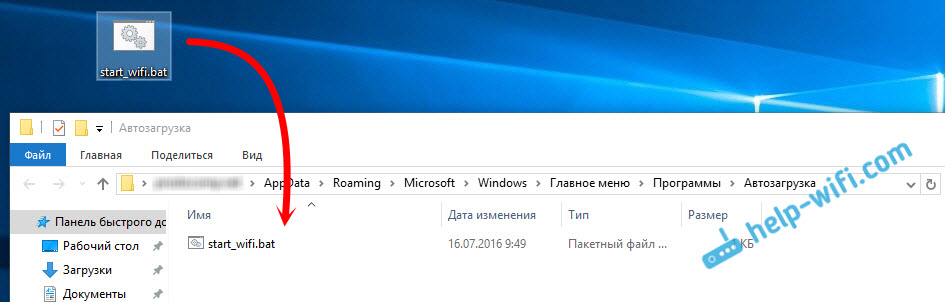
Taaskäivitage arvuti ja nautige tulemust. Vahetult pärast Windowsi laadimist märkate, kuidas see kuvatakse, ja käsurida aken kaob kiiresti. See tähendab, et pääsupunkt käivitatakse.
Purdepunktide automaatne käivitamine Windows 7 -s
Windows 7 -s võib kausta "Startup" leida menüüst "Start" - "Kõik programmid".
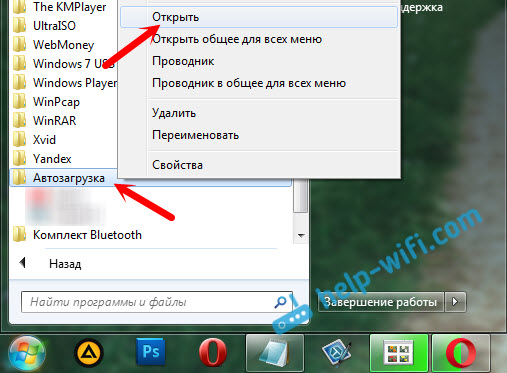
Avage kaust ja kopeerige meie .Nahkhiirefail.
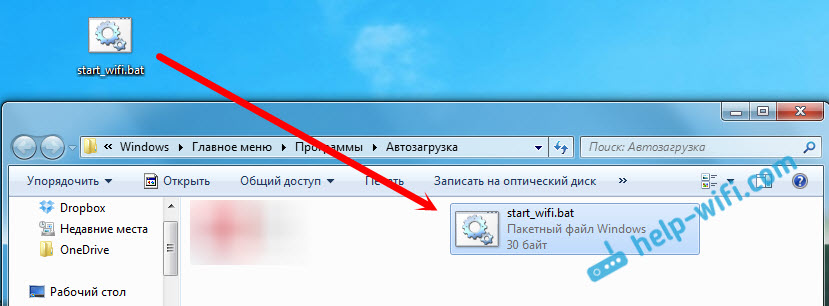
Kõik on valmis. Faili eemaldamiseks siini koormusest kustutage see lihtsalt.
- « Asus RT-N18U ruuteri ühendus Wi-Fi abil optilise modemiga ZTE PromSvyaz
- Reset-nupp. Ruuteri sätted ja uuesti paigaldamine. »

