IP ja DNS -aadresside automaatne kättesaamine Windows 11

- 4768
- 1011
- Ross Erdman
IP ja DNS -aadresside automaatne kättesaamine Windows 11
Vaikimisi installiti Windows 11 traadita Wi-Fi ja juhtmega Etherneti ühenduse atribuutides IP ja DNS-i automaatne kättesaamine IPv4 ja IPv6. Kuid mitte harva konkreetse võrguga (ruuteri), Interneti -pakkujaga ühenduse loomisel, ühenduse seadistamisel kirjutame käsitsi välja IP -aadressi, alamvõrgu maski, lüüsi, DNS -i serverid. Interneti -ühenduse loomiseks konkreetses võrgus võib see olla vajalik. Kuid mõne teise võrguga ühenduse loomisel võivad tekkida probleemid, kuna meie välja kirjutatud aadressid pole lihtsalt sobivad. Samuti saavad mõned programmid (sealhulgas pahatahtlikud) ja VPN muuta IP ja DNS -aadresse, mille järel Internet ei tööta, või ei saa te ruuteriga üldse ühendust luua.
Seetõttu peate installima IP ja DNS -i automaatse kättesaamise Windows 11. Seda saab teha parameetrites, iga võrguadapteri jaoks eraldi. Selles artiklis näitan, kuidas konfigureerida IP ja DNS-i automaatset vastuvõtmist adapteri "Wi-Fi) ja Etherneti adapteri jaoks (võrgukaabli kaudu ühendamisel). Soovitan neid sätteid alati kontrollida, kui Interneti -juurdepääsuga või ühenduse kaudu on probleeme traadita või juhtmega võrgu kaudu. Näiteks kui Wi-Fi Windows 11 ilma Interneti-ühenduseta.
Nõuanne! Et mitte otsida ja mitte neid sätteid käsitsi muuta, saate võrgu parameetrid visata. Pärast seda taastatakse tehase sätted kõigi võrguadapterite jaoks. See tähendab, et võrguadapterid konfigureeritakse automaatselt vastuvõtava aadresse (DHCP).Ettevalmistamine
Esmalt peame avama sektsiooni koos täiendavate võrguparameetritega. Seal kuvatakse Windows 11 kõik meie arvutis asuvad võrguadapterid. Ja siis, sõltuvalt ühendusest (kaabli või Wi-Fi abil), muudame vastava adapteri sätteid. Nüüd näitan kõike.
- Avage parameetrid.

- Avage jaotis "Võrk ja Internet" ja valige "Täiendavad võrguparameetrid".
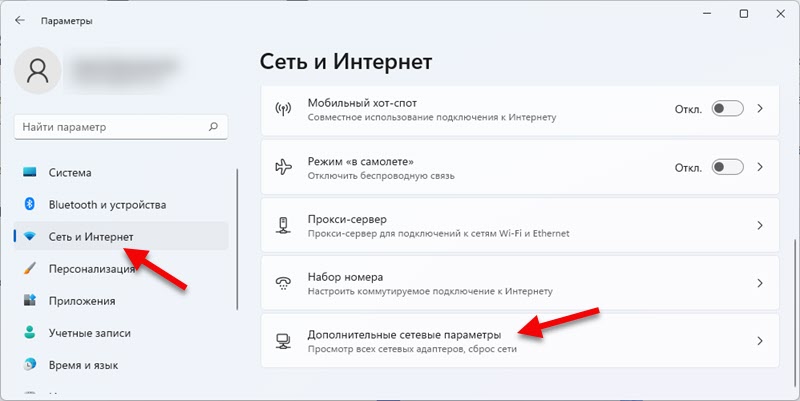 Siis muudame adapteri parameetreid, sõltuvalt teie ühendusest.
Siis muudame adapteri parameetreid, sõltuvalt teie ühendusest.
Traadita WiFi-adapteri automaatne IP ja DNS-seade
Mõelge adapteri "traadita võrk" näitele. Kui teil on WiFi-ühendus, on see artikli jaotis just teie jaoks.
- Klõpsake adapter "Traadita võrk" ja valige "Vt täiendavad atribuudid".
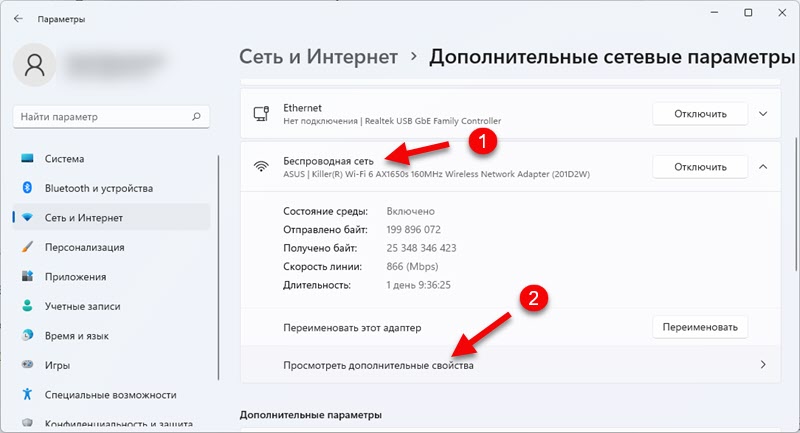
- IP -aadressi automaatse kättesaamise installimiseks klõpsake nuppu "Redigeerimine". Seejärel valige menüü Drown -menüüs "Automaatne (DHCP)".
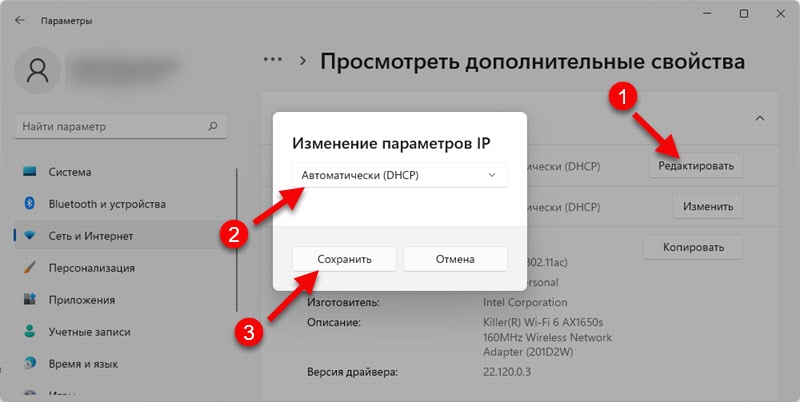 Salvestage sätted.
Salvestage sätted. - Kui teil on vaja installida DNS -i automaatne kättesaamine, klõpsake vastupidisel "DNS -serveril" nuppu "Muuda". Valige menüü "DHCP)" ja salvestage sätted.
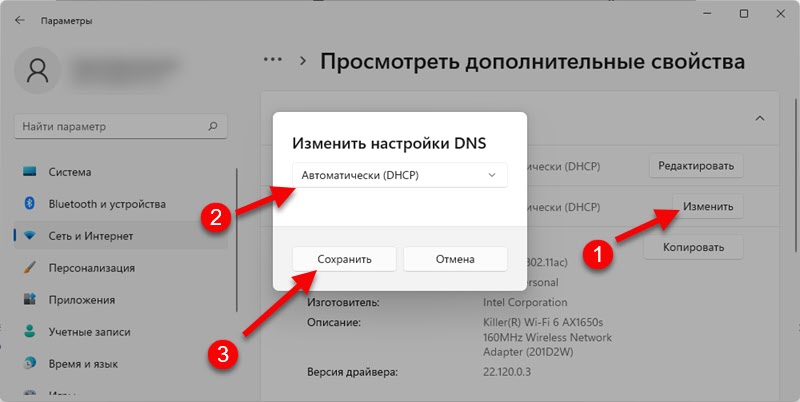
Seadme parameetrid, milles Windows 11 võtab automaatselt ruuterilt IP ja DNS-i (tingimusel, et DHCP-server on ruuterile kaasatud) Wi-Fi-võrgu kaudu ühendamisel.
IP ja DNS "automaatselt (DHCP)" Windows 11 juhtmega Etherneti adapteri jaoks
Kui teie Internet on kaabli kaudu ühendatud, peate muutma Etherneti adapteri parameetreid.
- Klõpsake Etherneti adapter ja valige "Vt täiendavad atribuudid".
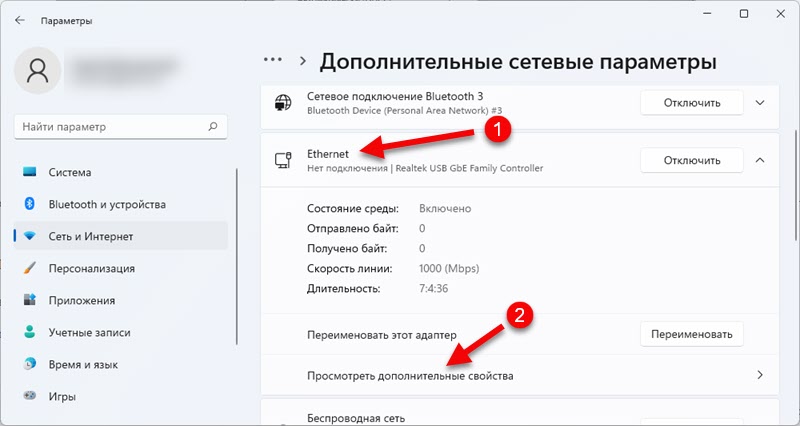
- IP -aadressi automaatse kättesaamise, alamvõrgu maskeerimiseks, lüüsi, on see vajalik nuppu „Redigeeri”. Installige "Automaatne (DHCP)" ja klõpsake nuppu "Salvesta".
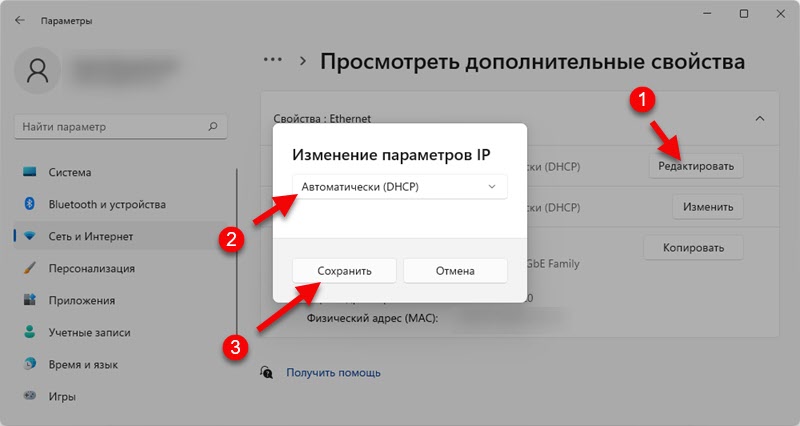
- Kui Windows 11 saaks DNS-serverite automaatselt vastu võtta, peate võrgukaabli kaudu ühenduse loomisel klõpsama nuppu "Muuda" DNS-serveri vastas. Seejärel installige üksus "automaatselt (DHCP)" ja salvestage parameetrid.
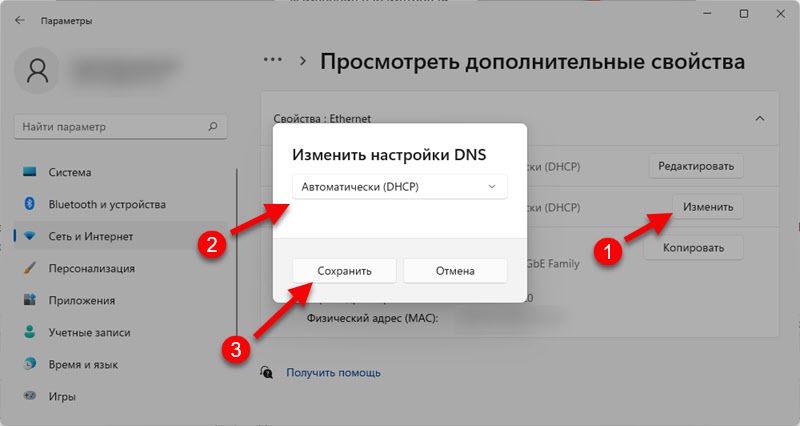
Pärast parameetrite muutmist on soovitatav arvuti taaskäivitada.
Kui muutsite IP ja DNS -i sätted probleemi või tõrke lahendamiseks ning pärast automaatse kviitungi installimist jääb probleem alles, võite kirjutada kommentaarides, mis teiega juhtus, ja proovin aidata. Kirjeldage oma probleemi kindlasti üksikasjalikult ja lisage võimaluse korral ekraanipilte.
- « Miks Internet lakkab töötamast pärast Windows 11, Windows 10, 8 mobiilse kuuma koha sisselülitamist?
- Bluetooth -kõrvaklappides (veerg) pole Windows 11 heli. Heliseadmetes ei kuvata »

