Windows 10

- 2990
- 856
- Jody Spencer
Selles artiklis Windows 10 -s automaatse laadimise kohta üksikasjalikult, kus programmi automaatne käivitamine saab registreerida; Kuidas lisada programm bussi koormusele kustutada, keelata või vastupidi; Umbes seal, kus automaatse laadimise kaust asub "kümme", ja samal ajal umbes paar tasuta utiliiti, võimaldades seda kõike seda kõike kontrollida.
Procome'i programmid on süsteemi sissepääsu juures käivitatud ja see võib toimida mitmesugustel eesmärkidel: need on viirusetõrje, kiirsõnumid, Data Cloud Storage'i teenused - paljude jaoks näete teatisi paremas paremas paremale. Kuid samamoodi pahavara. Veelgi enam, isegi automaatselt käivitatud kasulike elementide ülejääk võib viia asjaoluni, et arvuti töötab aeglasemalt, ja võib -olla tasub neid automaatse koormuse põhjal mõnda valikulist eemaldada.
- Rakenduste automatiseerimine Windows 10 parameetrites
- Autoprogrammide kuvamine ja lahtiühendamine ülesannete dispetšeris
- Kus asub Windows 10 auto kaust
- Programmide automatiseerimine registris
- Ülesandeplaanija
- Sysinternals Autoruns ja muud kommunaalteenused, mida kontrollida
- Videojuhised
Tähelepanu: Windows 10 uusimates versioonides käivitatakse järgmise süsteemi sissepääsu juures automaatselt programmid, mida töö lõpus ei suletud, ja see pole auto koormus. Loe lisaks: Kuidas keelata programmide taaskäivitamine Windows 10 sissepääsu juures.
PROGRAMMIDE VAATAMISE JA KOHTUMINE AUTO -laadimine Windows 10 parameetrites
Üks lihtsamaid viise programmide vaatamiseks Windows 10 automaatses koormuses - kasutage vastavat üksust parameetrites:
- Avage Windows 10 (Win+I võtmed või menüü Start).
- Minge rakenduse jaotisse - automaatne koormus.

- Vaadake bussi laadimise programmide loendit, lülitage tarbetu välja.
Kui te ei tea, mida saate välja lülitada, ja mis on parem mitte välja lülitada, on olukord üldiselt järgmine: isegi kõigi elementide väljalülitamine, te ei kahjusta süsteemi, kuid võib selguda, et mõned võivad selguda Pidevalt vajalikud programmid (käskjalad, viirused, pilveprogrammid) peate käsitsi töötama. Igal juhul saate ohutult katsetada.
Autokoormus ülesannete dispetšeris
Järgmine asukoht, kus saate Windows 10 laadimisel programme uurida, on ülesande dispetšer, mida on lihtne käivitada nuppu Start -Click, mis on avanud paremklõpsuga. Klõpsake ülesande dispetšeris nuppu "Loe rohkem" allosas (kui see seal on) ja avage seejärel "Auto" vahekaart ".
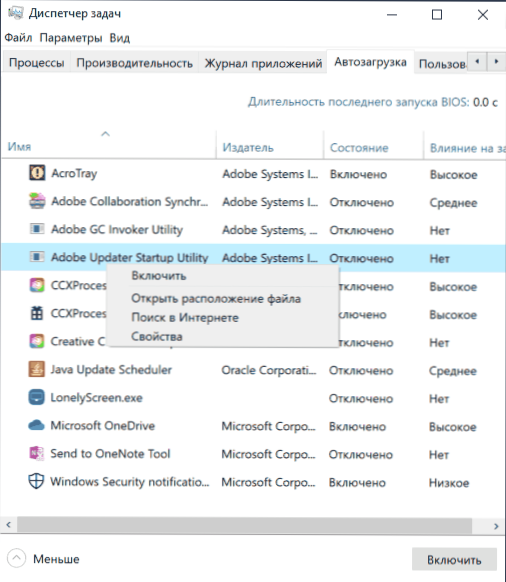
Näete praeguse kasutaja automaatse laadimise programmide loendit (need on võetud registrist ja süsteem "Auto" juurest) sellesse loendisse)). Klõpsates mõne parema hiirenupuga programmil, saate selle käivitamise välja lülitada või sisse lülitada, avada käivitatava faili asukoha või vajadusel leida teavet selle programmi kohta Internetist. Ka veerus "Start" saate hinnata, kuidas määratletud programm mõjutab süsteemi laadimise aega. Tõsi, siin väärib märkimist, et "kõrge" ei tähenda tingimata seda, et stardiprogramm aeglustub teie arvutit.
Automaatse laadimiskaust Windows 10
Sagedane küsimus, mida esitati OS eelmise versiooni kohta - kus on uue süsteemi automaatne laadimiskausta. See asub järgmises kohas:
%UserProfile%\ AppData \ ROAMING \ Microsoft \ Windows \ Start Menüü \ Programmid \ Startup
Piisab, kui sisestada näidatud tee dirigendi aadressirida ja vajutage sisestusse. Veel üks lihtne viis selle kausta avamiseks on vajutada Win+R klahve ja sisestada aknasse aken „Perform”: Shell: Startup Seejärel klõpsake nuppu OK, kaust automaatseks siltidega avaneb kohe.
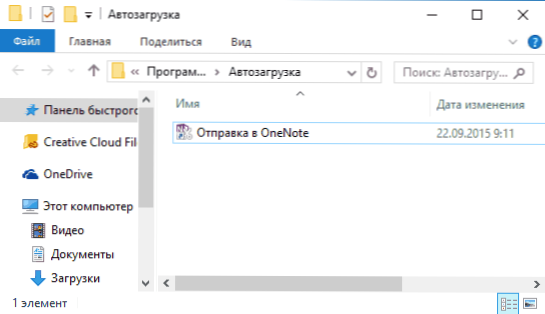
Programmi lisamiseks bussile saate selle programmi otsetee luua määratud kaustas. Märkus. Mõne ülevaate kohaselt ei toimi see alati - antud juhul aitab programm lisada Windows 10 registri automaatse laadimise jaotist.
Käivitas automaatselt programmid registris
Käivitage registritoimetaja, vajutades Win+R võtmeid ja sisenedes Regedit väljale "Perform". Pärast seda minge jaotisse (kaust)
Hkey_current_user \ tarkvara \ Microsoft \ Windows \ CurrentVersion \ Run
Registri toimetaja paremal küljel näete süsteemi sissepääsu juures praeguse kasutaja jaoks käivitatud programmide loendit. Saate need kustutada või programmi bussile lisada, vajutades redaktori paremas servas asuvat tühja kohta parema hiirenupuga - CREATE - String parameeter. Seadke parameeter mis tahes soovitud nimi, seejärel klõpsake sellel ja märkige käivitatava programmifaili tee väärtusena.
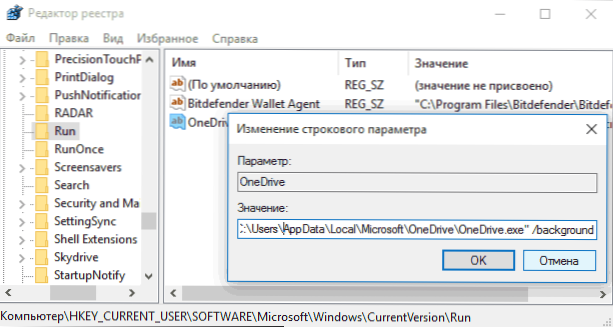
See pole ainus osa, automaatse koormuse programmid võivad olla ka Windows 10 registri järgmistes osades (võtke arvesse, et kaks viimast osa võivad teie süsteemist puududa):
Hkey_local_machine \ tarkvara \ Microsoft \ Windows \ Windows \ CurrentVersion \ Run hkey_current_user \ tarkvara \ wow6432node \ Microsoft \ Microsoft \ Windows \ CurrentOversion \ Run HKEY_LOCAL_MACHINE \ Tarkvara \ WOW6432Node \ Microsoft \ Windows \ Currevers \ Currevers
Saate nimekirja sarnasel viisil muuta.
Windows 10 ülesanded planeerija
Järgmine koht, kus saab käivitada erineva tarkvara, mille saab avada, klõpsates nuppu Task riba ja hakates sisestama utiliidi nime.
Pöörake ülesannete planeerija raamatukogule tähelepanu - see sisaldab teatud sündmustel automaatselt täidetud programme ja käske, sealhulgas süsteemi sisenemisel. Saate nimekirja uurida, kõik ülesanded kustutada või oma lisada.
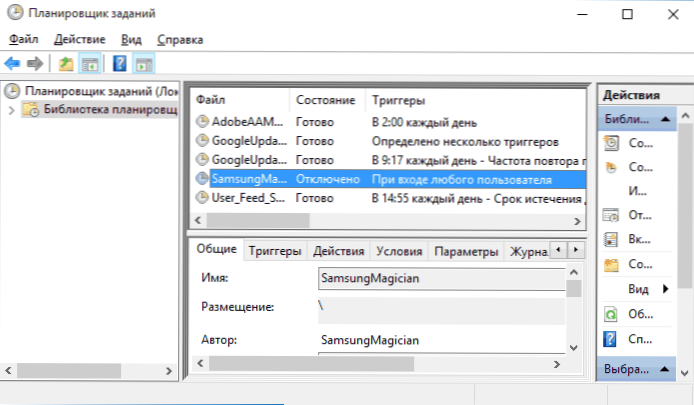
Tööriista kasutamise kohta saate lisateavet artiklis, mis käsitleb ülesannete planeerija kasutamist.
Sysinternals Autoruns ja muud utiliidid, et juhtida programme automaatselt laadimisel
Seal on palju erinevaid tasuta programme, mis võimaldavad teil autode laadimisest programme vaadata või kustutada, neist parim on minu arvates Microsoft Sysinternalsi autoriigid, mis on saadaval ametlikul veebisaidil https: // docs.Microsoft.Com/en-sus/sysinternals/autorundid
Programm ei vaja arvutisse installimist ja ühildub kõigi OS -i uusimate versioonidega, sealhulgas Windows 10. Pärast käivitamist saate täieliku loendi kõigest, mille süsteem käivitab - programmid, teenused, raamatukogud, planeerija ülesanded ja palju muud.
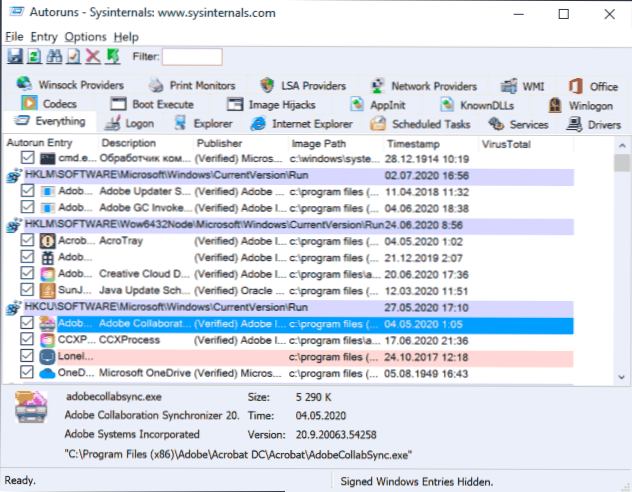
Samal ajal on elementide jaoks saadaval sellised funktsioonid nagu (mittetäielik loend) ::
- Viirusekontroll Virustotal abil
- Programmi asukoha avamine (hüpake pildi juurde)
- Koha avamine, kus programm on registreeritud automaatseks käivitamiseks (hüpake sisenemiseks)
- Otsige teavet protsessi kohta Internetis
- Programmi eemaldamine automaatselt laadimisest
Võib -olla algaja kasutaja jaoks võib programm tunduda keeruline ja mitte täiesti selge, kuid tööriist on tõesti võimas, soovitan. Samuti on automaatse laadimise programmide haldamine peaaegu kõigis kommunaalteenustes süsteemi puhastamiseks ja optimeerimiseks, mis käsitleb rohkem Windows 10 puhastamise parimate programmide ülevaatamist.
Videojuhised
Kui teil on veel mõjutatud teemaga seotud küsimusi - küsige allpool kommentaarides ja proovin neile vastata.
- « Adwcleaner 8 Windows 10, 8 jaoks.1 ja Windows 7
- WINSTALL - programmide lihtne installimine WINGET PACKAGES Manager abil »

