Automaatne koormus Windows 8 -s.1

- 2814
- 789
- Noah Pfannerstill
Need juhised näitavad üksikasjalikult, kuidas näete programme Windows 8 laadimisel.1, kuidas neid sealt eemaldada (ja kui olete teinud vastupidise protseduuri - lisage), kus auto kaust asub Windows 8.1, nagu ka selle teema mõned nüansid (näiteks selle kohta, mida saab kustutada).
Neile, kes pole küsimusega tuttavad: paljud programmid installimisel lisavad end automaatse koormusele, et süsteemi sisenemisel alustada. Sageli pole need liiga vajalikud programmid ja nende automaatne käivitamine viib Windowsi alguse ja töökiiruse vähenemiseni. Paljude jaoks on soovitatav automaatselt laadimisest eemaldada.
Kus on Windows 8 automaatne koormus.1
Kasutajate väga sagedane väljaanne seostatakse automaatselt käivitatud programmide asukohaga, seda küsitakse erinevates kontekstides: “kus on auto kaust” (mis oli menüüs Start 7. versioonis), harvemini räägime kõigest, mida me räägime kõigest. Windows 8 automaatse koormuse asukohad.1.
Alustame esimesest punktist. Süsteemkaust "Automobile" sisaldab automaatse käivitamise silte (mida saab kustutada, kui neid pole vaja) ja mida tarkvaraarendajad kasutavad harva, kuid väga mugav lisada oma programm automaatse laadimise juurde (asetage lihtsalt sinna soovitud programm sinna).
Windows 8 -s.1 Selle kausta leiate samal viisil, menüüst "Start", ainult selleks peate käsitsi minema C: \ Users \ nimi \ nimi \ AppData \ rändlus \ Microsoft \ Windows \ Windows \ Start Menüü \ Programmid \ Startup.

Autoauto kausta pääsemiseks on kiirem viis - vajutage Win+R klahve ja sisestage aknasse akna „Perform”: Kest:Startup (See on süsteemi link automaatse laadimiskaustaga) ja seejärel vajutage OK või sisestage.
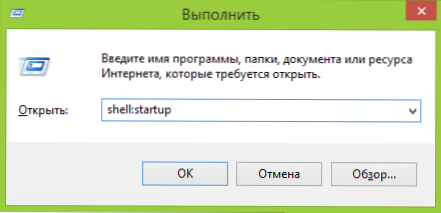
Ülal oli praeguse kasutaja auto kausta asukoht. Sama kaust on kõigile arvutikasutajatele: C: \ ProgramData \ Microsoft \ Windows \ Start Menüü \ Programmid \ Startup. Kiire juurdepääsu saamiseks sellele saate kasutada Kest: tavaline Startup Aknas "Perform".
Bussi koormuse järgmine asukoht (või pigem liides programmide laadimise kiireks haldamiseks) on Windows 8 ülesannete dispetšeris.1. Selle käivitamiseks võite klõpsata nupul "Start" (või vajutada nuppu Win+X).
Avage tööülesannete dispetšeris vahekaart ja näete programmide loendit, samuti teavet kirjastaja ja programmi mõju astme kohta kiirusel (kui teil on ülesannete dispetšer kompaktne välimus, Pre Pre -Kõrna nuppu "Loe edasi").
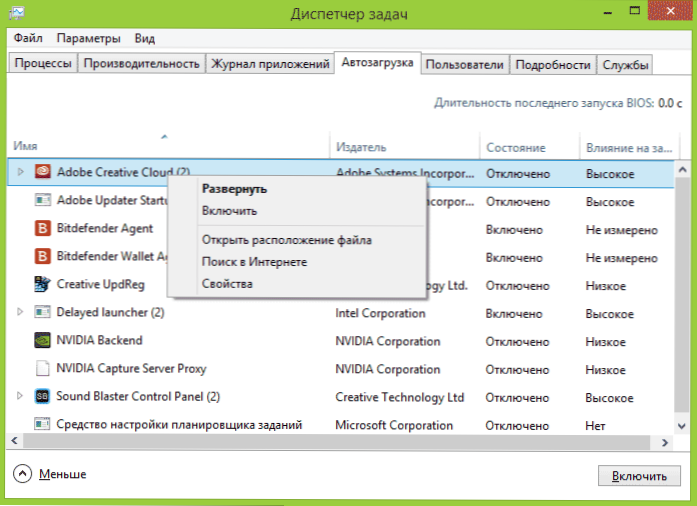
Klõpsates mõnele neist programmidest hiire paremal nupul, saate selle automaatse alguse välja lülitada (milliseid programme saab välja lülitada, räägime edasi), määrake selle programmi faili asukoht või käivitage Internetis otsingu Selle nime ja faili nime järgi (et saada ettekujutus tema kahjutusest või ohust).
Teine koht, kus saate vaadata bussi laadimise programmide loendit, lisada ja kustutada - Windows 8 registri vastavad lõigud.1. Selleks käivitage registritoimetaja (vajutage Win+R võtmeid ja sisestage Regedit) ja selles uurige järgmiste sektsioonide sisu (vasakul olevad kaustad):
- Hkey_current_user \ tarkvara \ Microsoft \ Windows \ CurrentVersion \ Run
- Hkey_current_user \ tarkvara \ Microsoft \ Windows \ CurrentVersion \ Runonce
- Hkey_local_machine \ tarkvara \ Microsoft \ Windows \ CurrentVersion \ Run
- Hkey_local_machine \ tarkvara \ Microsoft \ Windows \ CurrentVersion \ Runonce
Lisaks (need lõigud ei pruugi teie registris olla), vaadake järgmisi kohti:
- Hkey_local_machine \ tarkvara \ wow6432node \ Microsoft \ Windows \ CurrentVersion \ Run
- Hkey_local_machine \ tarkvara \ wow6432node \ Microsoft \ Windows \ CurrentVersion \ Runonce
- Hkey_current_user \ tarkvara \ Microsoft \ Windows \ CurrentVersion \ Policies \ Explorer \ Run
- Hkey_local_machine \ tarkvara \ Microsoft \ Windows \ CurrentVersion \ Policies \ Explorer \ Run
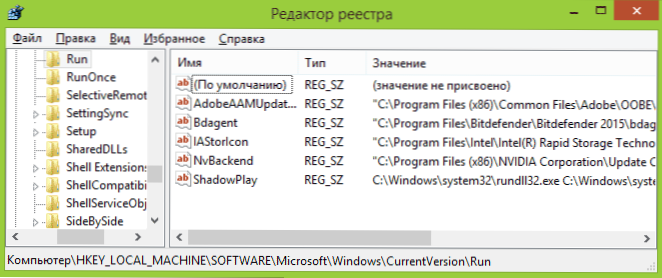
Kõigi nende sektsioonide jaoks näete registriredaktori paremal küljel valimisel väärtuste loendit, mis on "programmi nimi" ja tee käivitatava programmifaili juurde (mõnikord koos täiendavate parameetritega). Klõpsates mõnele neist hiire paremal nuppu. Paremal küljel nullist klõpsates saate lisada oma stringi parameetri, mis näitab programmi tee automaatse laadimise väärtuseks selle väärtusena.
Ja lõpuks, automaatselt käivitatud programmide viimane asukoht, mis sageli unustatakse - Windows 8 ülesannete planeerija.1. Selle käivitamiseks võite vajutada Win+R võtmeid ja sisestada Taskschd.MSC (või tutvustada esialgse ekraaniotsingu tööülesannet).
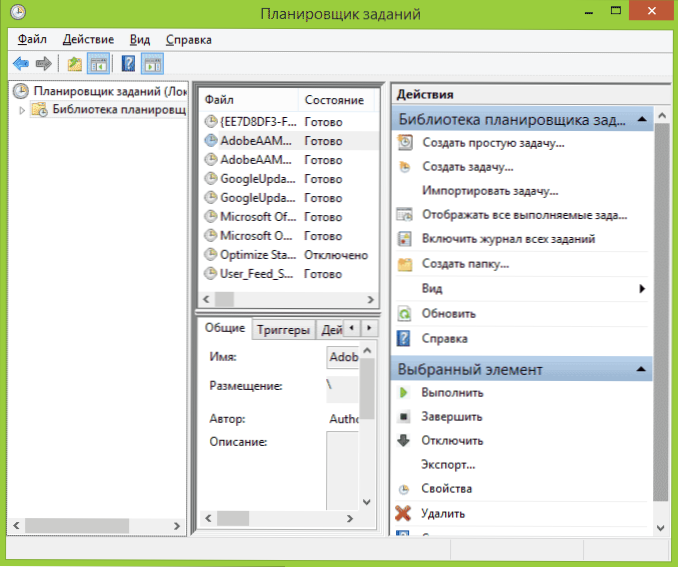
Olles uurinud ülesannete planeerija teegi sisu, võite leida veel midagi, mille soovite bussi koormusest eemaldada, või saate lisada oma ülesande (rohkem, algajatele: Windowsi ülesannete kasutamine).
Windowsi laadimisprogrammid
Windows 8 automaatse laadimise programme saate vaadata rohkem kui tosina tasuta programmi.1 (ja ka teistes versioonides), analüüsige neid või kustutage. Ma toon neist esile kaks: Microsoft Sysinternals Autoruruns (kui üks võimsamaid) ja CCleaner (kui kõige populaarsemaid ja lihtsaid).
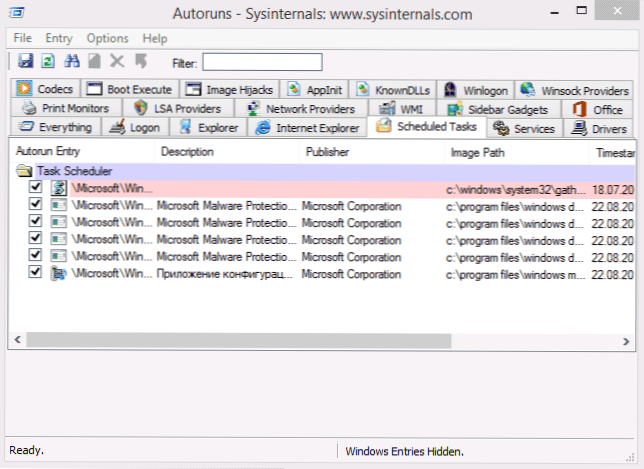
AUTORUNS PROGRAMM (Ametliku veebisaidi https: // Technet saate tasuta alla laadida.Microsoft.Com/ru-ru/sysinternals/bb963902.ASPX) - see on võib -olla kõige võimsam tööriist automaatse laadimise ajal Windowsi mis tahes versioonis. Sellega saate:
- Vaade käivitas automaatselt programmid, teenused, draiverid, koodekid, DLL ja palju muud (peaaegu kõik, mis ise algab).
- Kontrollige viiruste käivitatud programme ja faile Virustotal kaudu.
- Leidke automaatse laadimisel huvipakkuvad failid kiiresti.
- Kustutada kõik elemendid.
Programm on inglise keeles, kuid kui sellega pole probleeme ja olete programmiaknas esitatud pisut kursis - see utiliit peab kindlasti meeldima.
Muu hulgas aitab Windowsi automaatsest laadimisest programme sisse lülitada, keelata või kustutada tasuta CCleaneri puhastusprogramm (sealhulgas Planeerija kaudu käivitatud ülesanded).
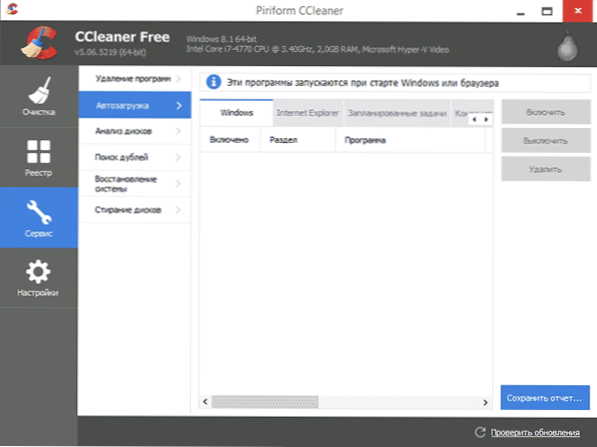
CCLeaneris automaatse laadimise tööriistad on jaotises "Teenindus" - "Auto" ja töö nendega on väga selge ega tohiks põhjustada raskusi isegi algaja kasutaja puhul. Programmi kasutamise ja selle allalaadimise kohta ametlikult saidilt on kirjutatud siit: umbes CCleaner 5.
Millised programmid on automaatse laadimisel üleliigsed?
Ja lõpuks on kõige tavalisem küsimus, mida saab bussi koormusest eemaldada ja mis tuleb sinna jätta. Siin on iga juhtum individuaalne ja tavaliselt, kui te ei tea, on parem vaadata Internetist, kas seda programmi on vaja. Üldiselt - viirusetõrjeid ei pea eemaldama, kõige muuga pole see nii kindlasti.
Proovin tuua automaatse koormuse korral kõige tavalisemad asjad ja mõelda, kas neid on vaja (muide, pärast selliste programmide automaatse koormuse eemaldamist saate neid alati käsitsi käivitada programmide loendist või läbi Windows 8 otsing.1, nad jäävad arvutisse):
- NVIDIA ja AMD videokaartide programmid - enamikule kasutajatele, eriti neile, kes kontrollivad draiverite värskendusi käsitsi ja ei kasuta neid programme pidevalt, pole vaja. Videokaartide töö jaoks mängudes ei mõjuta selliste programmide automaatse koormuse eemaldamine.
- Trükiprogrammid - erinev kaanon, HP ja nii edasi. Kui te ei kasuta neid sihipäraselt, kustutage. Kõik teie kontoriprogrammid ja tarkvara fotodega töötamiseks trükitakse nagu enne ja vajadusel käitavad printimiseks printimisel otse tootjate programme.
- Interneti -kangaid, Skype'i jms kasutavad programmid - otsustage ise, kas vajate neid süsteemi sisenemisel. Kuid nagu näiteks failide jagamise võrkude puhul, soovitan nende kliente käivitada ainult siis, kui neil on tõesti midagi allalaadimiseks vaja, vastasel juhul kasutate ketta ja Interneti-kanalit pidevalt ilma igasuguse kasuta (vähemalt teie jaoks).
- Kõik muu - proovige kindlaks teha teiste programmide automaatse koormuse eelised, uurides, mis see on, miks on vaja ja mis teeb. Süsteemi erinevad puhastusvahendid ja optimeerijad, minu arvates autojuhtide värskendamise programmid pole vajalikud ja isegi kahjulikud, teadmata programmid peaksid tähelepanelikku tähelepanu põhjustama, kuid mõned süsteemid, eriti sülearvutid, võivad nõuda mis tahes kaubamärgiga kommunaalteenuste kohustuslikku asukohta. Automaatne laadimine (näiteks klaviatuuril olevate funktsionaalsete klahvide võimsuse ja töö haldamiseks).
Nagu juhtimise alguses lubatud, kirjeldas ta kõike väga detailselt. Kuid kui te pole midagi arvesse võtnud, olen valmis kommentaarides mingeid täiendusi vastu võtma.

