BIOS ei näe alglaadimismenüüs laaditavat mälupulk - kuidas seda parandada
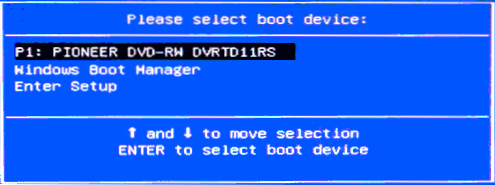
- 4010
- 1281
- David Willms
Windowsi installimisjuhised välkmälu või lihtsalt arvuti laadimine sisaldab lihtsaid samme: Pange laadimine mälupulgast BIOS -i (UEFI) või valige alglaadimismenüüs käivitatav mälupulk, kuid mõnel juhul on USB -draiv seal ei kuvata.
Selles juhistes üksikasjalikult põhjuste kohta, miks BIOS ei näe laaditavat mälupulk või seda ei kuvata allalaadimismenüüs ja kuidas seda parandada. Cm. Samuti: kuidas kasutada arvutis või sülearvutis alglaadimismenüüd.
Laadige pärand ja EFI, turvaline alglaadimine
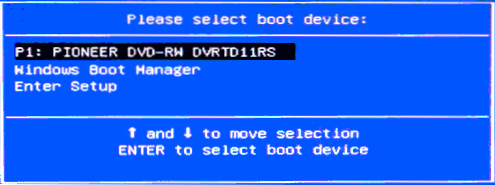
Kõige tavalisem põhjus, miks alglaadimismenüüs käivitatav mälupulk pole nähtav, on laadimisrežiimi mittevastavus, mida toetab see mälupulk, BIOS -ile eksponeeritud laadimisrežiim (UEFI).
Enamik moodsaid arvuteid ja sülearvuteid toetab kahte allalaadimisrežiimi: EFI ja Legacy, samas kui sageli on ainult esimene sisse lülitatud (kuigi see juhtub, vastupidi).
Kui salvestate pärandrežiimi USB-draivi (Windows 7, paljud live-CD) ja BIOS-i kuulub ainult EFI laadimine, siis pole selline mälupulk nähtav kui alglaadimismenüü ja valige see alglaadimismenüüst.
Selles olukorras olevad lahendused võivad olla järgmised:
- Luba soovitud laadimisrežiimi toetus BIOS -is.
- Kirjutage võimaluse korral õige laadimisrežiimi toetamiseks välkmälu erinevalt (mõne pildi jaoks, eriti mitte uusim, on võimalik ainult pärandi laadimine).
Esimese üksuse osas on kõige sagedamini vajalik LENATIAATILISE KORRALDAMISEGA VÕIMALUS. Seda tehakse tavaliselt vahekaardil (laadimine) BIOS -i (vt. Kuidas minna biosse) ja üksuse, mis tuleb lisada (seatud režiimis lubatud režiimis), võib helistada:
- Päranditugi, pärandi saabas
- Ühilduva tugirežiim (CSM)
- Mõnikord näeb see üksus välja nagu OS -i valik bios. T.e. Üksuse nimi on OS ja punkti punkti valikud hõlmavad Windows 10 või 8 (EFI laadimiseks) ja Windows 7 või OTER OS (pärandi laadimiseks).
Lisaks peaksite turvalise alglaadimise välja lülitama, kui kasutate ainult pärandi laadimist, vt. Kuidas turvalist alglaadimist keelata.
Teises punktis: kui mälupulgal salvestatud pilt toetab nii EFI kui ka pärandirežiimi koormust, saate selle lihtsalt kirjutada teisiti, muutmata BIOS -i parameetreid (kuid piltide jaoks, mis erinevad algsest Windows 10, 8.1 ja 8 võivad ikkagi vajada turvalise alglaadimise sulgemist).
Lihtsaim viis selle jaoks Rufus Free programmi programmi abil - see võimaldab teil hõlpsalt valida, millist tüüpi allalaadimist tuleks draivi abil salvestada, kaks peamist suvandit - MBR BIOS -iga või UEFI -CSM (Legacy), GPT for Comput UEFI -ga arvutid (EFI laadimine).
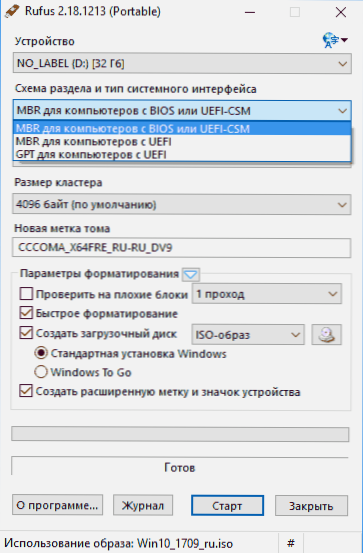
Loe edasi programmi järgi ja kuhu alla laadida - Rufuses alglaadimisperioodi loomine.
Märkus. Kui räägime Windows 10 või 8 algsest pildist.1, saate selle ametlikul viisil salvestada, selline mälupulk toetab korraga kahte tüüpi laadimist, vt. Windows 10 Laadige välkmälu.
Täiendavad põhjused, miks mälupulk ei kuvata alglaadimismenüüs ja BIOS -is
Lõpus on veel mõned nüansid, mida minu kogemuse kohaselt ei saa algajad kasutajad täielikult aru, mistõttu tekivad probleemid ja võimetus panna koormus mälupulgast BIOS -i või valida see alglaadimismenüüs.
- Enamikus moodsates BIOS -i versioonides tuleks see sätete laaditavast laaditud laaditamiseks see eelnevalt ühendada (nii et arvuti määrab arvuti). Kui see lahti ühendatakse, ei kuvata seda (ühendage, taaskäivitage arvuti, sisestage BIOS). Mõelge ka sellele, et mõnel vanal emaplaadil "USB -HDD" ei ole mälupulk. Loe lisaks: Kuidas alla laadida mälupulgast BIOS -i.
- Selleks, et USB -draiv oleks bootmenüüs nähtav, peab see laadima. Mõnikord kopeerivad kasutajad lihtsalt ISO (pildi enda pilt) mälupulgale (see ei muuda seda laadimist), mõnikord - need kopeerivad ka draivi pildi sisu käsitsi (see töötab ainult EFI laadimiseks ja ainult EFI laadimiseks ja ainult FAT32 draivide jaoks). See võib olla kasulik: parimad programmid Boot Fgat Drive'i loomiseks.
Tundub kõik olevat. Kui meenutan muid teemaga seotud funktsioone, täiendan seda kindlasti materjali.
- « Kaks identset kasutajat Windows 10 -s sissepääsu juures
- Kuidas eemaldada menüüs Start Start'i rakendusi ja keelata rakenduste uuesti installimine pärast eemaldamist Windows 10 -s »

