Microsoft Edge brauser Windows 10 -s

- 1909
- 425
- Bernard Roberts
Microsoft Edge on uus brauser, mida esitletakse Windows 10 -s ja põhjustab paljusid kasutajaid, kuna see tõotab suurt kiirust (samal ajal on see mõnes testis suurem kui Google Chrome ja Mozilla Firefox), tugi tänapäevastele võrgutehnoloogiatele ja lakooniline Liides (samal ajal. Süsteem säilitas ka Internet Exploreri, mis jäi peaaegu samaks, mis see oli. Internet Explorer Windows 10 -s). Uuendus 2020: Microsoft Edge on juba kroomi põhjal saadaval.
See artikkel sisaldab ülevaadet Microsoft Edge'i funktsioonidest, selle uutest võimalustest (sealhulgas need, kes ilmusid 2016. aasta augustis), mis võib osutuda kasutajale huvitavaks, uue brauseri seaded ja muud punktid, mis aitavad üle minna Selle kasutamine soovi korral. Samal ajal ei anna ma talle hinnangut: nagu ka enamikul teistel populaarsetel brauseritel, võib -olla võib see osutuda just selleks, mis on vajalik, teistele - see ei sobi nende ülesanneteks. Samal ajal, artikli lõpus, kuidas teha Google'i vaikimisi otsingu Microsoft Edge'is. Cm. Samuti on Windowsi parim brauser, kuidas muuta allalaadimiskausta servas, kuidas luua Microsoft Edge lab.
Uued Microsoft Edge võimalused Windows 10 versioonides 1607
Windows 10 juubeli värskenduse väljaandmisega 2. augustil 2016 Microsoft lisaks nendele funktsioonidele, mida artiklis kirjeldatakse ka veel kahte olulist ja nõutud võimalust, ilmusid.
Esimene - pikenduste installimine Microsoft Edge'is. Nende installimiseks minge menüüsse Seaded ja valige vastav menüü üksus.

Pärast seda saate installitud laiendusi hallata või uue installimiseks Windows 10 poodi minna.
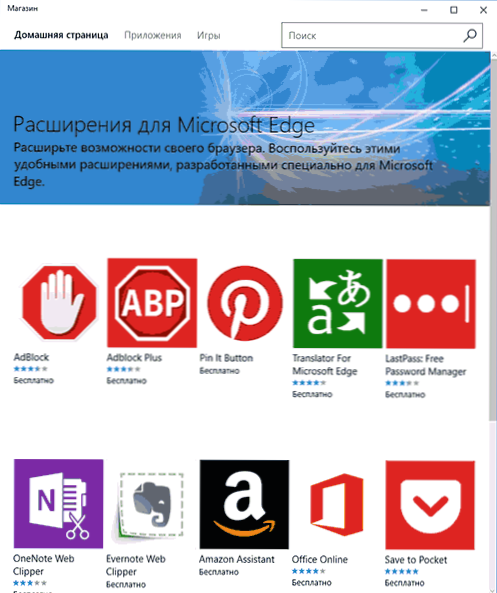
Teine võimalustest - ilmus vahekaartide fikseerimise funktsioon. Vahekaardi parandamiseks klõpsake sellel hiire parema nupuga ja klõpsake kontekstimenüü soovitud punkti.
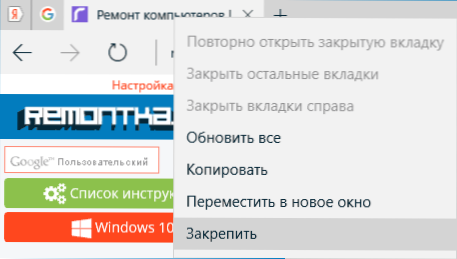
Vahekaart kuvatakse ikooni kujul ja laaditakse automaatselt igale brauseri käivitamisele.
Samuti soovitan pöörata tähelepanu seadete menüüle „Uued võimalused ja näpunäited” (märgitud esimesel ekraanipildil): selle üksuse ületamisel langete hästi täidetud ja arusaadavale lehel ametlikele näpunäidetele ja soovitustele Microsofti kasutamise kohta Servabrauser.
Liides
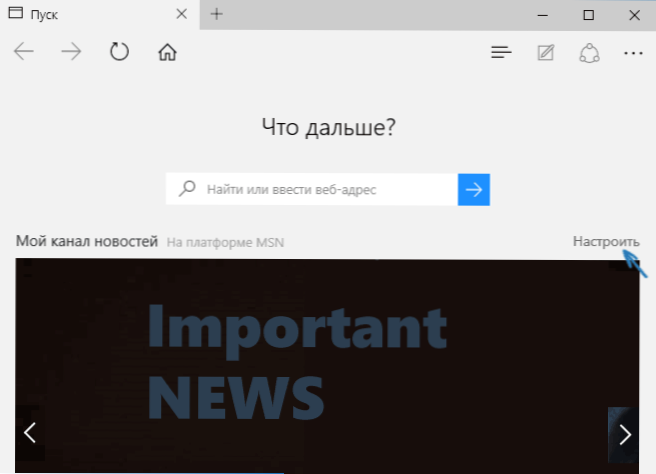
Pärast Microsoft Edge'i käivitamist avatakse vaikimisi otsinguridaga “My News Channel” (seadetes saab muuta) otsingureaga (saate sisestada ka saidi aadressi). Kui klõpsate lehe paremal küljel.
Brauseri ülemises reas on väga vähe nuppe: edasi -tagasi, värskendage lehte, nuppu ajaloo, järjehoidjate, laadimis- ja loendiloendi, nuppu Annotations käsitsi lisamiseks, "Jaga" ja seaded nupp. Aadressi vastas mis tahes lehele lülitumisel näivad punktid "lugemisrežiimi", samuti lehe lisamine järjehoidjatesse. Sellele reale avage sellele reale sellele reale ka ikooni „Kodu” ikooni, et avada avaleht.
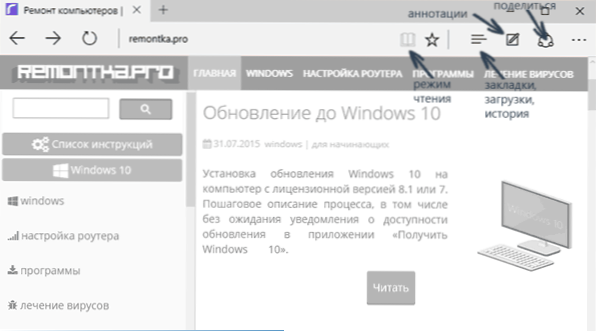
Töötab vahekaartidega - täpselt sama nagu brauseritel, mis põhinevad kroomil (Google Chrome, Yandex brauser ja teised). Lühidalt, nupu pluss -nuppu abil saate avada uue vahekaardi (vaikimisi kuvatakse see „parimad saidid” - need, mida enamasti külastate), lisaks saate vahekaarti lohistada nii, et sellest saaks eraldi brauseri aken.
Uue brauseri võimalused
Enne ligipääsetavate seadete juurde liikumist teen ettepaneku vaadata Microsoft Edge'i peamisi huvitavaid võimalusi, nii et tulevikus oleks arusaam sellest, mida tegelikult konfigureeritakse.
Lugemisrežiim ja lugemisloend
Peaaegu samamoodi nagu Safari jaoks OS X jaoks, on Microsoft Edge'is ilmunud lugemisrežiim: lehe avamisel ilmub selle aadressi paremal raamatu kujutisega nupp, mis kõik tarbetud on eemaldatud Leht (reklaam, elementide navigeerimine ja nii edasi) ja seal on ainult tekst, lingid ja pildid, millel on otsene seos. Väga mugav asi.
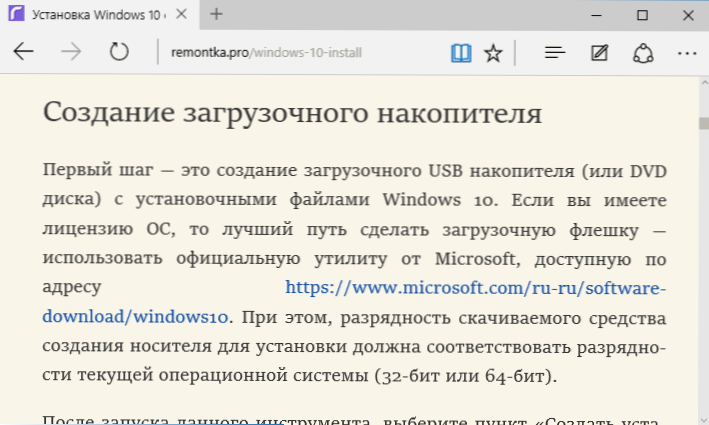
Lugemisrežiimi sisselülitamiseks saate kasutada ka kuumaid klahve Ctrl+Shift+R. Ja klõpsates Ctrl+G.
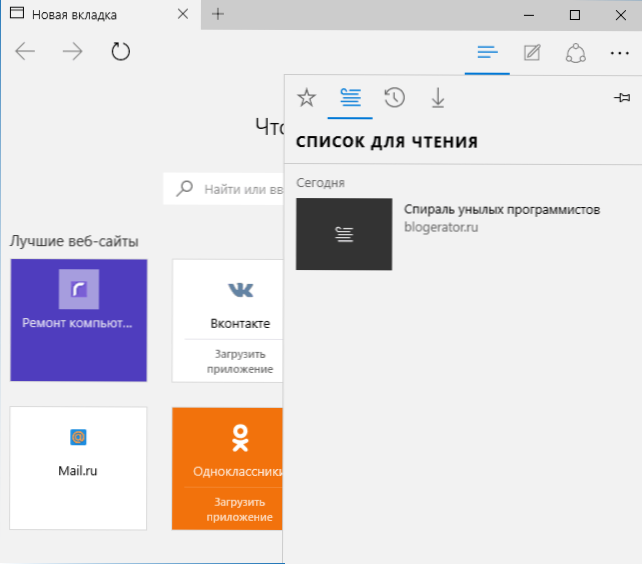
Mis tahes lehe lisamiseks lugemisloendisse klõpsake sihtjoonest paremal "Star" ja valige leht lisada lemmikutele (järjehoidjad), vaid sellesse loendisse. See funktsioon on ka mugav, kuid kui võrrelda ülalnimetatud safariga, on pisut hullem - Microsoft Edge'is lugege loendist lugemisloendist ilma Internetile juurdepääsuta.
Nupp "Jaga" brauseris
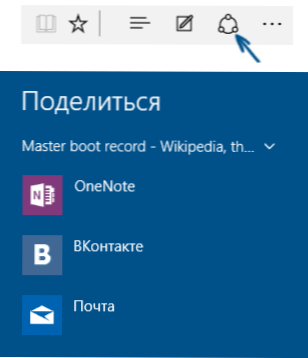
Microsoft Edge nupul on nupp "Jaga", mis võimaldab teil saata Windows 10 poest ühele toetatud rakendusele vaadatud lehe. Vaikimisi on see OneNote ja Mail, kuid kui installite ametlikud rakendused Odnoklassniki, kontaktis või muudes sotsiaalvõrgustikes, on need ka loendis.
Rakendustel, mis toetavad sellist funktsiooni poes.
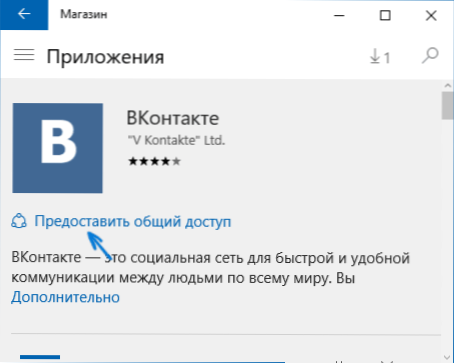
Annotatsioonid (looge veebimaterjal)
Üks brauseri täiesti uusi funktsioone on annotatsioonide loomine ja see on lihtsam - märkmete joonistamine ja loomine otse lehe peal, mida näete järgneva saatmiseks kõigile või lihtsalt iseendale.
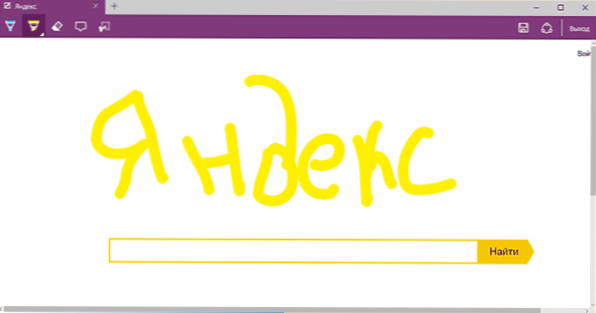
Veebimärgistamise režiim avatakse, vajutades vastavat nuppu pliiatsi pildiga ruudul.
Järjehoidjad, laadimine, ajalugu
See ei puuduta päris uusi võimalusi, vaid pigem brauseris sageli kasutatavatele asjadele juurdepääsu rakendamist, mis on märgitud alapealkirjas. Kui teil oli vaja järjehoidjaid, ajalugu (nagu ka selle puhastamist), laadimist või loendit lugemiseks, klõpsake nuppu kolme rea kujutisega.
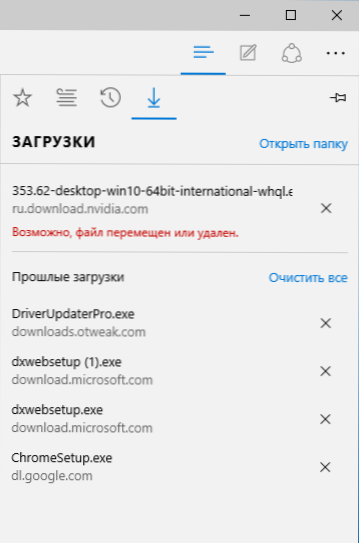
Avatakse paneel, millel saate kõiki neid elemente vaadata, neid puhastada (või lisada midagi loendisse), samuti importida järjehoidjaid teistest brauseritest. Soovi korral saate selle paneeli parandada, klõpsates paremas ülanurgas oleva tihvti pildil.
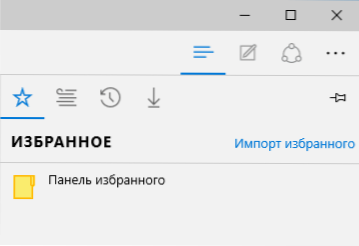
Microsoft Edge sätted
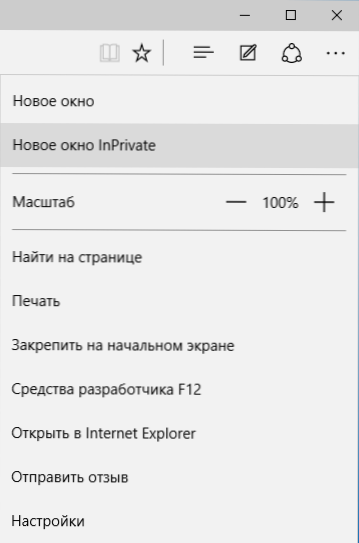
Nupp, mille paremas ülanurgas on kolm punkti. Kirjeldan neist ainult kahte, mis võivad põhjustada küsimusi:
- Uus sisse-. Sellises aknas töötades, vahemälu, külastajate ajalugu, kokafaile ei säilitata.
- Parandage esialgsel ekraanil - võimaldab teil saidi plaat Windows 10 Start menüüsse asetada kiireks üleminekuks sellele.
Samas menüüs on üksus "Seaded", kus saate:
- Valige teema (kerge ja tume), samuti lubage valitud paneel (värdjas paneel).
- Seadke brauseri algleht lõikes "Avatud". Samal ajal, kui peate täpsustama konkreetse lehe, valige vastav üksus "konkreetne leht või leht" ja märkige õige avalehe aadress.
- Üksuses "Avage uued vahekaardid". "Parimad saidid" on need saidid, mida te kõige sagedamini külastate (kuid praegu pole statistikat tehtud, seal kuvatakse Venemaal populaarsed saidid).
- Puhastage brauseris vahemälu, ajalugu, kägu failid (üksus "puhta brauseri andmed").
- Konfigureerige tekst ja stiil lugemiseks (kirjutan sellest hiljem).
- Minge täiendavate parameetrite juurde.
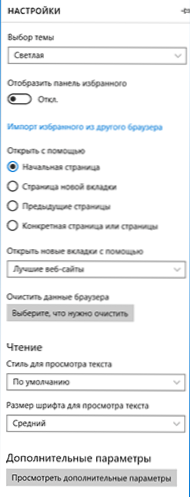
Täiendavate Microsoft Edge'i sätete korral on see võimalik:
- Luba avalehe nupu kuvamine ja selle lehe aadress määrake.
- Lülitage sisse lukustusaken, Adobe Flash Player, klahvpilli navigeerimine
- Muutke või lisage otsingumootor otsimiseks sihitud rea abil (üksus "Otsige aadressirida kasutades"). Allpool - teave selle kohta, kuidas siia lisada Google.
- Konfidentsiaalsuse parameetrite konfigureerimine (vormide paroolide ja andmete salvestamine, Cortana kasutamine brauseris, küpsistes, Smartscreen'is, lehe laadimise ennustamine).
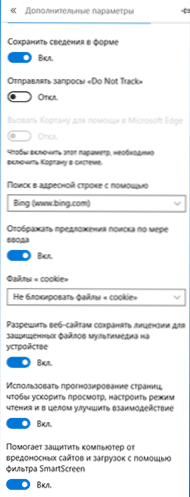
Samuti soovitan teil ametlikul lehel Microsoft Edge'i konfidentsiaalsuse küsimuste ja vastustega tutvuda http: // Windowsiga.Microsoft.Com/ru-ru/windows-10/serva-privaatsus-faq võib olla kasulik.
Kuidas teha Google'i vaikeotsingut Microsoft Edge'is
Kui käivitasite esmakordselt Microsoft Edge'i, mille järel asusite seadetesse - täiendavaid parameetreid ja otsustasite otsingumootori lisada "Address Line'is", siis ei leia te Google'i otsingumootorit (mis ma olin ebameeldiv).
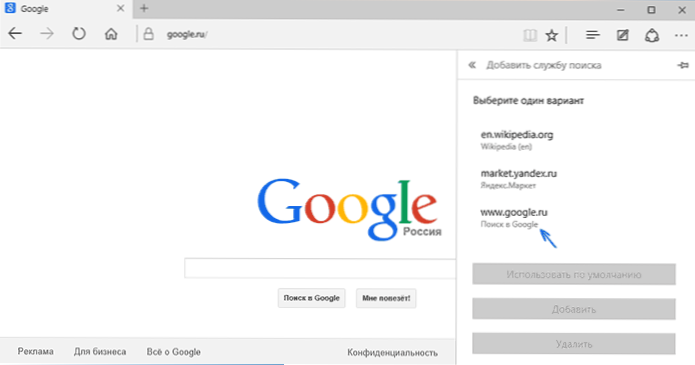
Kuid lahendus, nagu selgus, on väga lihtne: kõigepealt minge Google'i veebisaidile.com, seejärel korrake toiminguid seadetega ja hämmastavalt, Google'i otsing esitatakse loendis.
See võib olla ka kasulik: kuidas tagastada päring “sulgege kõik vahekaardid” Microsoft Edge'is.
- « Windows 10 veaparandus Microsofti tarkvara parandamise tööriistas
- Kuidas keelata Windows 10 automaatne uuesti laadimine »

