Äratuskell arvutis ja sülearvutis Windows 10

- 2688
- 316
- Noah Pfannerstill
Kui teatud ülesannete jaoks peate Windows 10-ga arvutisse või sülearvutile panema, saate seda teha nii süsteemi sisseehitatud süsteemide abil kui ka kolmanda osapoole komponentide abil. Samal ajal on võimalik une- või gibernatsioonirežiimist automaatne ärkamine.
Selles juhistes, Windows 10 ehitatud vahendite kohta üksikasjalikult, mis võimaldab teil arvuti või sülearvuti (Gibbernation), ning ka kolmanda osapoole kommunaalteenuste abil välja lülitada häire teatud ajaks ( nende ülesannete jaoks ette nähtud. See võib olla ka kasulik: arvuti või sülearvuti sulgemise taimer.
- Windows 10 Watch App
- Kuidas häiret panna, kasutades ülesannete planeerijat
- Tasuta programmid arvutis äratuskella loomiseks
- Video: äratuskell arvutis või sülearvutis
Kuidas panna süsteemi abil Windows 10 äratuskella
Kella sisseehitatud tööriistade abil äratuskella seadmiseks saate kasutada standardset äratuskella ja kellarakendust või kasutada ülesannete planeerijat, konfigureerides ülesande käsitsi teatud ajaks, sealhulgas arvutit ja reprodutseerides meloodiat teie vajadus.
Alarmid ja kellad
Rakendus "Alarm and Watch" Windows 10 -s - tavaline tööriist kellade, äratuskellade ja taimeritega töötamiseks. Selle leiate menüüst "Start" ja kui see seal puudub (näiteks olete selle varem kustutanud) - rakendus on saadaval Windows Store Store'is.
Rakendusega töötamine on väga lihtne:
- Käivitage rakendus. Enamikus personaalarvutites ja sülearvutites näete teadet "Teated ilmuvad ainult siis, kui arvuti töötab ärkvel". See tähendab, et teie arvuti või sülearvuti seadmed ja draiverid ei võimalda seda selle rakenduse abil seda unerežiimist või gibernatsioonist ärgata (kuid suure tõenäosusega meetod koos planeerijaga töötab). Sellegipoolest saate magamisrežiimi välja lülitades ja ainult ekraani sulgemise abil saate rakenduse kasutada äratuskella loomiseks.

- Rakendusel on juba üks häälestatud äratuskell - uue äratuskella loomiseks võite seda vajutada või klõpsake nuppu Pluss allosas.
- Seadke häire aeg, soovitud nimi, kui sageli see peaks toimima (iga päev või valitud päevil), äratuskella heli ja kui palju see edasi lükatakse, vajutades toimingu ajal nuppu "Postpone". Klõpsake allolevate sätete nuppu Salvestamisnupul.
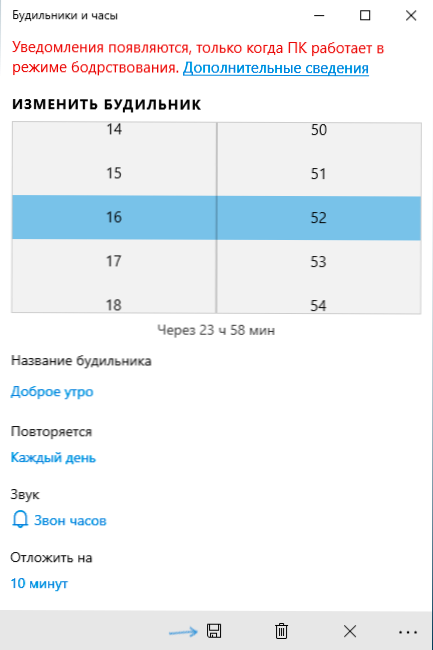
- Kui häire käivitatakse seatud ajal, on võimalik sulgeda häire teatises või lükata seatud aja jooksul.
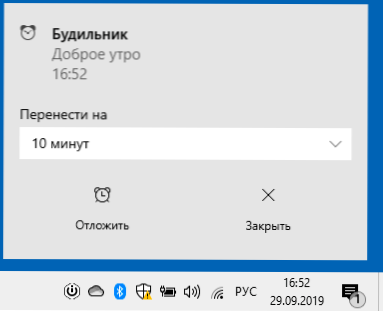
Kui teie puhul teatab äratuskell, et see töötab ainult ärkveloleku režiimis, peate magamisrežiimi välja lülitama (ärge tehke seda akust töötavatel sülearvutitel), sest see minge algusesse - parameetrid - toide ja toide ja toide ja toide. unerežiim - punktis "unistus" installi "mitte kunagi. Lisaks kontrollige juhtimispaneeli uneparameetreid - toiteallikas - toiteallika ahela reguleerimine - muutke täiendavaid toiteparameetreid - uni (ja gibernatsioon), tuleb paigaldada "mitte kunagi".
Äratuskell, kasutades ülesannete planeerijat
Konkreetse ülesandeplaneerija Windows 10 -s saate äratuskella konfigureerida. Kui teil on emaplaadi või sülearvuti tootja originaalseid energiahaldusjuhte, on see suure tõenäosusega, et see suudab teie arvuti une- või Gibberna režiimist välja võtta.
Samuti on äratuskella seadistamiseks vaja helireproduktsiooni alustamiseks kõiki meediumipleiereid, kasutan allolevas näites VLC -d, kuna see toetab käsureal erinevate parameetrite edastamist ja see võimalus on kasulik:
- Vajutage klaviatuuril Win+R klahve, sisestage Taskschd.MSC ja klõpsake nuppu Enter, ülesannete planeerija avaneb.
- Parempoolsel paneelil klõpsake nuppu "Loo ülesanne".
- Seadke vahekaardil „Üldine” avatud aknas ülesande nimi (oma äranägemise järgi) ja seejärel väljale “ülesande täitmisel“ kasutage järgmist kasutajakonto “muutke” ja sisestage süsteem (kapitalistähtedes ), klõpsake nuppu „OK”, märkige ka üksus "toimige kõrgeimate õigustega". Me teeme seda nii, et äratuskell töötab blokeeritud arvutis ilma süsteemi sisestamata.
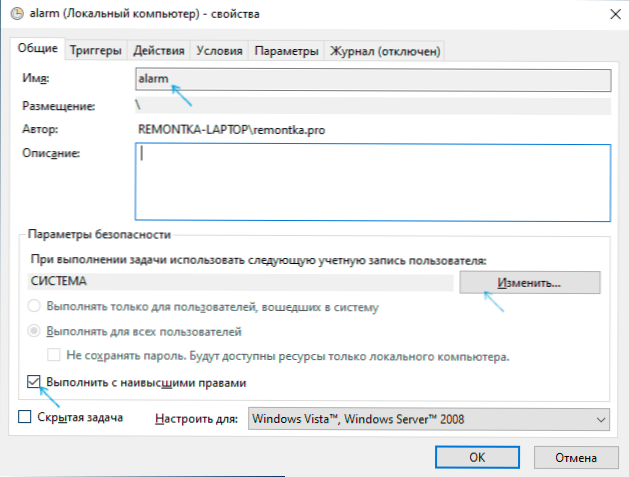
- Klõpsake vahekaardil Triggers "Loo" ja konfigureerige ülesande sätted. Näiteks iga päev, graafikul, näidatud ajal.
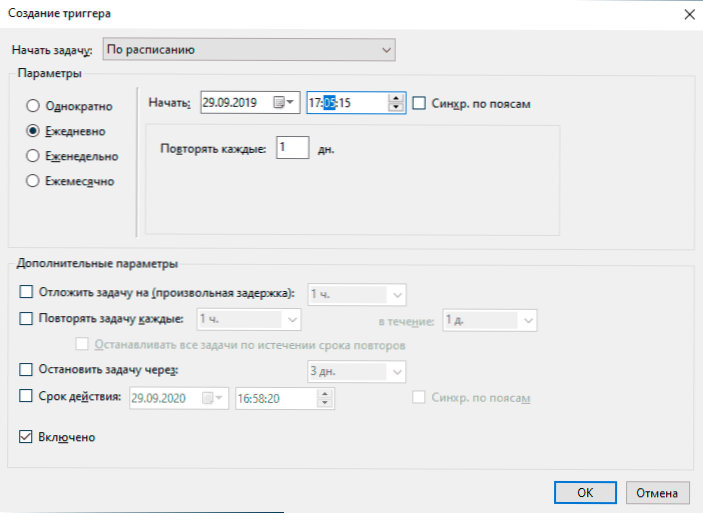
- Klõpsake vahekaardil "Toimingud" nuppu "Loo" ja märkige, mida tuleks täpselt käivitada. Minu näites käivitatakse VLC -mängija ekraanipildil, seejärel kaotab see (mis on väljal „Add Arguments”) MP3 -fail meloodiaga ja sulgeb automaatselt VLC: // quit, käsutatakse läbi lünga kaudu. Fail (kui mitte sulgege VLC, jääb see pärast häire käivitamist täiustatud süsteemiprotsessides rippuvaks, samas kui mängija akent ei kuvata).
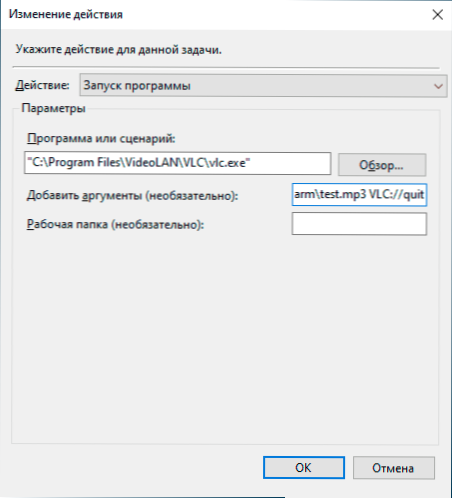
- Märkige vahekaardil „Tingimused” üksusele „Assim Assim arvuti ülesande täitmiseks”. Mark "töötab ainult vooluvõrkude toitega" - teie äranägemisel.
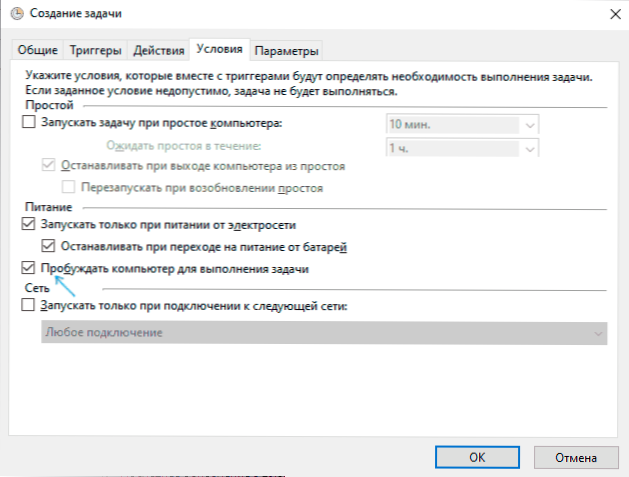
- Rakendage seadeid, ülesanne säilitatakse. Igal ajal saate ülesannete planeerijaks avada parameetrid ja redigeerida selle päästiku vahekaardil Triggers.
- Minge juhtpaneelile (installige väljale "Vaade" paremal "ikoonidele") - toiteallikas - toiteallika ahela reguleerimine (aktiivse vooluringi jaoks) - muutke täiendavad toiteparameetrid. Avage jaotis "Une" ja lubage alal "veenduda, et need on kaasatud.
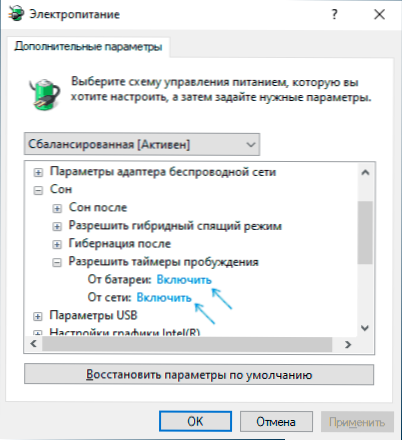
Valmis: nüüd peab äratuskell töötama, isegi kui arvuti teisendatakse unerežiimi või gibbernatsiooni ja isegi süsteemi sisenemata. Kuid see ei ole alati nii: funktsionaalsus sõltub emaplaadi ja autojuhtide seadmete haldamisseadmetest - ideaaljuhul paigaldage käsitsi algsed kiibistiku draiverid, Intel ME ja kaubamärgiga tööriistad nagu ATK pakett ASUS -i sülearvutite jaoks (teiste sülearvutite jaoks võib olla ka teisi Tarkvarahalduskomplektid ACPI).
Pange tähele, et Windows 10 üksust "Gibernation" vaikimisi töömenüü lõpus ei kuvata selle lubamiseks: Juhtpaneel - toiteallikas - toitenuppude toimingud - muutke parameetreid, mis on nüüd saadaval - määrake Märgi “Gibernioni režiim”.
Programmid, et Windows 10 häire panna
Võrgul on palju tasuta programme, mis võimaldavad teil Windowsi äratuskella konfigureerida võimalusega arvuti unerežiimist välja võtta. Vene lihtsatest kommunaalteenustest saan soovitada tasuta äratuskella, mis on saadaval ametlikul veebisaidil https: // freealarmClockSoftware.com/ru/
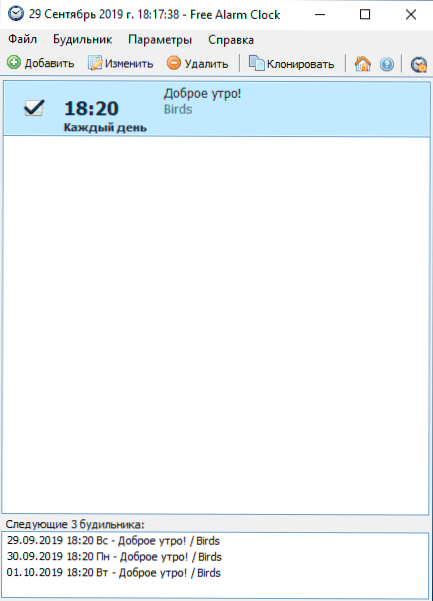
Äratuskella ise ei põhjusta probleeme: kõik võimalused on väga mõistetavad, kuid võimaluseks arvuti välja võtta unerežiimist ja Gibbernast, kaaluge järgmist:
- Nii nagu eelmisel juhul, sõltub see funktsionaalsus seadmetest ja autojuhtidest.
- Kuna programm algab tavakasutaja nimel (ja mitte "süsteemist", kui ülesannet ülesannete planeerijana), siis see ei tööta lukustuskuval (kuigi see äratab arvuti, kui väljumine väljub Kontot ei toimunud). Pärast une- või talveunerežiimi tagamaks, et te ei pääse lukustuskuvale ja häireekraanile, minge Windows 10 -sse parameetritele (WIN+I) - kontod - sisendvalikud ja "Enter" Mitte kunagi "punkt".
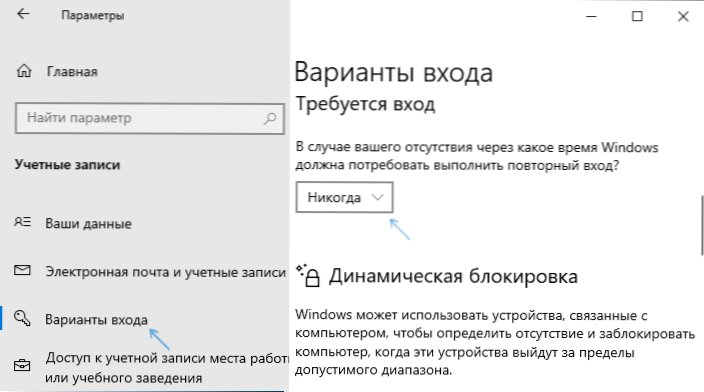
Teiste Windowsi ettevõtete hulgas võib märkida:
- Wakenstandby - väga funktsionaalne, inglise keeles, minu süsteemis, ei teeninud ärkamine isegi pärast tarkvarasertifikaadiga manipuleerimist OS -i parameetritega, kuid programmi toetatakse. Ametlik sait: https: // Dennisbabkin.Com/wosb/
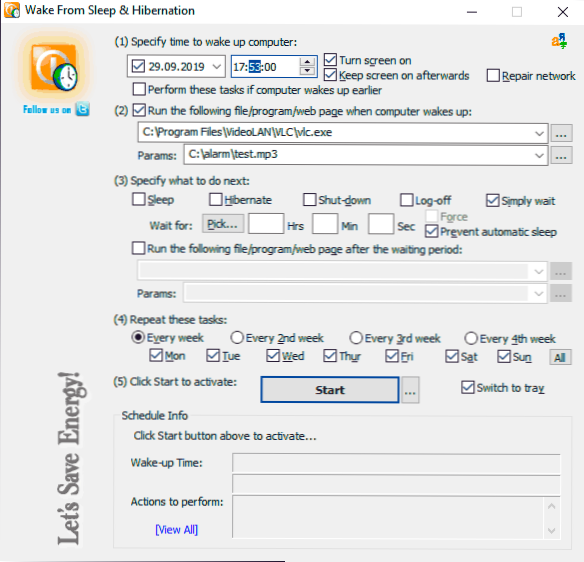
- Äratuskell HD - äratuskell Windowsi rakenduste poest, väljumine unerežiimist töötab inglise keeles, pole minu arvates kõige mugavam liides, vaid suurepärased ülevaated.
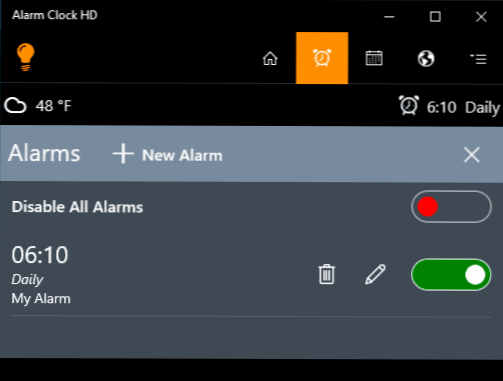
Videojuhised
On ka muid sarnaseid kommunaalteenuseid, kuid enamiku rakenduste jaoks olen kindel, et esitatud võimalustest peaks piisama. Kui kasutate midagi muud, mis tundub teile mugavam, olen tänulik artikli kommentaarile.
- « Avatud kest - klassikaline Windows 10 Start menüü ja klassikaline kesta asendamine
- Liivakast - tasuta liivakast Windowsi kahtlastele programmidele »

