Neli viisi kaugvideo taastamiseks iPhone'is
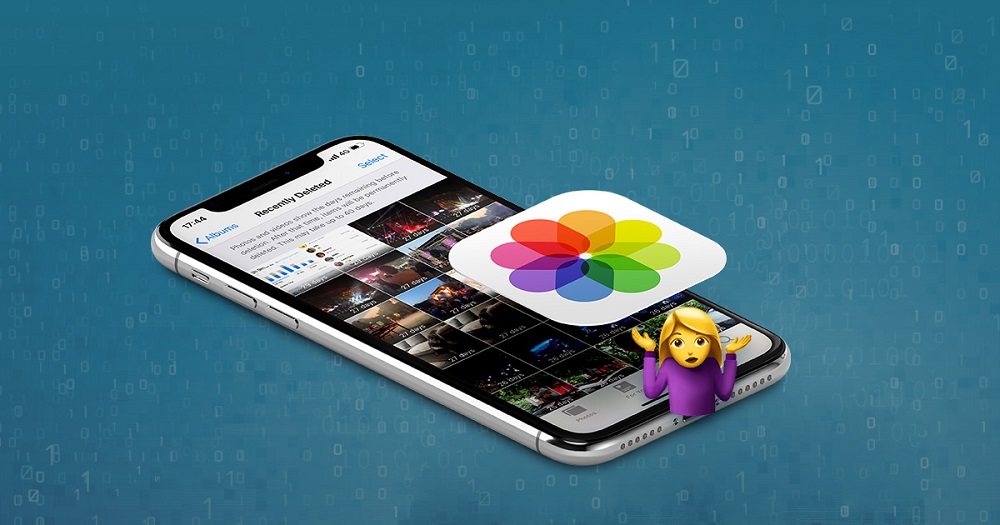
- 2422
- 437
- Mr. Salvador Ryan
Milline nutitelefonide kasutajatest ei kohanud olukorda, kus olulised andmed kadusid jäljetult? See on eriti tavaline videofailide puhul, kuna need hõivavad mällu palju ruumi, mille maht on endiselt piiratud. Eemaldamine võib meediumile ruumi vabastamiseks olla juhuslik või tahtlik, kuid teid huvitab hoopis teine küsimus: kas see on pöörduv? Ja kui jah, siis kuidas taastada kaugvideo iPhone'is?
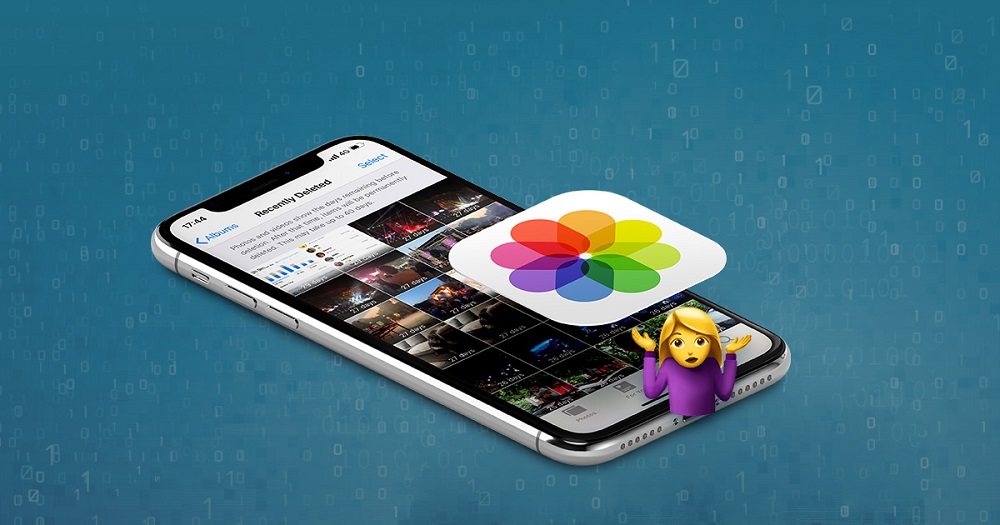
Siin on teil alternatiiv, kuna seda toimingut saab teha erineval viisil, sealhulgas spetsiaalsete utiliitide kasutamine. Täna räägime neist ühest - UltData programmist tenorshare'ist, mille eesmärk on taastada kadunud andmed iPhone/iPad/iPodi seadmetes. Programm ühildub kõigi Windowsi versioonidega, alustades XP -st, ja sellel on vesistatud liides.
Mida tenorshare ultdata saab
Asutatud programmifunktsioonid:
- andmete taastamine otse iOS -seadmetega;
- Failide taastamine varukoopiatest, mis on loodud teenuse iTunes'i abil;
- ICLOUD -is salvestatud andmete taastamine.
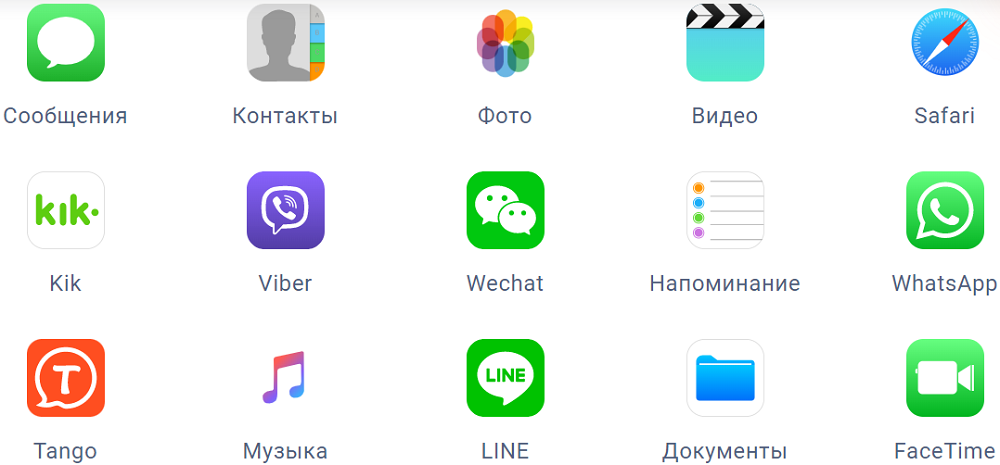
Mõelge algusele, millistel juhtudel on võimalus restaureerida kaugfailid otse mobiilseadmesse:
- Kui video kustutati, kuid pärast seda ei kirjutatud tema hõivas mäluala (mis tähendab, et te ei lasknud midagi uut, ei teinud kõnesid, ei mänginud mänge jne. D.);
- Kui videofailide kaotus leiti pärast iTunesi kaudu tehtud iOS -i värskendamist (isegi kui varukoopiat ei loodud);
- Kui ekraani jõudlusega on probleeme, kuid töötav vidin ise ja arvuti tunnevad selle ära;
- Kui olete kaotanud vajalikud failid toodetud jailbreak'i tulemusel.
Allpool kaalume, kuidas taastada kaugvideo iPhone'is ilma UltData kasutamata ja programmi kasutamiseta, mis muide aitab, isegi kui seade ise pole ühel või teisel põhjusel saadaval. Kuid see töötab, kui teil on iTunesi abil varundamine. Selle UltData funktsiooni kasutamise tüüpilised juhtumid:
- Nutitelefon või iPad on kadunud, puruneb või arvuti ei tunne seda ära;
- Kui teil on vaja video välja lülitada varukoopiast ilma võimaluseta sünkroonida mobiilseadmega.
Lisaks saab tenorshare ultdata taastada isegi iTunesi varukoopiaid (need on laiendiga andmebaasifailid .klot).
Lõpuks näeb programm võimaluse video taastada pilvesalvestusest, kui sünkroniseerisite oma vidina iCloudiga.
Vaatame nüüd lähemalt, kuidas taastada iPhone'is kaugfotosid ja videoid, kasutades sisseehitatud raha ja utiliiti UltData.
Kuidas video taastada mobiilse vidina abil
IOS -i opsüsteem, nagu ka selle vanemad töölaua vennad, ei kiirusta kasutaja eemaldatavast failidest lahti. Eelkõige paigutatakse fotod ja videod kausta "hiljuti kustutatud" ("hiljuti eemaldatud"), kus neid hoitakse 30 päevaks ja kogu selle aja saab näha rakenduses "Fotod".
Samm -astmeline taastamisjuhend:
- Käivitage rakendus "fotod";
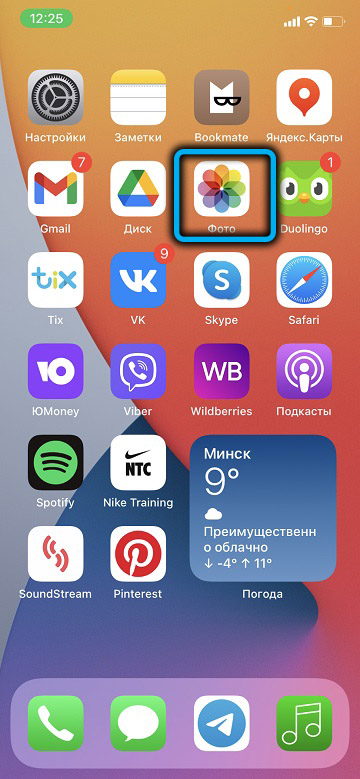
- Puudutage vahekaarti "Albumid";
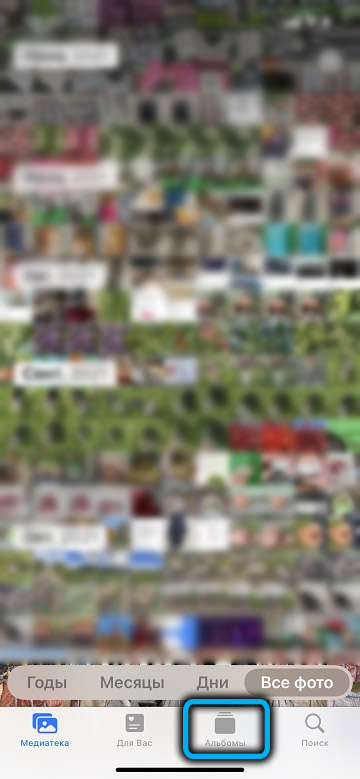
- Kerige loendit alla, valige kaust "hiljuti kustutatud";
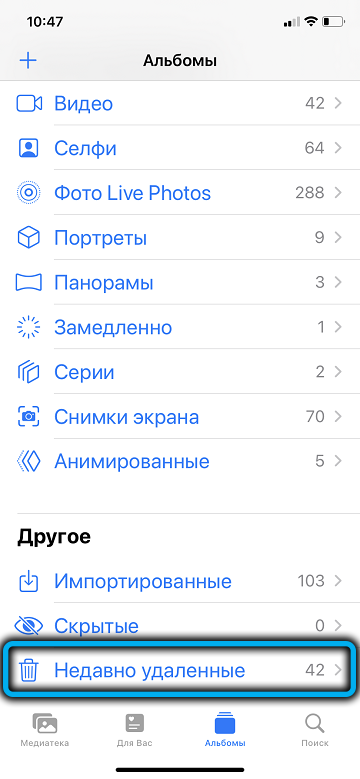
- Kaugfotode ja videofailide ikoonid kuvatakse paremal, valige soovitud ikoon ja libistage nuppu "Taasta video".
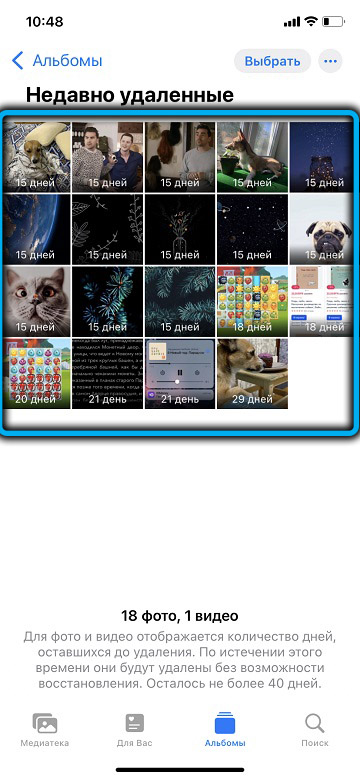

Meetodi puuduseks on see, et peate need toimingud tegema kõigi kaugfailidega, mida võib palju olla.
Kuid see pole peamine asi? See meetod kirjeldab, kuidas iPhone'is video taastada pärast hiljuti eemalt eemaldamist loendist. Ja mida teha, kui õige video on loendis?
Siis võib iTunes'i teenus pääseda, mis loob arvutite iga ühenduse ühenduse oluliste failide varukoopiad. Tõsi, me räägime ainult MacOS -i versioonidest, mis pole kõrgemad kui 10.14 (Windowsi jaoks pole versioon oluline). Mis puutub MacOS -i, siis alustades versioonist 10.15, siis pole iTunes'i tuge, kuid selle analoog on Finderi funktsioon.
Pange tähele, et kui olete pärast video kustutamist arvutiga ühendatud, ei tööta see meetod, kuna arvuti sünkroniseeritakse iPhone'iga, millel pole enam vajalikke faile vaja.
Kõigi Windowsi ja MacOS -i versioonide taastamisprotseduur Catalinasse ei ole keeruline:
- Käivitage rakendus iTunes, seejärel ühendage mobiilne vidin arvutiga;
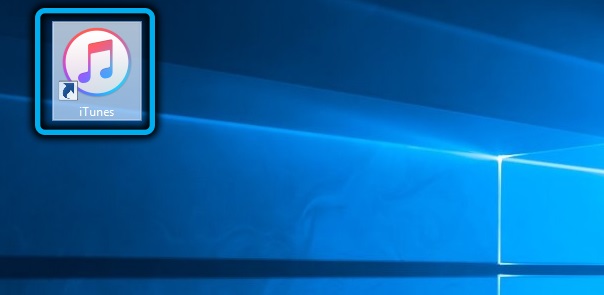
- Pärast seda, kui iTunes teie seadet näeb, klõpsake nutitelefoni tekkiva ikooni, seejärel menüü kokkuvõtval ja restaureerimisnupul;
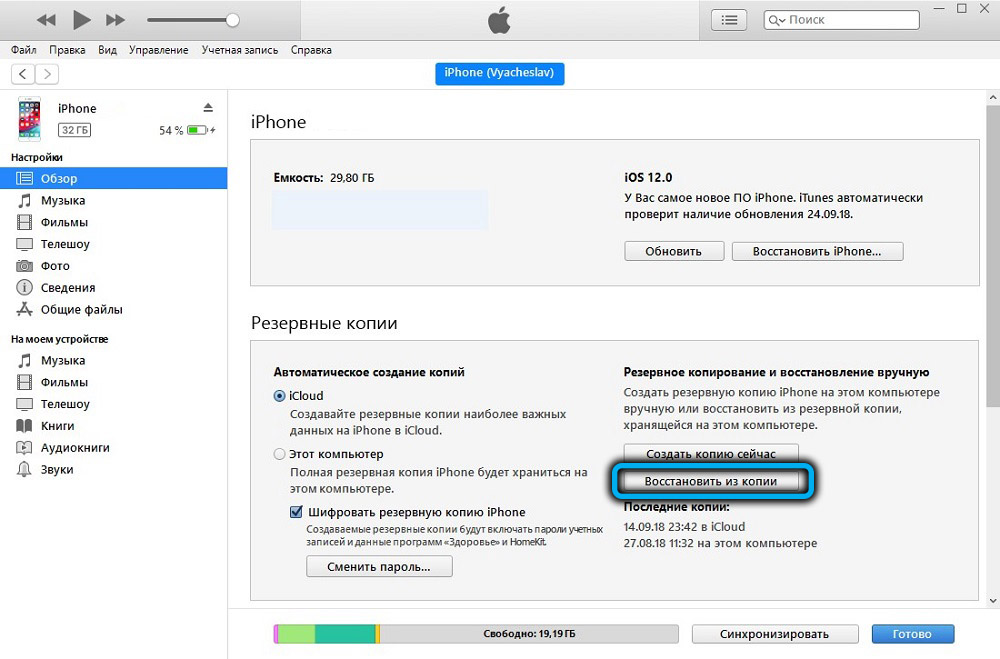
- Valige vajalikku varukoopiat, ja oodake, kuni taastamisprotsess on lõpule viidud.
MacOS versiooni 10 jaoks.Kasutage Finderi rakendust 15 ja uuema, algoritm ise on täiesti identne:
- Avage programm, ühendage nutitelefon, klõpsake selle ikooni;
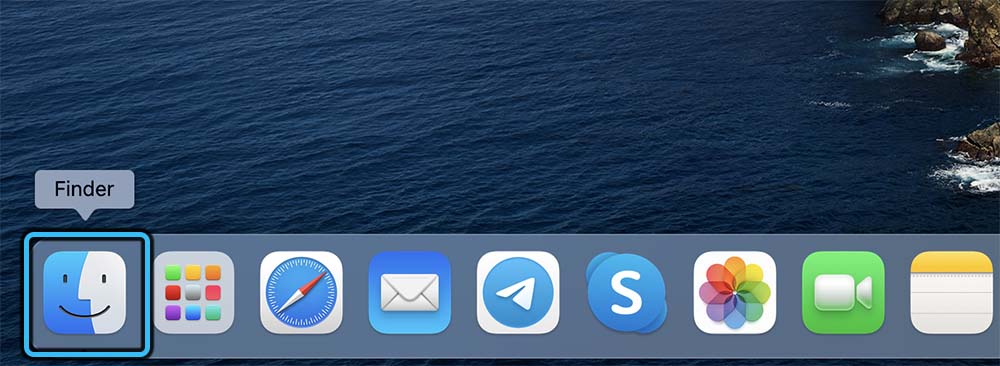
- Klõpsake nuppu Restore varundamine;
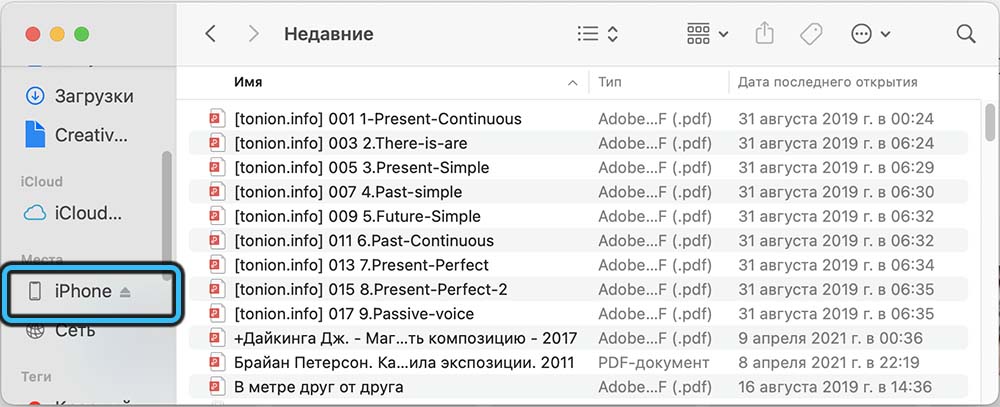
- Valige soovitud varukoopia, klõpsake nuppu REASOT.
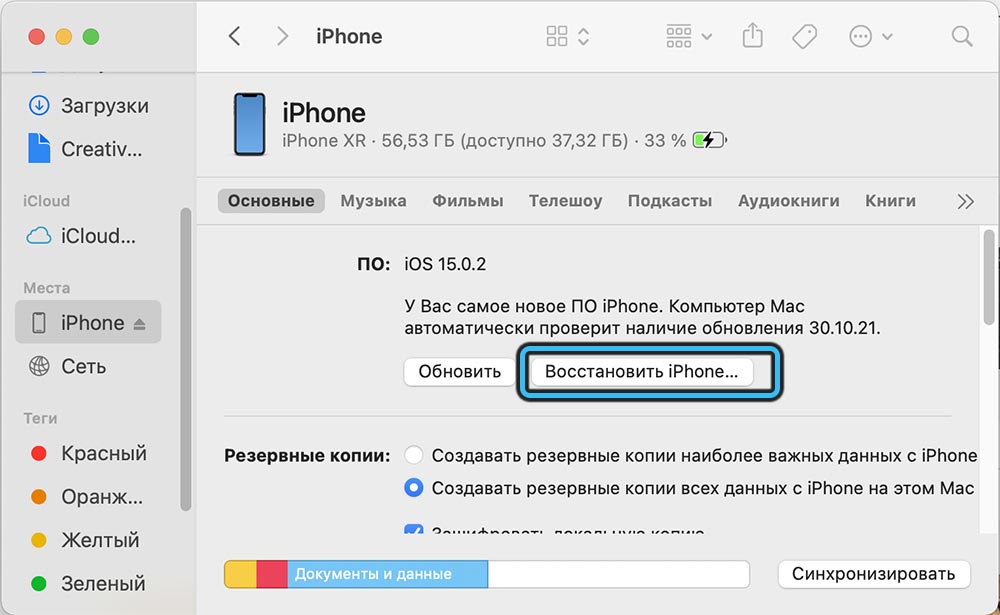
Kuidas taastada iPhone'is kaugvideo, kasutades UltDatat
Kui tenorshare ultData programm teie arvutis puudub, laadige see ametlikust saidilt alla, installige see, käivitage.
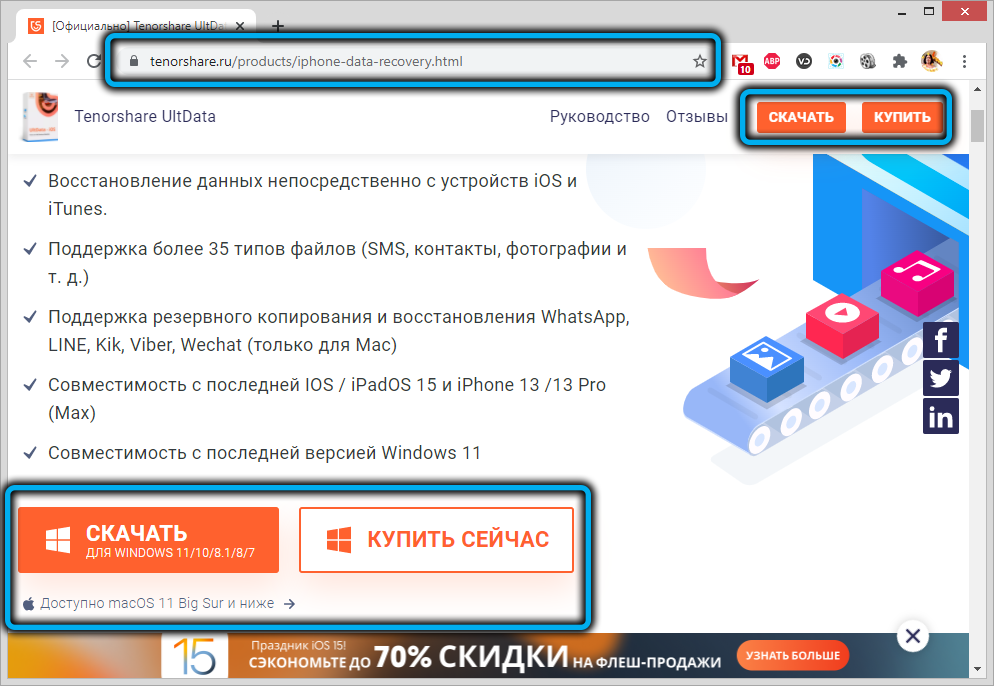
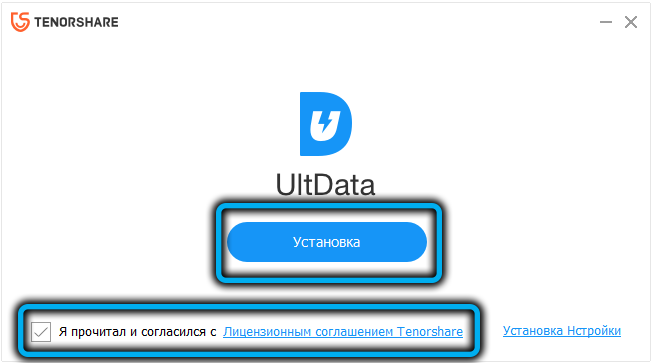
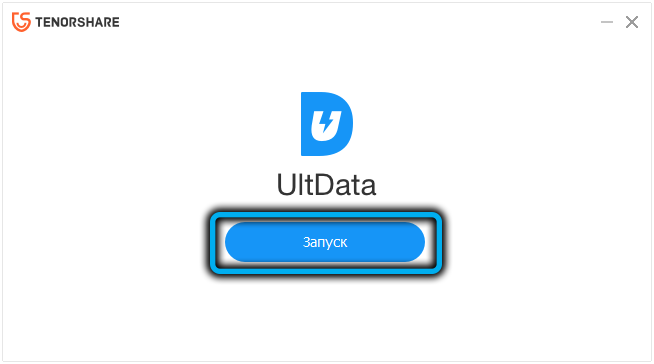
Edasised sammud:
- Klõpsake vahekaarti "IOS -i seadmetest taastamine";
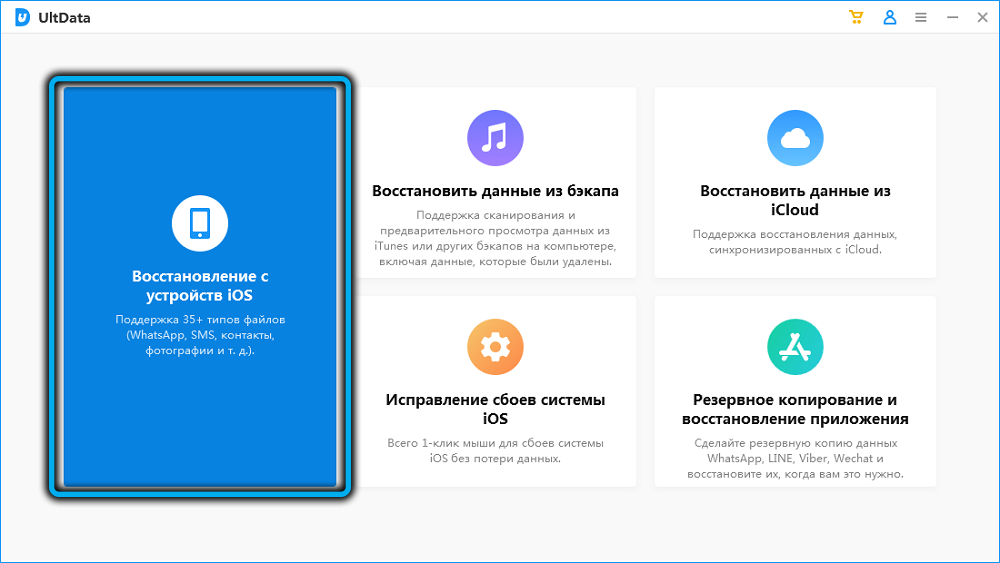
- Ühendame USB -kaabli kaudu mobiilse vidina arvutiga. Nutitelefon või tahvelarvuti tuleks lukustada ja kui kuvate aken, milles on vaja vajutada nuppu Usaldusnuppu ("Usalda"), klõpsake seda;
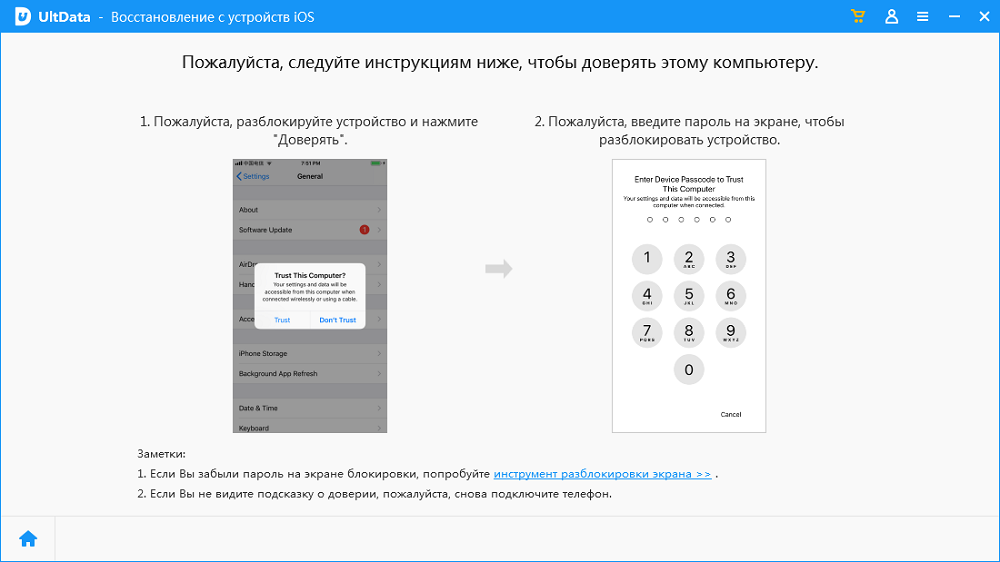
- Leht avatakse taastatava andmetüüpide ülekandmisega. Tähistame puukidega, mis osutusid kaugeteks, meie puhul on see "video" ja/või "foto". Ülaltoodud ekraanipildilt on selge, et programm saab taastada mitte ainult süsteemifailid ja andmed, vaid ka kolmandad rakendused. Näiteks märgistage iPhone'is rakenduse/videoprogrammi taastamiseks soovitud tšekk. Samamoodi saate video taastada WhatsAppis, Viber ja muudes rakendustes;
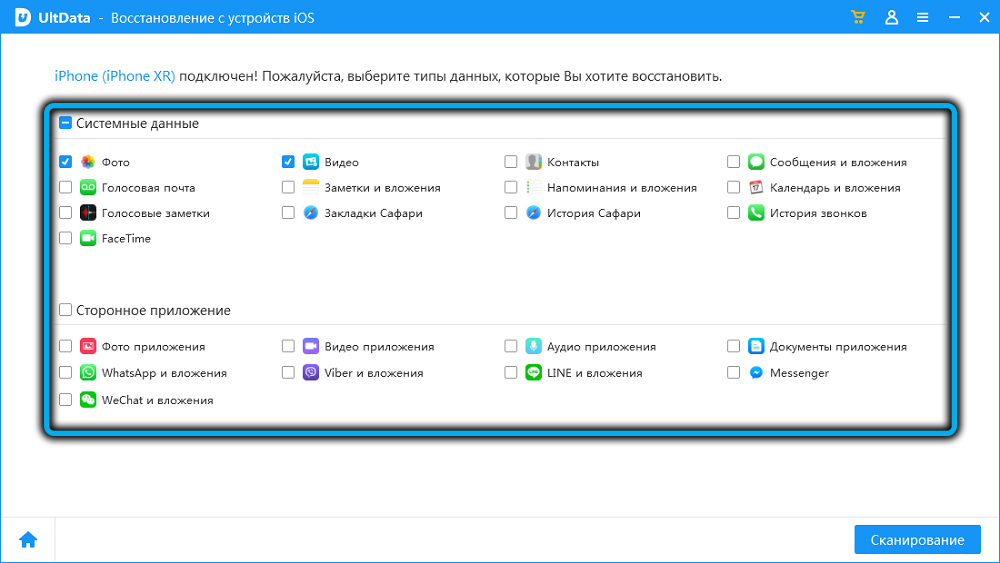
- Vajutage nuppu "skaneerimine";
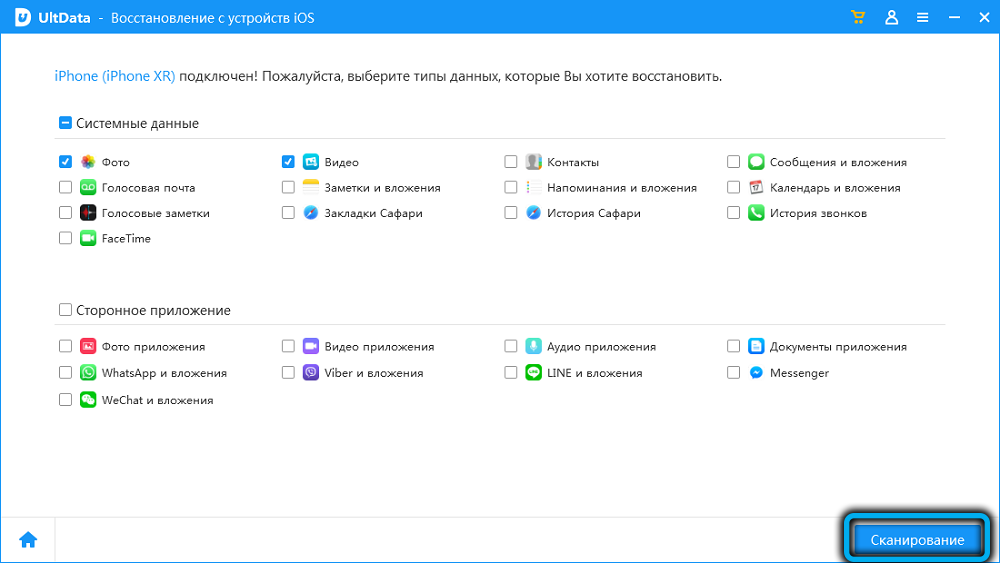
- Avatakse leht, millele kõik leitud failid postitatakse, sealhulgas kaugjuhtimispuldid (suvand "Kuva ainult kaugjuhtimispult"). Valige see või üksikud videod, klõpsake nuppu "Restaureerimine arvutis".
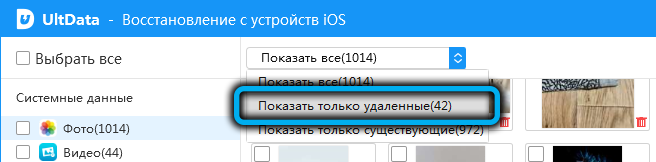
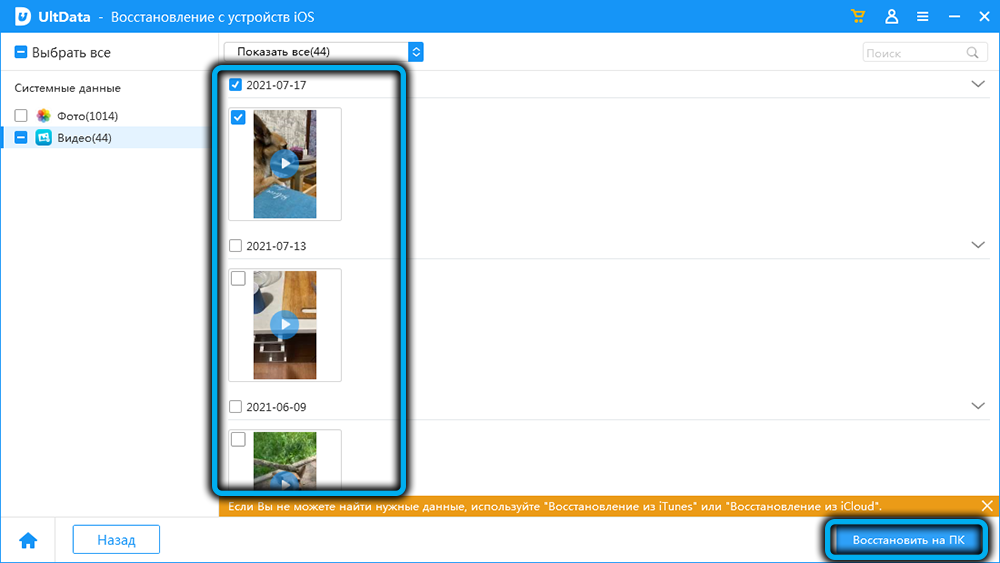
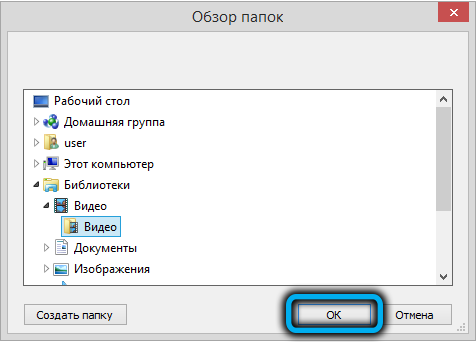
Kuid mida teha, kui vidinis pole vajalikke faile? Seejärel saate video taastamise funktsiooni kasutada Apple Cloud Storage'ist, kui nutitelefon või tahvelarvuti sünkroniseeriti selle teenusega.
Kuidas sünkroonida videot iCloudis
Kuna enamik iPhone'i/iPadi omanikke harva või kunagi ühendab mobiilseadme arvutiga, on tungivalt soovitatav sünkroonida nutitelefon igale kasutajale automaatselt unikaalse Apple'i ID -ga automaatselt pilveteenusega.
Kui see aeglustab iPhone'i, on see äärmiselt tähtsusetu, kuid suurendate selle kasutamise ohutust märkimisväärselt. Mõelge, kuidas sünkroniseerimine toimub iCloudiga.
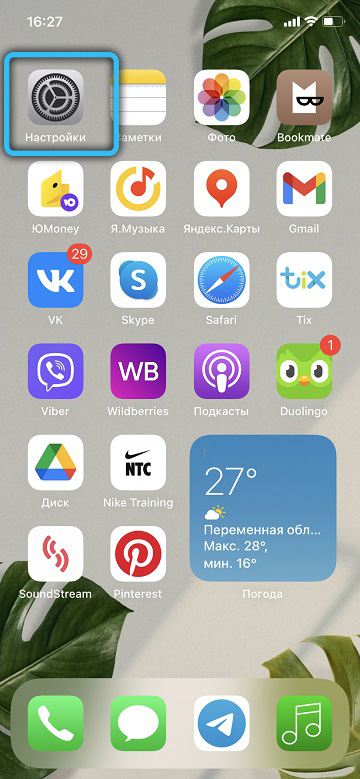
Seadmete jaoks iOS 10 -ga.3 pardal ja rohkem värskeid versioone läheme seadetesse, valime oma nimi ja libistame mööda iCloudi üksust. OS varasemates versioonides, kohe pärast "sätete" vajutamist läheme ICLOD üksusele.
Leht avatakse pilvesalvestuse kasutamisega seotud suvanditega: võite küsida, milliseid sünkroonimisandmeid antakse vastava liuguri aktiveerimisega (see peaks muutuma roheliseks).
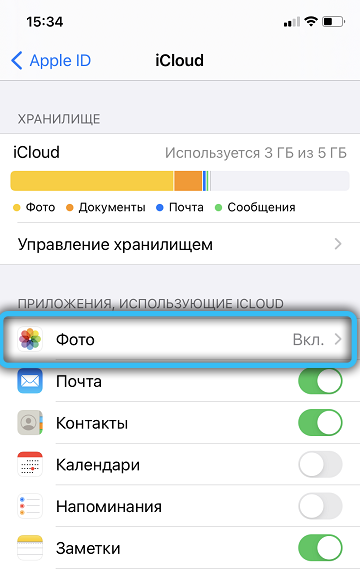
Meie puhul on see jaotis "Foto", mis pakub kahe salvestusrežiimi video- ja fotode režiimi ning saate valida ühe või mõlemad korraga.
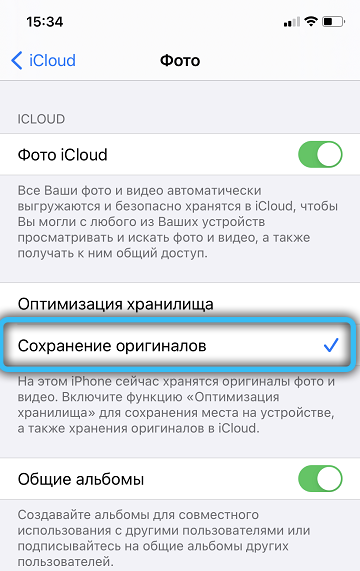
Mõelge nende omadustele.
Vahendike iCloud
Pärast selle valiku aktiveerimist saate võimaluse salvestada kõik pilves olevad videod ja fotod, mis on teie seadmes saadaval. Kuid siin on vaja arvestada, et Apple'i serverites pakutava koha maht on piiratud 5 GB ruum ja see on ausalt öeldes palju. Kui fotod mahuvad umbes 1000 (keskmise kvaliteediga), on video palju hullem, arvestades, et iPhone'i kaamerad on päris head. Ja niipea kui ketta vaba ruum on ammendatud, hoiatatakse teid ja pakutakse selle kohta täiendavat kettaruumi, kuid juba raha eest.
Minu fotovoog
Siin on salvestusolud pisut erinevad. Video - te ei saa, fotod - ainult need, mis on tehtud viimase kuu jooksul, kuid nende arv - kuni 1000 fotot. Kuid siin on vaja arvestada sellega, et kettal silma paistavad 5 GB ei sisalda, lisaks saate salvestada selle režiimi kõrgeima kvaliteediga pilte ilma hõivatud mahu piiranguteta, peamine kriteerium on nende arv nende arv nende arv.
Jällegi saate mõlemad suvandid sisse lülitada, kuid videot saab salvestada ainult meediumitekstis ja seal ei sobi nad eriti.
Niipea kui soovitud liugurid aktiveerite, hakkab meediumisisu mahalaadimine serverisse ja see võib võtta palju aega, sõltuvalt mahalaadimata video mahust ja Wi-Fi-võrgu kiirusest.
Kui panete "optimeerimise" vastas oleva tšekiga, salvestatakse foto ja video vidinisse surutud kujul, kuid pilves keskkonnas täidetakse sisu algse kvaliteediga. See tähendab, et iPhone'is lõigatud video saab esialgse eraldusvõimega taastada.
Kuidas video taastada iCloudist, kasutades UltDatat
Selle toimingu peamised tingimused on Interneti olemasolu arvutis ja aktiveeritud sünkroonimisfunktsioon iCloudiga.
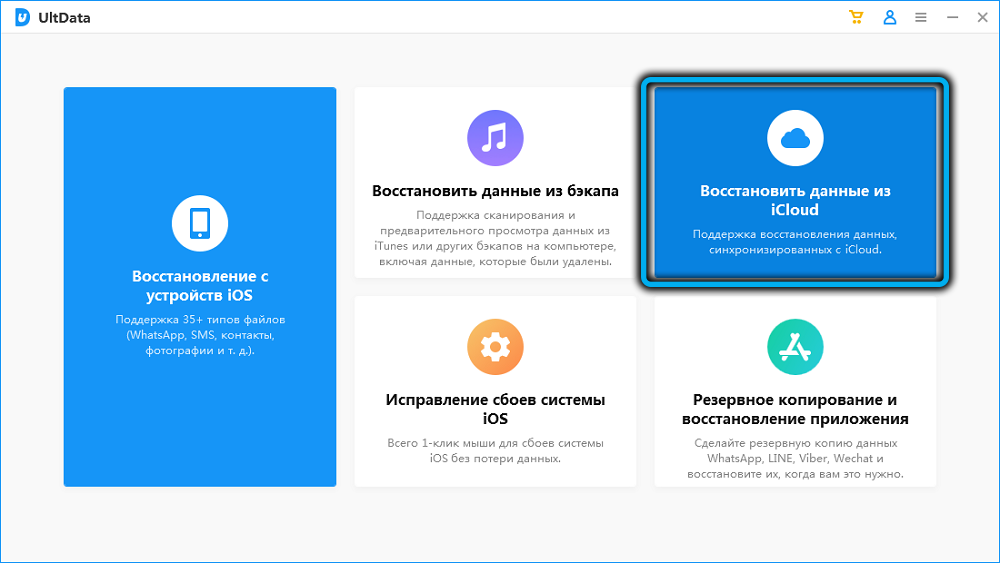
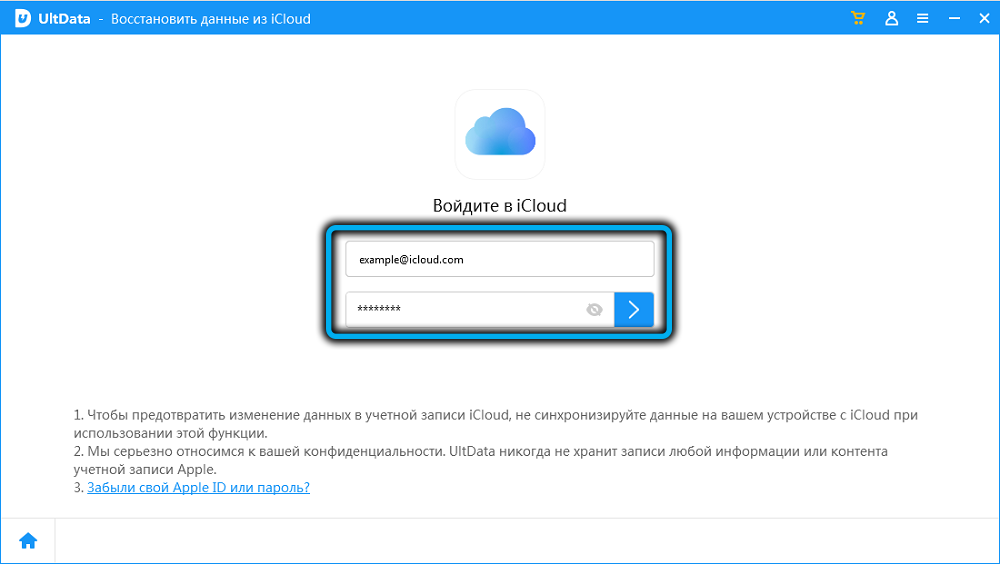
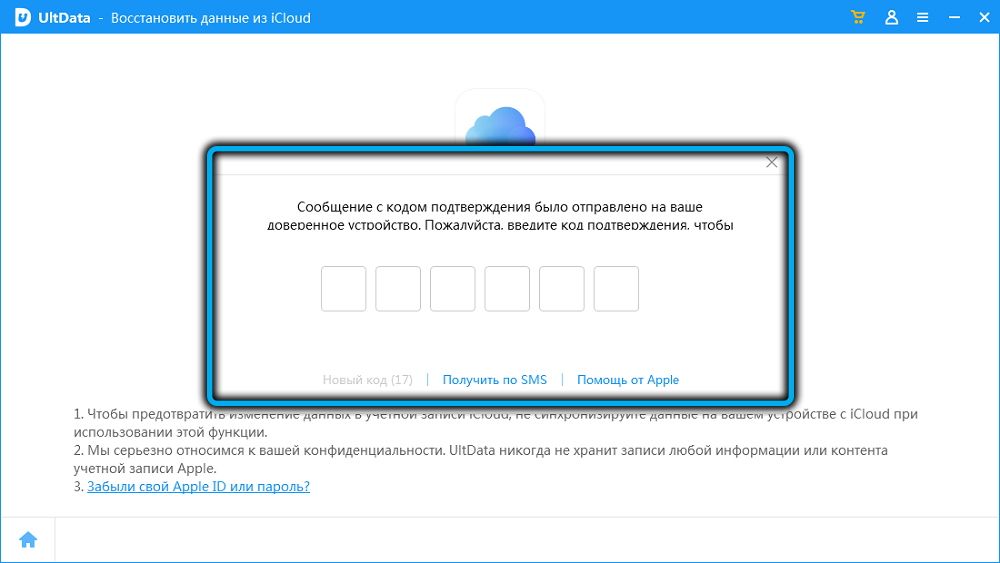
Niisiis, käivitage programm ja klõpsake vahekaarti "ICLOUD andmete taastamine". Järgmisena on vaja sisestada oma iCloudi konto, sisestades oma Apple ID ja parooli. Pärast seda, nagu ka otse nutitelefonist taastumise korral, peate valima andmete tüübid, mida vajate, meie puhul on see "foto ja video".
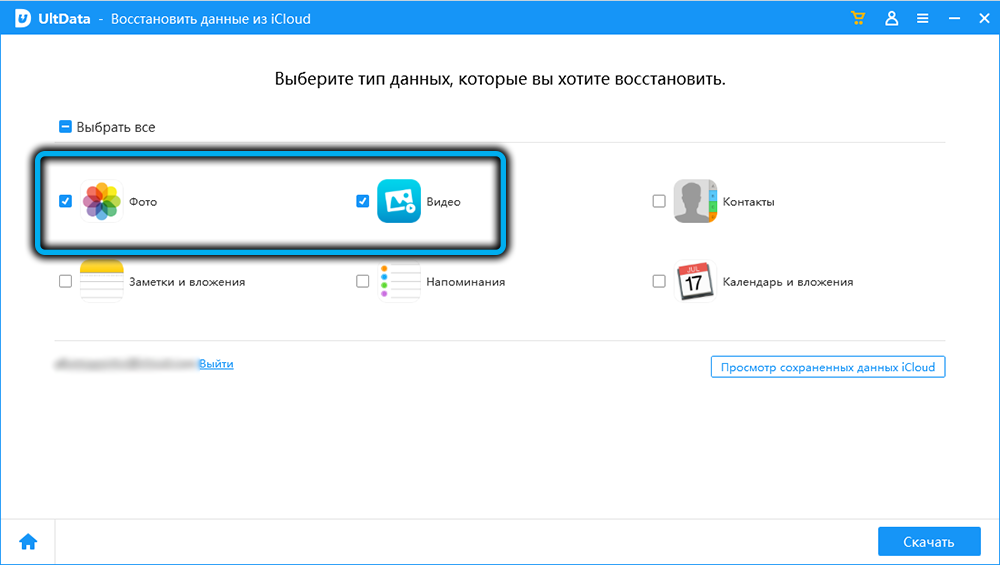
Enne taastamise alustamist võite klõpsata nupul "Vaata salvestatud andmeid", kuid sel juhul ei näe te miniatuure - ainult nimekiri, mis näitab varukoopia suurust ja kuupäeva.
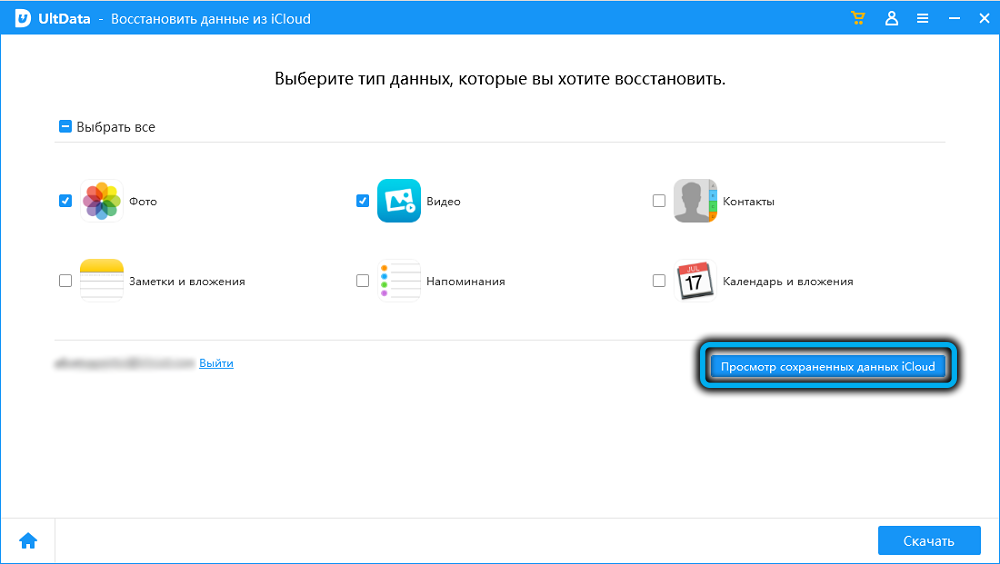
Nupu "allalaadimise" vajutamine algatab video taastamise, mille kuvatakse ülaosas edusammudena ja aeg sõltub varukoopia mahust.
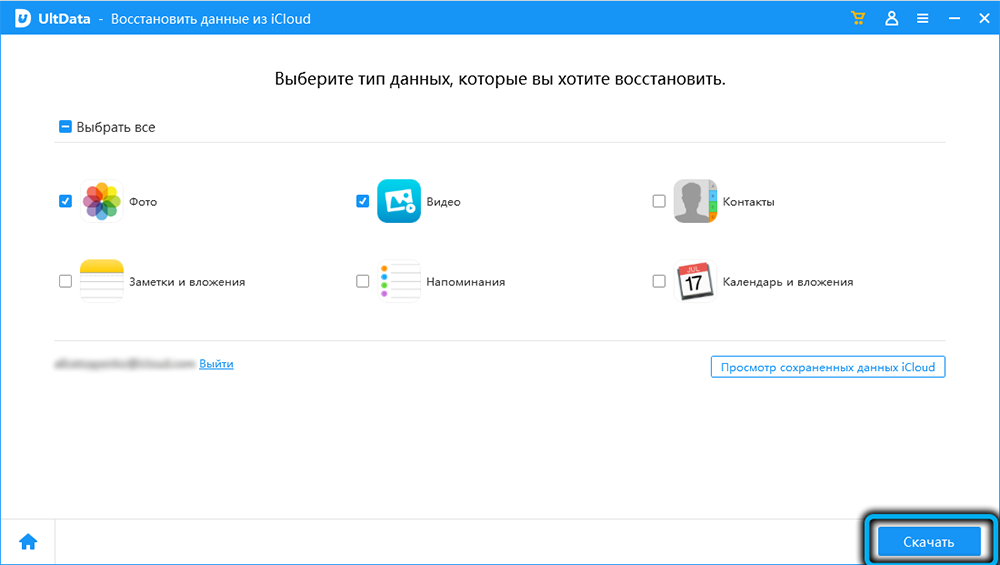
Pärast koormuse lõppu avaneb leht miniatuursete foto ja videoga. Nende taastamiseks on vaja lisada vajalike ikoonidesse ja klõpsata arvutis nuppu „Taasta” ja seejärel määrata kaust, milles taastatud failid ilmuvad. Nutitelefoni lähtestamine otse programmist pakutakse ainult kontaktide jaoks, nii et iPhone'is video taastamiseks pärast eemaldamist peate failid käsitsi kopeerima.
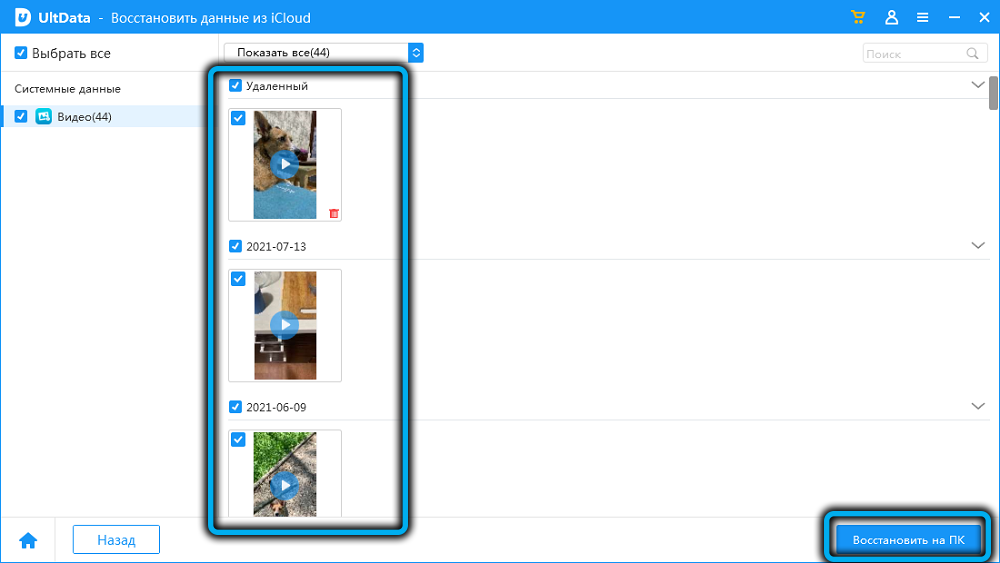
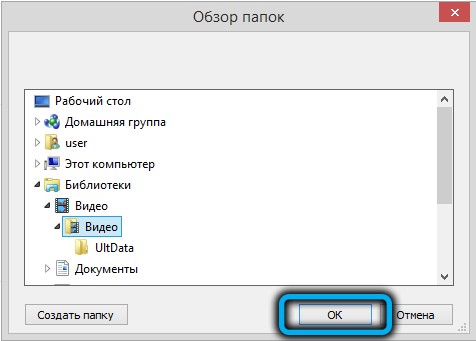
Järeldus
Ainsa andmete taastamiseks ja isegi sellise universaalse tööriista kasutamine on muidugi suur pluss tenorshare ultdata. Kuid mugavus pole programmi ainus eelis: see võib teha palju seda, mis on standardsete taastamisriistade jaoks ligipääsmatu. Tuletage meelde Tenorshare Ultdata utiliidi allalaadimise linki.
- « Mscuil.EXE süsteemi protsess või viirus
- Kui Bikaq RSS -programm on ohtlik ja kuidas sellest lahti saada »

