Mida teha, kui kaamera sülearvutis ei tööta

- 1932
- 181
- Noah Pfannerstill
Täna on peaaegu igas sülearvutis ehitatud kaamera. Toode lihtsustab elu oluliselt: mõne juhtme ühendamiseks pole enam vaja, sellest piisab Interneti -ühenduse loomiseks ja juba näete ekraanil emakeelset nägu. Kuid kaamera lakkab mõnikord õigesti töötamist. Mida teha sellises olukorras?

Põhjused
Tegurid, mille tõttu veebikaamera jääb sülearvutile nähtamatuks, võib olla palju. Probleem võib puudutada nii riistvara kui ka küsimusi. Esiteks soovitavad eksperdid versiooni kontrollida tarkvarakoorega, sest utiliite ja autojuhtidega töö loomiseks saab seda iseseisvalt teha, mida ei saa öelda seadmete füüsilise parandamise kohta.
Seade pole sisse lülitatud
Sageli hakkavad kasutajad enne tähtaega paanitsema, unustades, et kaamera saab lihtsalt keelata.
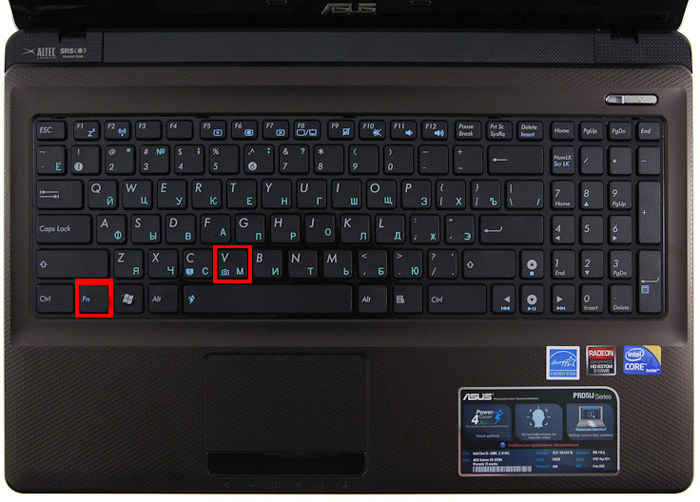
Probleemi lahendamiseks peaksite vajutama FN-nuppu koos ühe funktsionaalsega (enamasti on see F6, F10, kuid teie puhul võib loendist F1-F12 olla veel üks võimalus), kaameraga ikoon näitab Sina oled sinu jaoks õige võti.
Autojuhid
Vana kokkupanek või autojuhtide puudumine mõjutab kaamera töötavust sülearvutis. Mõnikord "unustab" kaamera olemasolu teie seadmesse ja ei "seda" seda "ei tõmba", peate seda käsitsi tegema. Lisaks võib süsteemi mitmesuguste tõrgete tõttu lihtsalt kahjustada. Niisiis, kaamera draiveri värskendamiseks või muutmiseks peaksite selliseid samme astuma:
- Leidke seade, mis on seadmehaldurist huvitatud;
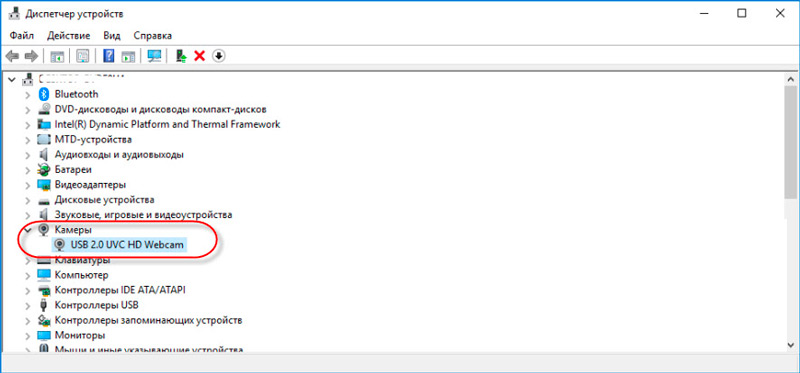
- Kui loendis polnud kaamerat, siis OS seda ei näe. Kui seadme nime vastas on kollase värvi küsimuse märk, soovitame teil komponent kustutada;
- Eemaldamise eemaldamiseks klõpsake parema nupuga kaameraga liinil ja leidke atribuutidest eemaldamise klahv;
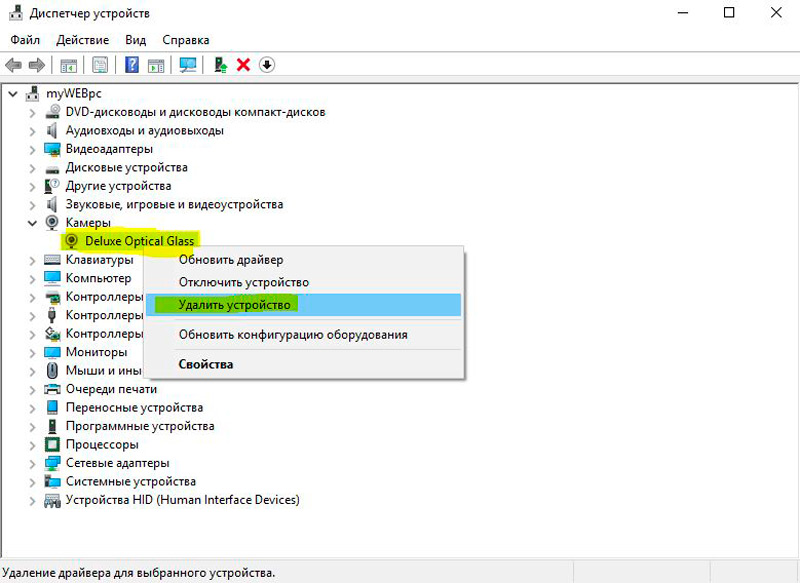
- Pärast juhi eemaldamist teostage kaamera enda kõrvaldamiseks samad manipulatsioonid;
- Pärast arvuti taaskäivitamist on soovitatav uus komponent installida;
- Installimisketta juuresolekul on parem saada sellest installifailid. Alternatiivne võimalus - laadige alla teave arendaja veebisaidilt, olles varem välja mõelnud sülearvuti mudeli nime ja OS -i tüübi.
Installige installimine, tehke taaskäivitus ja kontrollige, kas kaamera hakkab tööle. On mudeleid, mille jaoks draiveri installimise ajal tõmmatakse üles ja ka konfiguratsiooni tööriist. Kui selline utiliit on olemas, alustage seda ja alustage tööd!
Järgmine meetod sobib Windows XP kasutajatele: minge minu arvutisse, vaadake siltide loendit. Pärast sektsioonide nimesid peaks ilmuma teave veebikaamera kohta.
Seadet ei leia? Seejärel installige kaameraga töötamiseks tööriist või kasutage Skype'i. Kaamera töötavust Skype'i kaudu kontrollitakse mõne sekundiga, sest see assistent toob programmi sisse.
Riistvara puudused
Kui seade on sisse lülitatud, on kõik komponendid installitud, kuid see ei tööta seadmega töötamiseks, see ei pruugi töötada riistvaraelemente. Kõige sagedamini kaalutakse rongi jaotust, mis ühendab emaplaadi tootega. Teine võimalus on seadme rike. Ühel või teisel viisil, kui sülearvuti töötab ilma kaamerata või kui see ei lülitu sisse, tuleb see kanda diagnostikaks.

Teenindukeskuse eksperdid aitavad tuvastada tegelikku põhjust ja näitavad remondikulusid. Huvitav on, et mõnikord on kasumlikum osta välise veebikaamera kui kogu sülearvuti lahti võtmine. Eriti kui kasutate seadet sageli ja iga lihtne võib mõjutada rahalist kaevu.
Privaatsusseaded
Windows 10 privaatsuse parameetrites pöörasid Microsofti arendajad suurenenud tähelepanu. Seetõttu on vaikimisi kõik programmid veebikaamerale keelatud. Kui proovite sellest pilti saada, annab süsteem välja sobiva taotluse. Kui kasutaja siseneb süsteemi külalise profiiliga (see tähendab piiratud õigustega), siis ei saa ükski rakendustest veebikaamerale juurdepääsu enne, kui vastav seade on käsitsi keelatud. See on vajalik:
- Avage "parameetrid", minge jaotisse "Privaatsus", siis - "Kaamera";
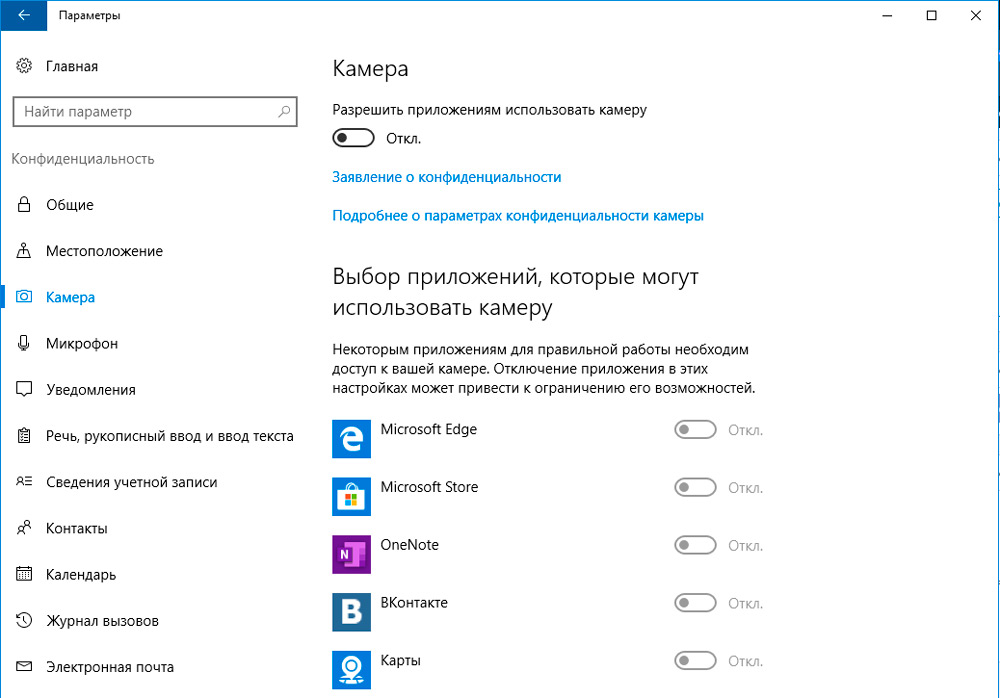
- Viige jaotises "Luba juurdepääsu" lüliti "VCL" asendisse;
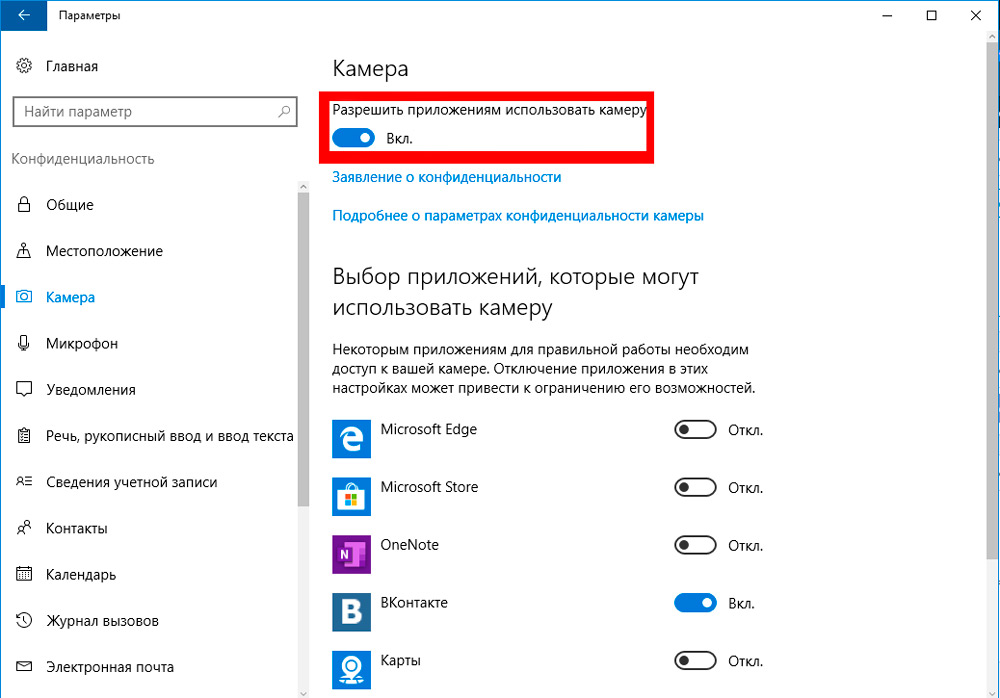
- Akna allosas viige lüliti ka jaotise "VCL".
Seal on loetelu kõigist süsteemi installitud rakendustest, mis vähemalt kord taotlesid juurdepääsu kambrile. Vajadusel saab kasutaja käsitsi keelu sisse lülitada. Reeglina lubavad vaikimisi juurdepääsu nii Microsofti programmidele kui ka neile, mis installiti ametlikust rakenduse kauplusest (Microsofti pood).
Muide, kui kasutaja on ühendatud kohaliku võrguga ja Windowsi serveri versioon on serverisse installitud, muutuvad konfidentsiaalsusseaded ainult administraatori kaudu (kui kasutaja sisestas süsteemi „külaliseks”).
Viirusetõrje keeld
Peaaegu kõigis kolmandates osapooltes viirustes on ka funktsioon kaamerale juurdepääsu keelustamisel kolmanda osapoole rakenduste jaoks. Seega, kui konfidentsiaalsusseadete muutus ei aidanud probleemi lahendada, peaksite kontrollima ka väljakujunenud viirusetõrjetarkvara parameetreid (välja arvatud juhul, kui see pole Windows Defender). Samuti saate selle ajutiselt keelata-see võimaldab teil täpselt kindlaks teha, kas viirusetõrje on põhjus, mille tõttu veebikaamera ei tööta.
Tootja lisa
Mõned sülearvutite tootjad eelistavad kasutaja mugavuse huvides spetsiaalseid programme seadme riistvara kiireks põhiseadete jaoks. See on asjakohane näiteks Lenovo sülearvutite jaoks - neisse on installitud Lenovo Vantage'i rakendus. Ja on võimalik, et see lihtsalt kehtestab kaamera kasutamise keelu. Näiteks lülitub selles utiliitis sisse järgmiselt:
- Avage peamine liides Lenovo Vantage, minge vahekaardile "Minu seadme parameetrid";
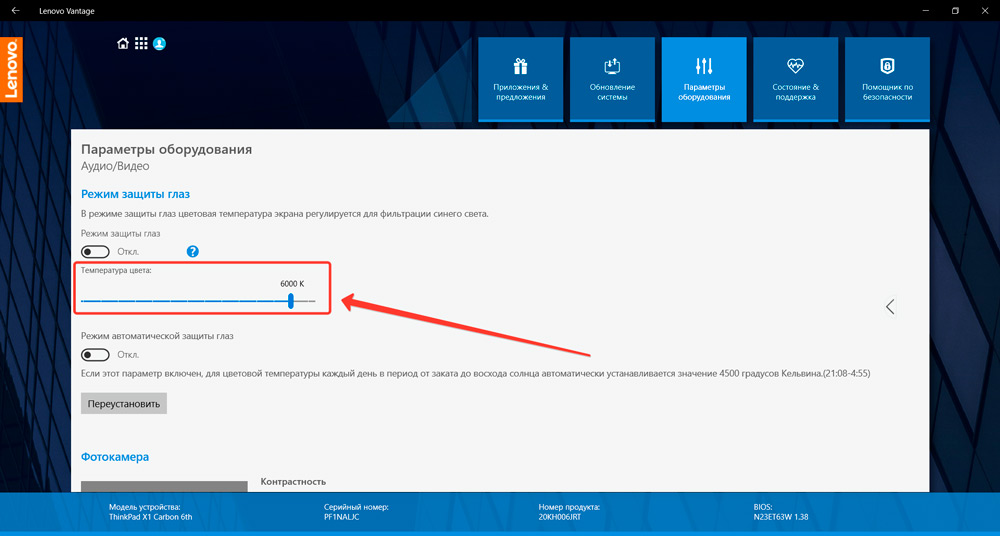
- Avatud jaotis "Kuva ja kaamera";
- jaotises "Privaatsusrežiim" eemaldage märk;
- Vajutage "Salvesta".
Sarnased utiliidid on paigaldatud ka ASUS sülearvutitesse (ROG Line), ACER (Predator Line). Kuid vajadusel saab neid keelata (või akende laadimisest eemaldada).
Kaamera lakkas pärast Windows 10 värskendamist töötamast
Windows 10 -s töötlesid arendajad draiveri installi algoritmi. Innovatsioon mõjutab 1703. aasta kontorit ja rohkem uut. Kui draiveril pole Microsofti digitaalset allkirja, siis selle regulaarsete vahenditega installimine ei tööta. Ja samal põhjusel ei saa Windows 10 Windows 10 draiver Windows 10 -s installida isegi ühilduvusrežiimi kasutamisel (ehkki need võivad olla programmiliselt ühilduvad).
Sellistel juhtudel soovitavad Microsofti arendajad installida ainult OS -i värskendusi, kuna samal ajal paigaldatakse kõik olemasolevate seadmete draiverite uusimad versioonid. Kui see ei aita, on soovitatav keelata spetsiaalselt meediumiseadmete digitaalse allkirja kontrollimine (kuhu kaamera kuulub). Seda tehakse järgmiselt:
- Avage register (ajakirjandus Win+R ja sisestage käsk "regedit");
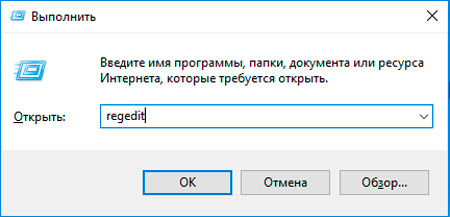
- Minge jaotisse HKEY_LOCAL_MACHINE, avage loendist vahekaart Tarkvara, seejärel - WOW6432Node, seejärel minge Microsoftile pärast - Windows Media Foundation, klõpsake kogu loendist liinile "platvorm";
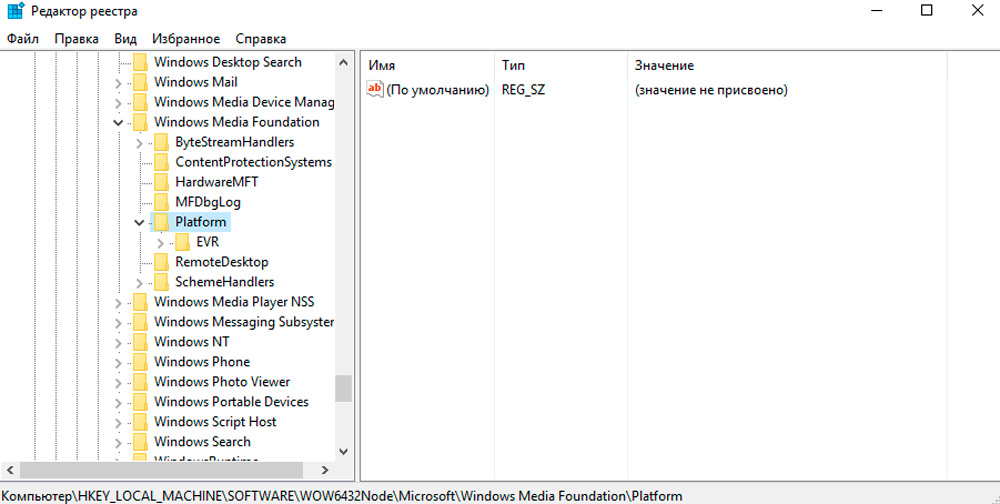
- Vajutage akna paremal küljel parema hiirenupuga (vabas piirkonnas), valige "Loo", seejärel - "DWORD 32 BITS parameeter";
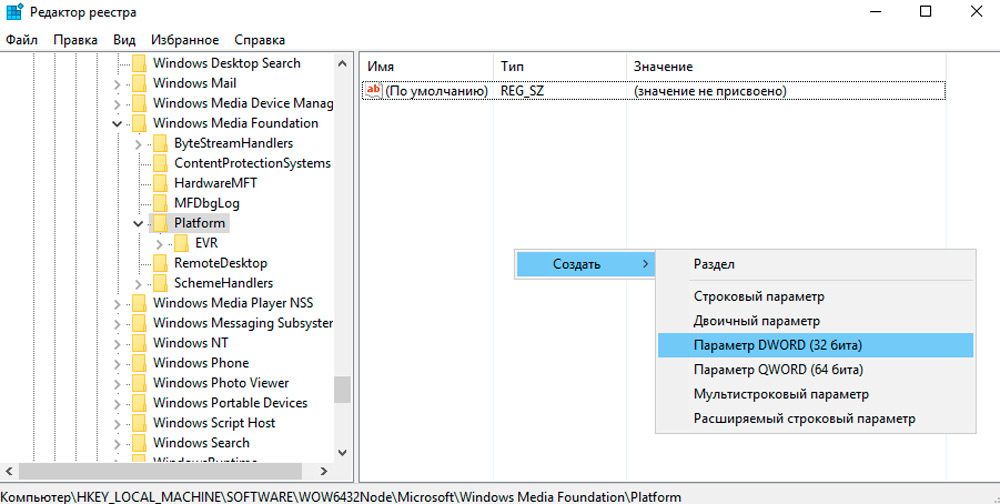
- Loodud rea jaoks määrake nimi EnableFrameServerMode (klõpsake koos redigeerija -in -Click ja valige "Muuda");
- Klõpsake kaks korda loodud rea nuppu vasakpoolset hiire ja sisestage väärtus "0" (null);
- Vajutage "Salvesta".
Pärast seda, kui peate arvuti taaskäivitama. Kui pärast seda veebikaamera ei tööta, on soovitatav installida Windows 8 või 7 -ga ühilduv draiver. "Ühildumisrežiimi" pole vaja kasutada. Installimisprotsessis annab süsteem mitu korda hoiatuse, et draiveril pole digitaalset allkirja ja see võib muuta arvuti haavatavaks. Selles olukorras saab neid teatisi eirata.
Probleemid kasutajaprofiiliga
Üsna haruldane, kuid siiski ilmnenud põhjus: kaamera ei tööta ainult ühe kasutajaprofiiliga. Kui loote uue, isegi sarnaste parameetrite ja õigustega, saab selles normaalselt toimida. Sellist lahendust tuleks proovida viimase võimalusena. Ja see "viga" kõrvaldati 20h2 väljaandes Windows 10 ja rohkem uut. Vähemalt teatasid Microsofti arendajad.
Tulemused
Teie sülearvuti ei näe kaamerat? Probleemi lahendamiseks on mitu võimalust. Kõige sagedamini unustavad kasutajad seadme sisse lülitada. Aitab ka arvutis draivereid värskendada. Kui tarkvara õige seadistus pole probleemi lahendanud, viige seadmed teeninduskeskusesse, kus kogenud töötajad panevad toote kiiresti "jalga"!
- « Mis on ruuter ja millised funktsioonid saavad täita
- Kuidas WiFi-ga ühendust luua, kui te ei tea parooli »

