Mida teha, kui sülearvuti ei näe Wi-Fi võrku

- 3804
- 1037
- David Willms
Kui olete omandanud absoluutselt uue sülearvuti või kui teie olemasolev seade on lõpetanud saadaolevate traadita võrkude nägemise, kui pärast järgmist taaskäivitust või järgmisi akende ja draivereid on teie seade lakanud Wi-Fi-ga ühendust võtmast, kui jälgite raskusi, kui otsite mõnda raskust võrk või nendega ühendus, siis see artikkel on see, mida vajate. Selles analüüsime kõige tõhusamaid meetodeid, mis aitavad seadmete vale toimimist kõrvaldada ja selgitada, miks "sülearvuti ei näe Wi-Fi" ja "Wi-Fi-võrguga ühenduse loomisel ilmub viga". Mõelge muudele küsimustele, mis on seotud õige WiFi-tööga sülearvutis.

Allpool anname üksikasjalikud juhised mitmesuguste probleemide kõrvaldamiseks. Kuid esimene asi, mida teha põhjus, miks sülearvuti WiFi-võrk ei näe, on probleemi allikaga tegelemine. Interneti-ühenduse õige toimimise ja teie arvuti WiFi-ga ühenduse jaoks vastutavad korraga mitmed komponendid:
- Traadita ruuter, mis vastutab võrgu otsese loomise ja käitamise eest.
- Võrguadapter, mis on ehitatud sülearvutisse, mis vastutab ruuteri saadetud signaali vastuvõtmise ja töötlemise eest.
- Autojuhid ja tarkvara, mis tagavad võrguadapteri stabiilse ja korrektse töö.

Erinevate seadmete ühendusskeem Wi-Fi ruuterile
Kui vähemalt üks neist komponentidest ei tööta nii, nagu see peaks või ei toimi, ei näe sülearvuti WiFi-võrku või keeldub lihtsalt sellega ühenduse loomisest. Mõelge, mida tuleb probleemi allika tuvastamiseks teha. Olles saak õppinud, võite jätkata probleemi kõrvaldamist ja oma arvutile kvaliteetse ühenduse pakkumist Internetiga.
Võrguadapteri keeramine ja kontrollimine
Esiteks soovitame kontrollida, kas WiFi on teie sülearvutis aktiveeritud ja kas see on valmis signaali saamiseks. Saate seda teha mitmel viisil. Neist kõige ilmsem on leida klaviatuurilt traadita ühenduse ikoon ja aktiveerida võrguadapter. Asi on selles, et enamikus kaasaskantavate arvutite mudelites aku laadimise säästmiseks, Wi-Fi kiiresti sisselülitamiseks ja lahtiühendamiseks. Selleks on klaviatuuril sobiva ikooniga nupp. Mõnes mudelis on see klahv F2 või F3, mida tuleb samaaegselt vajutada funktsionaalse nupuga. Ja eraldi mudelites saab sisse ehitada spetsiaalse lülituslüliti, mis asub külgpaneelil või klaviatuuri ülaosas, eraldi klahvide põhikomplektist.
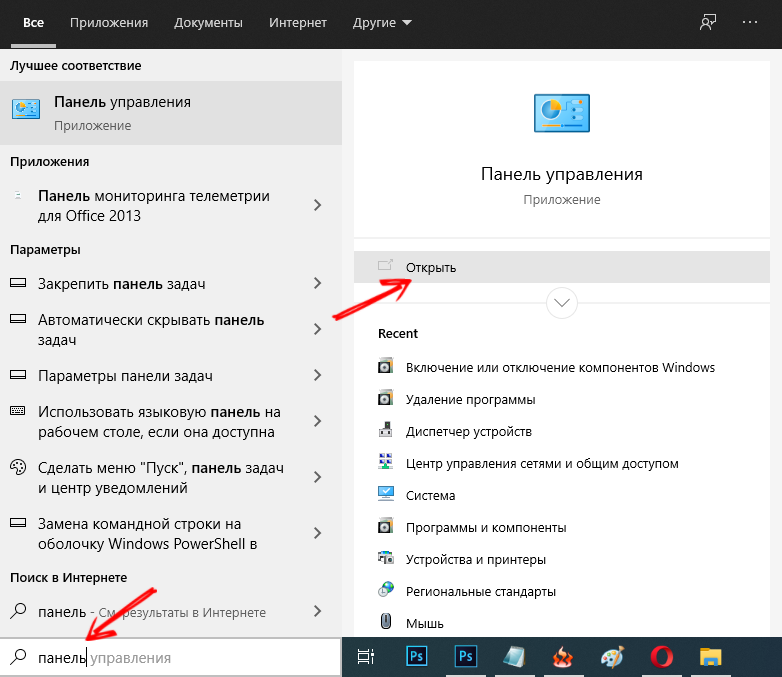
Kui konkreetsel sülearvuti mudelil pole WiFi aktiveerimisvõtit, saate seda teha Windowsi juhtpaneelil. Esiteks järgige seda teed: Start> Haldusalael> Võrk ja Internet> Võrgustiku halduskeskus ja üldine juurdepääs. Teie ees avatakse uus aken, kus peate pöörama tähelepanu vasakul asuvale veerule. Leidke sellest üksusest "Adapteri parameetrite muutmine" ja klõpsake sellel. Näete kõiki adaptereid ja võrguühendusi, mis teie seadmes eksisteerivad.
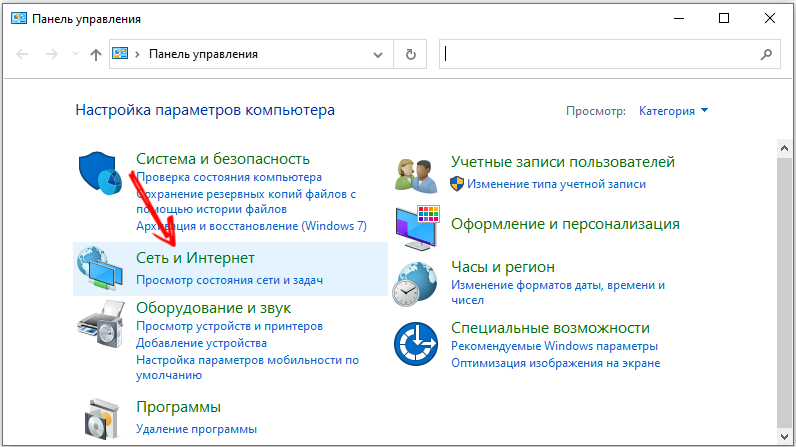
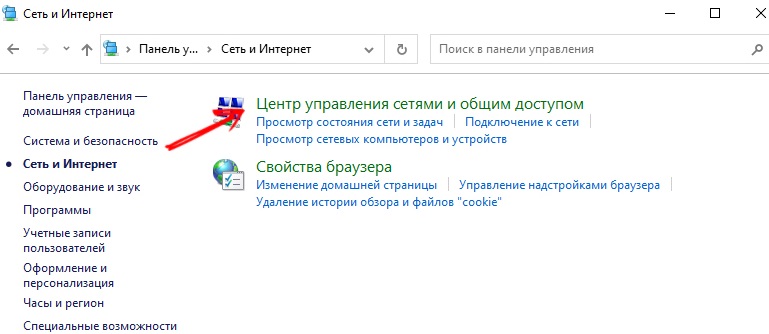
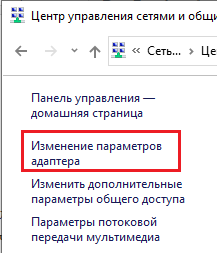
Leidke nende hulgast "traadita võrguühendus" ja vaadake, mis on kirjutatud otse tema ikooni all. Kui on näidatud "puudega" olek, siis on vaja klõpsata parema hiirevõtme ühendamisel ja avatavas avamenüüs, klõpsake nuppu "Luba". Pärast seda minge süsteemi kolm ekraani paremas alanurgas. Seal kuvatakse aktiivse traadita adapteri ikoon ja sellel klõpsates saate otsida WiFi allikaid.
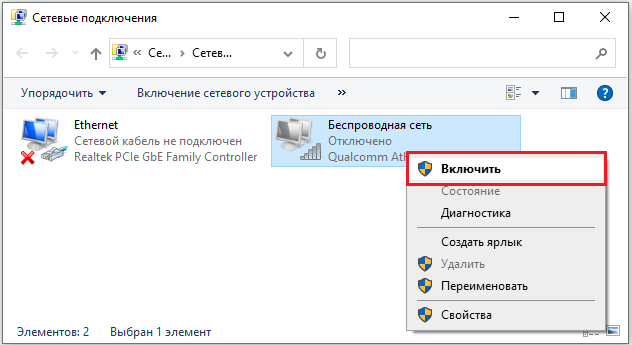
Ruuteri kontrollimine
Järgmine samm peaks olema ruuteri kontroll. Lihtsaim ja tõhusam viis ruuteri jõudluse ja korrektsete sätete kontrollimiseks on teise seadme ühendamine sihtvõrguga, millest saab õige või vale töö indikaator. Kui mõni teine arvuti, tahvelarvuti või nutitelefon ühendab valitud seadme abil hõlpsalt Interneti -ühenduse, siis lihtsalt järeldab see, et ruuter töötab õigesti ja probleem on tõenäoliselt sülearvutis ja selle komponendid. Tarkvara või riistvara - me mõtleme selle natuke hiljem välja. Kui ühendust ei toimu või pole pääsupunkt ka teistes seadmetes nähtav, tasub ruuteri rekonstrueerida või selle diagnoosi läbida.

Kus on ruuteri sätete lähtestamise nupp
On aegu, kus sülearvuti näeb saadaval võrke (naaberkontoreid, kortereid jne. D.), kuid teie selle loendi pääsupunkt pole lihtsalt mitte. Selles olukorras soovitame otsida ruuteri vahetus läheduses. Seda tuleb teha juhtudel, kui seade on uus ja hiljuti konfigureeritud. Võib -olla ei võimalda selle sätted või asukoht teil signaali vajalikule vahemaale edastada, vahetus läheduses võib see veatult töötada. Kui sülearvuti näeb ruuteri vahetus läheduses soovitud võrku, peate kontrollima viimase sätteid.
Draiveri kontrollimine ja paigaldamine
Mida teha, kui kõik varasemad sammud tehakse, kuid sülearvuti ei näinud kunagi saadaolevaid WiFi allikaid, kaalume selles jaotises. Kui võrguadapteri draiverit ei installitud, ei tööta see ega tööta valesti, süsteemialus näete vastavat ikooni - monitori ja kaabliikooni, mille ületab Punase Risti abil. Sel juhul on vaja teha järgmist:
- Avage arvuti atribuudid, klõpsates töölauale sobiva ikooni paremal hiireklahvi;
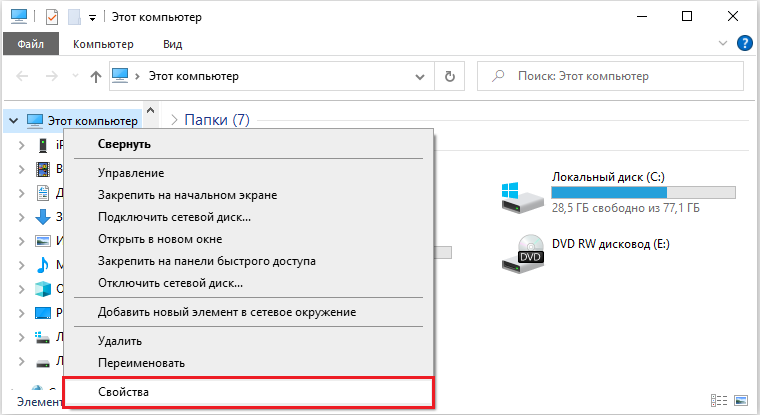
- Teie ees avatakse uus aken, vasakpoolses veerus, mille leiate "seadmehalduri". Käivitage see;
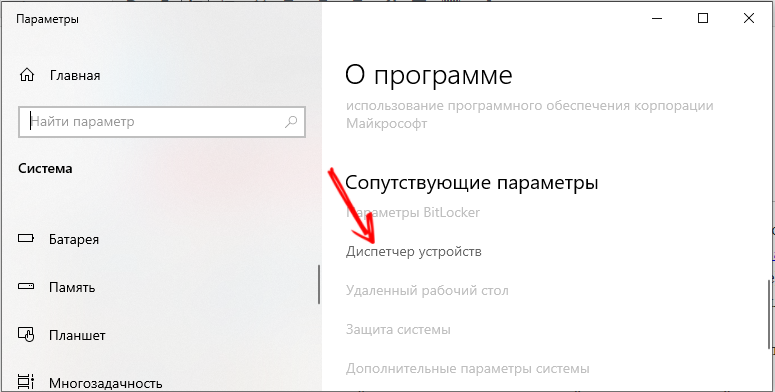
- Suures nimekirjas, kus on investeeritud punkte ja suure hulga kategooriaid, leidke võrguadapterid;
- Kuna need samad adapterid teie arvutis on tavaliselt mitu (juhtme ja traadita), leidke nende hulgas otse traadita. Enamasti on see loendis loetletud kui traadita võrguadapter või sellise fraasi tuletis;
- Klõpsake sellel real (peate seda tegema ka hiire parema klahviga) ja ilmub väljalangemisloendis, mis valige viimane üksus - „Properties”;
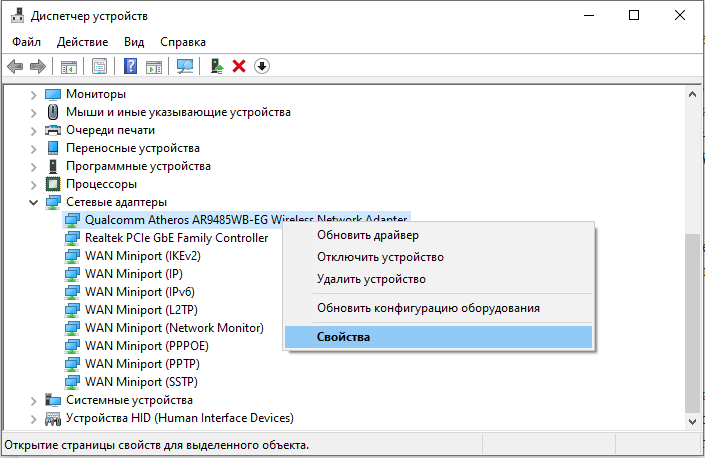
- Adapteri atribuutide süsteemiaken avaneb teie ees. Kontrollige seda olekut, mis on määratud lõigus "seadme tingimus". Kui olek erineb "seade töötab hästi", näitab see juhi valet tööd või selle täielikku puudumist. See juhtub pärast süsteemi uuesti installimist. Sel juhul peate külastama tootja ametlikku veebisaiti ja laadima draiveri traadita võrguadapteri jaoks tugilehel, mis on loodud otse teie mudeli jaoks.
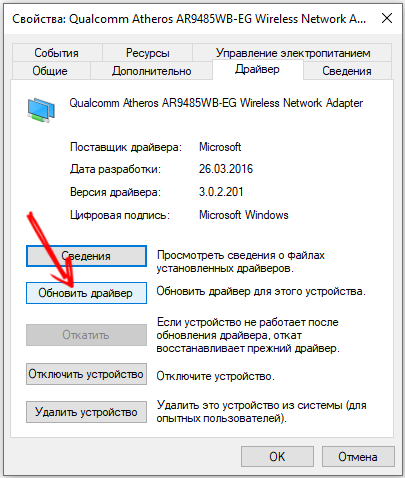
Pärast traadita adapteri juhi installimist on vaja arvuti taaskäivitada. Pärast arvuti sisselülitamist minge uuesti "juhtpaneelile" ja kontrollige seadme olekut uuesti, avades selle atribuudid. Nüüd peaks olek kõlama nagu "seade töötab hästi" - see tähendab, et saate hakata otsima saadaolevaid võrke ja ühendama.
Varuvõimalus
Selline olukord võib tekkida siis, kui te hoolikalt läbi tegite kõik mainitud sammud, veenduge seadete õigsuses või muutis selle uuesti nullist, näib, et kõigi oluliste komponentide jõudlus pole kahtlus, vaid sülearvuti ikkagi isegi ei näe lähimaid WiFi-võrke. Soovitame külastada teeninduskeskust seadmete täieliku ja professionaalse diagnostika saamiseks. See on vajalik ruuteri diagnoosimiseks, kui mitte ükski seade suutis traadita võrgusignaali tuvastada, kuid olete kindel õigetes sätetes. Või sülearvuti täielikuks testimiseks korpuse installimisel ja värskendamisel, kuid võrguadapter ei näe ikkagi ühtegi WiFi-võrku ega süsteemi ning teatab täielikult võrguseadmete vigade ja ebaõige toimimise kohta.

