Mida teha, kui iTunes'i töö on peatatud

- 782
- 141
- Salvatore Hirthe
Selline viga, nagu ITunes'i programmi töö peatatakse, esineb paljudes kasutajates paljusid kasutajaid. Ja vähesed neist teavad, mida see vea võib põhjustada ja kuidas seda parandada. Selle nähtuse põhjused on erinevad ja just nende kohta õpite meie artiklit lugedes.

Kuidas probleemi kõrvaldada: "ITunes'i töö jätkub".
Miks Aytyuns kirjutab programmi lõpetamisest
Ressursside puudumine
Kõik teavad, et Aytyuns sööb palju ressursse, mistõttu võib see aeglustada. RAM -i ja keskprotsessori oleku kontrollimiseks klõpsake võtmekombinatsiooni CTRL + SHIFT + ESC. Kontrollige veerus "CPU" ja "mälu" määratud andmeid. Kui näete arvu rohkem kui 80%, peaksite lõpetama teatud arvu programmide töö. Pärast programmi taaskäivitamist. Kui probleemi allikas oli mälu puudumine, peaks nüüd kõik toimima samas režiimis.
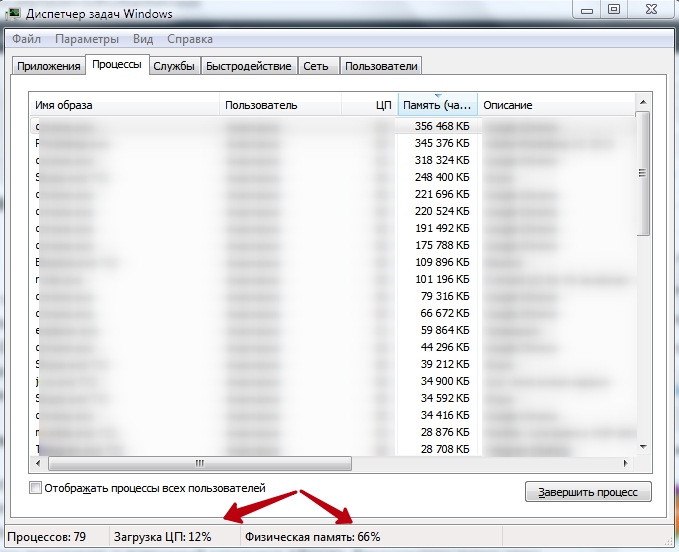
Programmi ebaõnnestumine
Esiteks proovige arvuti taaskäivitada ja iTunes uuesti avada. Kui see ei aidanud, peaksite programmi täielikult kustutama ja uuesti installima. Eemaldamise õigesti teostamise kohta saate lugeda meie veebisaidi teisest artiklist. Pärast selle protsessi lõpuleviimist on vaja arvuti uuesti laadida ja alles siis hakata aytyuns uuesti installima. Soovitame enne seda oma viirusetõrje välja lülitada, kuna mõnikord tekitab see valehäiret.
Kiire aeg
See meediumipleier on kasutajate sõnul väga ebamugav ja kasutu. Ja neil on täiesti õigus. Mõelgem välja, kuidas seda arvutist eemaldada. Avage "Juhtpaneel". Paremas ülanurgas, sõna "vaatamine" kõrval, valige viis, kuidas näidata "väikeseid ikoone". Järgmisena leidke programmi aknas jaotis "Programmid ja komponendid". Järgmisena leidke avatud loendis "QuickTime", klõpsake sellel parema nupuga ja klõpsake siis nuppu "Kustuta". Pärast seda soovitame arvuti taaskäivitada ja minna iTunes'i.
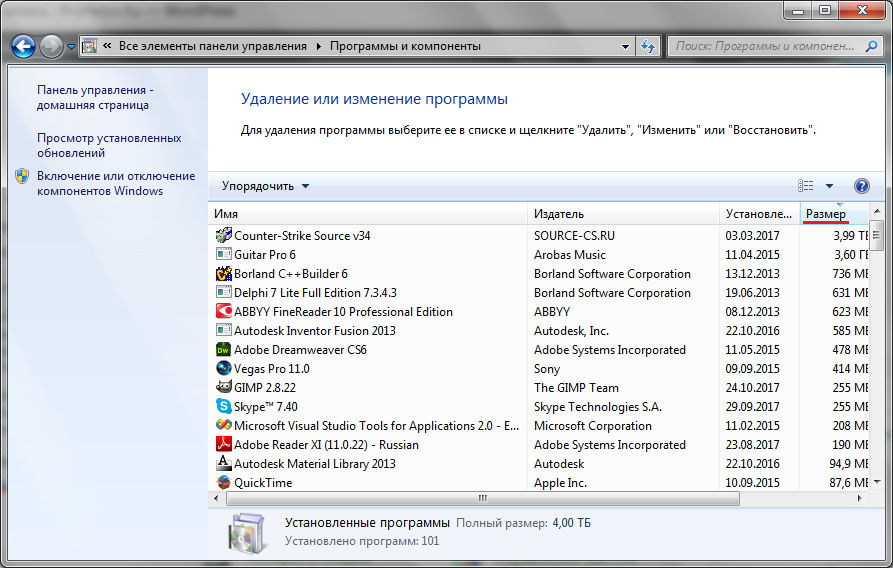
Konflikt teiste programmidega
Sel juhul proovime välja selgitada, millised pistikprogrammid segavad Aytyunide stabiilset tööd. Alustamiseks klõpsake CTRL + SHIFT ja hoidke neid, kuni aken, mis ütleb teile iTunesi käivitamisest turvarežiimis. Kui programmi käivitamine oli edukas, tuleks kindlaks teha, millised programmid meid häirivad.
Minge nendesse kaustadesse:
Windows XP jaoks: C: \ Dokumendid ja sätted \ _Peater \ Application Data \ Apple Computer \ iTunes Plug-Ans \ nimi \
Windows Vista ja kõrgemate jaoks: \ Users \ Nimi of_poller \ App Data \ rändlus \ Apple Computer \ iTunes \ iTunes Plugg -ons \
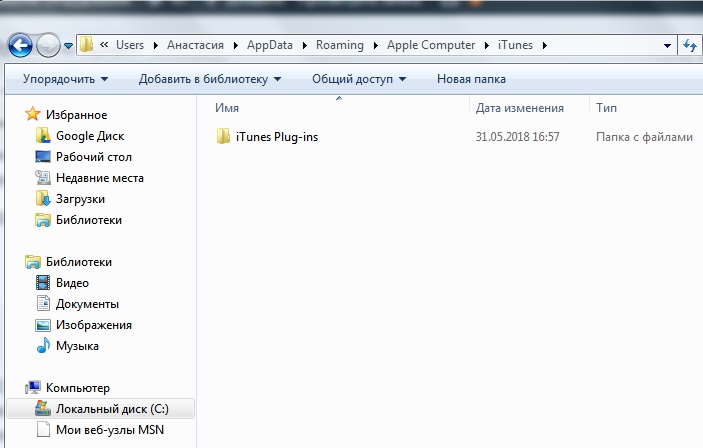
Saate seda teha kahel viisil. Kas selle aadressi kopeerimine otsingureal, asendades kasutajanime oma konto nimel või liikuge järk -järgult soovitud kausta. Fakt on see, et neid saab varjata ja kui otsustate minna teist teed, peaksite lubama varjatud kaustade ja failide kuvamise.
Selleks minge "juhtpaneelile", valides rakenduste "väikeste ikoonide" kuvamise meetodi. Minge saidile "Explorer Parameetrid". Minge vahekaardile View. Loendi lõpus on üksus "Kuva varjatud failid, kaustad ja kettad". Peate selle aktiveerima. Ärge unustage muudatuste salvestamist.
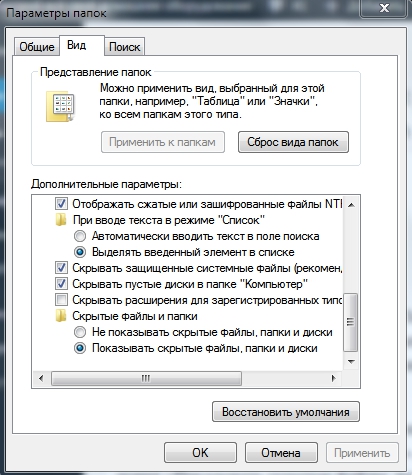
Kui näete iTunes'i pistikprogrammi kausta faile, siis kustutage need. Pärast arvuti taaskäivitamist.
Kontoprobleemid
Иногда Айтюнс нестабильно работает на вашем аккаунте, а на других всё в порядке. Selle põhjuseks on programmide konflikt või kontol tehtud muudatused. Minge "juhtpaneelile", paremas nurgas on meil jälle tüüp "Väikesed ikoonid". Minge "kasutajate kontodele". Valige "Teise konto haldamine". Windows 7 -s peaks teil olema nupp uue konto loomisel.
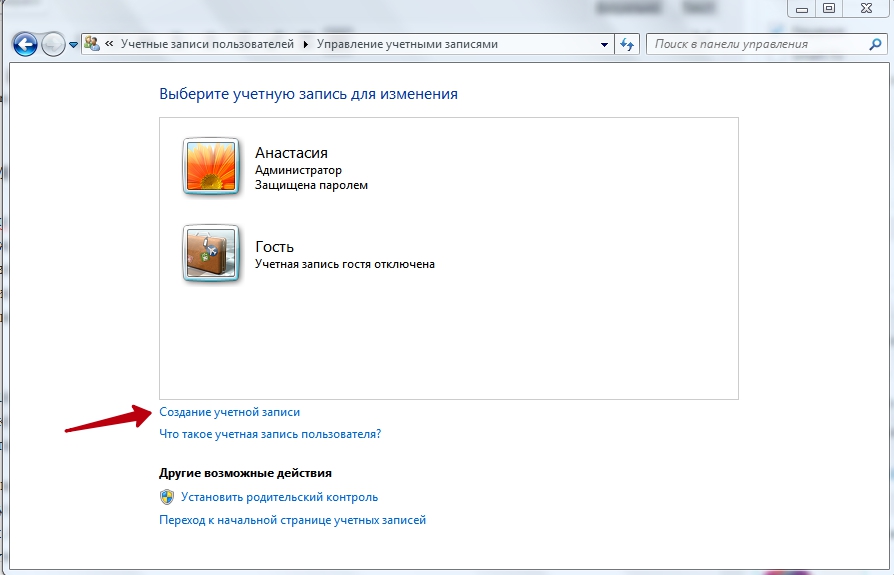
Ja Windows 10 -s peate arvutiparameetrite aknasse klõpsama nuppu "Lisa uus kasutaja". Valige "Lisa kasutaja". Laadige alla iTunes ja kontrollige programmi kvaliteeti. Soovitame ka arvuti taaskäivitada.
Pärast artikli lugemist saite teada, mida teha, kui iTunes'i programm lõpetaks teie heaks töötamise. Loodame, et saite kõigest aru ja teil pole küsimusi üle jäänud. Aga kui teil neid on, kirjutage need kommentaarides julgelt. Vastused neile antakse võimalikult lühikese aja jooksul. Oleme ka tänulikud, kui teile meeldib ja jagame seda artiklit oma sõpradega.
- « ITunes'i programmi installimine, värskendamine ja eemaldamine arvutist
- Meetodid vigude eemaldamiseks 1671 iTunes'is »

