Mida teha, kui printer lõpetas printimise

- 2313
- 175
- Jody Spencer
Printerit kasutades saate salvestada paberil mis tahes soovitud pilti, teksti, dokumenti, saiti või fotot arvutist. Pärast seadme pikaajalist kasutamist võivad tekkida tõrked, mis nõuavad likvideerimist, kui printeri edasine toimimine on oluline. Mõelge nii võimalikele põhjustele kui ka viisidele, kuidas lahendada dokumentide pitseri jaoks mitte.

Miks printer ei tööta, võimalikud põhjused
On vaja välja mõelda, miks printer ei prindi, millistel põhjustel see normaalselt toimima lakkas, kui seda kasutatakse kõigi toimingute tegemiseks ilma tõrgeteta. Võimalike põhjuste loetelu, aga ka nende selgitused:
- Printerist sülearvuti või arvutiga ühendatud kaabel on kokkusobimatu. See juhtub põhjusel, et komplekti kaablit ei tarnita enamiku uute printeritega. Eraldi ostetud kaabel võib olla ristlõike vähem kui vajalik printeri normaalseks tööks. Ostke see, mis on oma printerist kaubamärgiga, või üks, millel on paks sektsioon ja pikkus kuni üks ja pool meetrit (kui kauem võib signaal jõuda halvasti).

- Paberi klammerdamine või puudumine. Kontrollige, kas tarnealus on printimiseks piisavalt paberit ja vajadusel ka jäädvustamisvideo reguleerimiseks ja segavate objektide eemaldamiseks. Kui paber on ummistunud, avage printer ja võtke see välja.

- Lõppes tooner või tint. Ülejäänud tindi arvu saate kontrollida, avades "Prindi atribuudid".
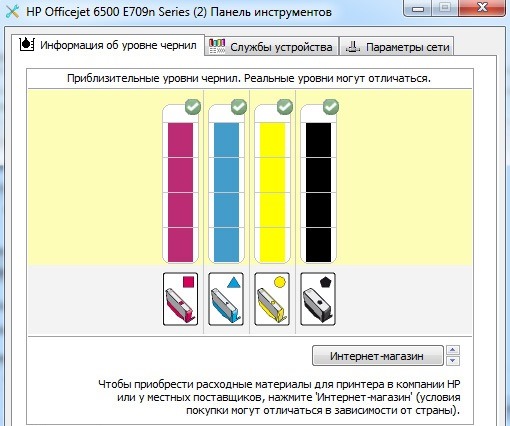
- Vaikeprinterit ei ole näidatud.
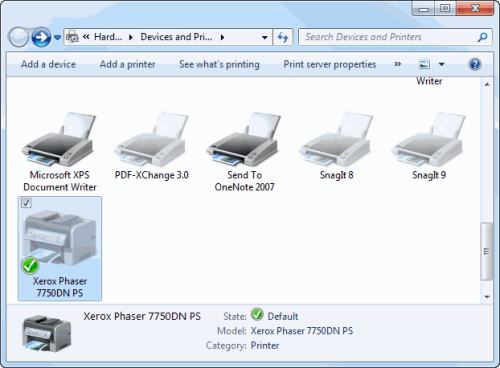
- Seal oli programmiviga.
- Ei printerit pärast draiveri värskendamist. Tasub proovida eelmise versiooni juurde tagasi pöörduda või selle uuesti installida.
- Rike suure hulga käskude tõttu, mille eesmärk on printer. Selle probleemi kõrvaldamiseks peate puhastama trükikodade loendi.
Tarkvaraprobleemid ja nende lahendused
Rike võib koosneda tõrkest, mida kasutatakse printimise katsel. Sellest lähtuvalt peate välja mõtlema, mis see võib tekkida võib, ja kuidas vea kõrvaldada, kui printer ei prindi pärast kasseti tankimist.
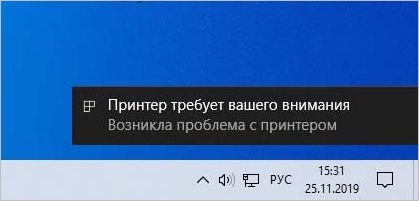
Enne kavandatud juhiste täitmist veenduge, et printer oleks arvutiga ühendatud ja vaikimisi seadistatud. Viimast saate kontrollida järgmiselt:
- Avage menüü "Start", seejärel minge numbrile "Parameetrid" (Windows 10) või juhtpaneelile.
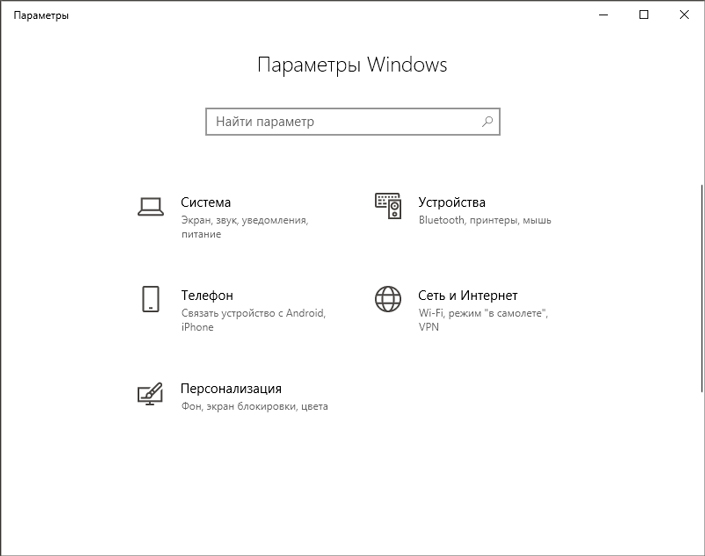
- Liikuge jaotisse "Seadmed" -> "Printerid ja skanneritele". Valige avanevas aknas oma printer (seadme mudel kuvatakse loendis), mille järel nupp "Juhtimisnupp" aktiivseks muutub, klõpsake sellel.
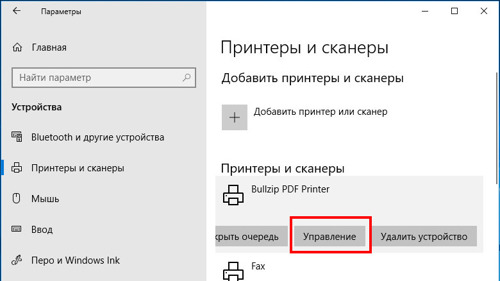
- Valige "Kasutage vaikimisi" ja Salvesta muudatusi. Võimalik, et peate omaette printeri näidata vaikeprinteri juhtimiseks „Luba Windowsi lipp.
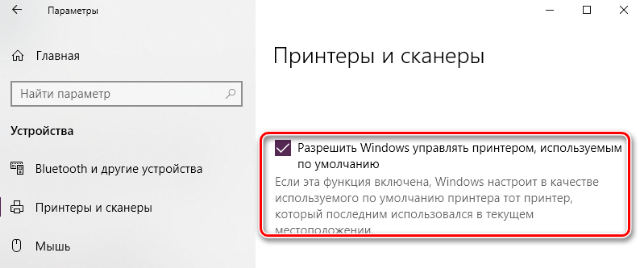
Khuzing printimise järjekorda
Kõigepealt proovige kasutada printeri prindiliini puhastamiseks mõeldud protseduuri. Võib -olla peitub ebaõnnestumine täpselt hetkes, et järjekorda ilmus fail, mida printer ei saa tähtajatutel põhjustel printida. Seda saab teha erineval viisil, pakume teile 3 lihtsat tegevusalgoritmi. Printeri omaduste kaudu:
- Avage menüü Start, seejärel minge jaotisse "Juhtpaneel", seejärel jaotisse "Seadmed ja printerid".
- Avastatud seadmete loendis peate oma printeri leidma ja valima printimisseadmete kategoorias.
- Klõpsake sellel oleva hiirenupuga ja valige kontekstimenüüs "Vaadake trükikoda".
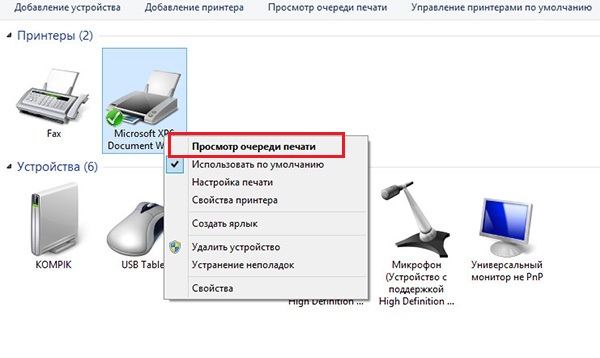
- Kuvatav aken loetleb dokumentide loendi, mis on paberil saatmiseks ette valmistatud. Minge menüü ülemisel real jaotisse "Printer" ja valige "Puhastage trükikoda".
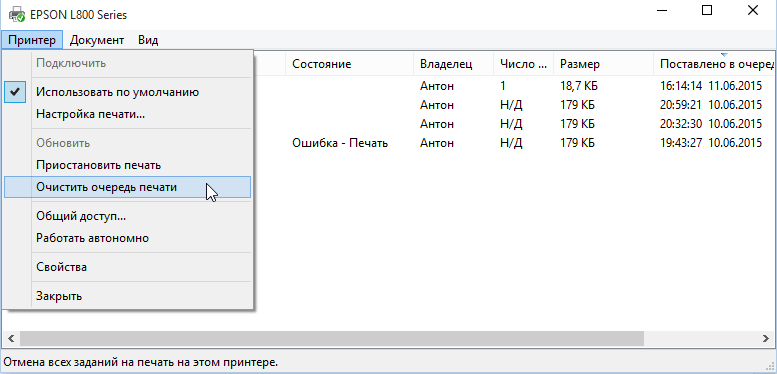
Kui järjekord ei kao ja dokumendid kuvatakse, proovige seda käsitsi teha, valides loendist iga elemendi eraldi, siis tehke järjekorra tühistamine.
Alternatiivne meetod seisneb paketifaili loomises, mis sisaldab käskude jada:
- Looge töölauale mis tahes nimega tekstdokument. Sellesse minema.
Sisestage järgmised skripti käsud:Netopeatus spoolija
Del %Systemroot %\ System32 \ SPOOL \ printerid*.SPL
Del %Systemroot %\ System32 \ SPOOL \ printerid*.Shd
NET START SPOOLER - Nüüd tuleb loodud skript salvestada faili spetsiaalse laiendiga. Selleks valige "fail", seejärel üksus "Salvesta kui".
- Parameeter "faili nimi" muudetakse nii, et pärast nime on punkt ja laienemine .Nahkhiir, see tähendab lõpptulemusena selline välja nägema - "PrintJobscleaning.Nahkhiir ".
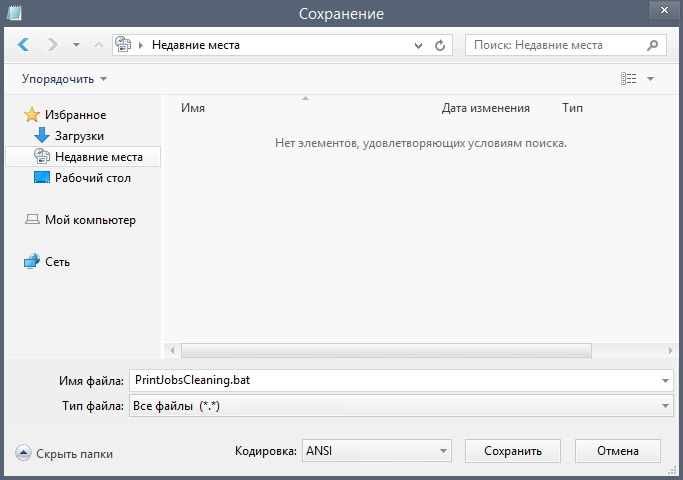
- Klõpsake nuppu "Salvesta". Nüüd tuleb loodud dokument käivitada administraatori nimel, vastasel juhul võivad konsoolimeeskonnad valesti töötada.
Kolmandat meetodit kasutatakse juhul, kui järjekorda ei eemaldata ükski kavandatud algoritm. Seda olukorda parandab printeri printimise dispetšeriteenuse sunniviisiline peatus ja seda tehakse järgmiselt:
- Avage akna dispetšeri aken, täites Ctrl + Shift + ESC klaviatuurid (vajutades samaaegselt kolme nuppu) või CTRL + Alt + Kustuta (siin Windowsi liidesevalikutes peate valima dispetšeri käivitamise üksuse).
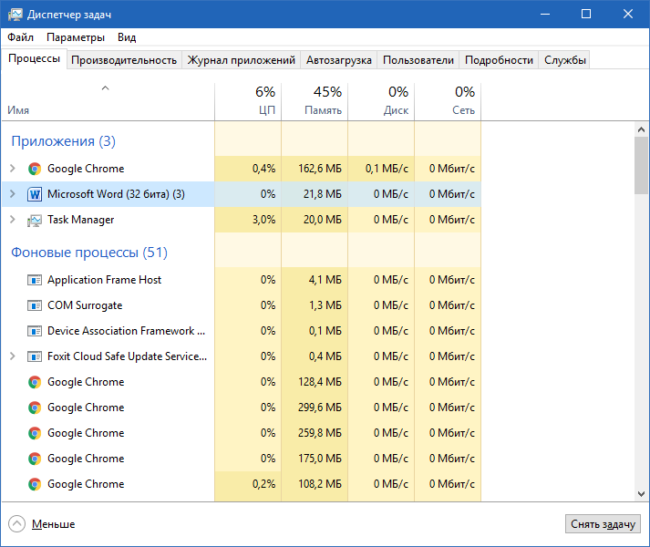
- Minge jaotisse "Teenus", avades selle nimega vastava vahekaardi. Nüüd peate esiletõstetud loendis tuvastama ja valima nimega "Spool" elemendi, tingimus tuleks "teha" (vastasel juhul öeldakse, et töö ajal tekkis ebaõnnestumine, igal juhul tehke järgmine punktid vastavalt juhistele).
- Klõpsake hiire parema nupuga, helistage pop -up kontekstimenüüsse ja leidke selles üksus "Stop Service".
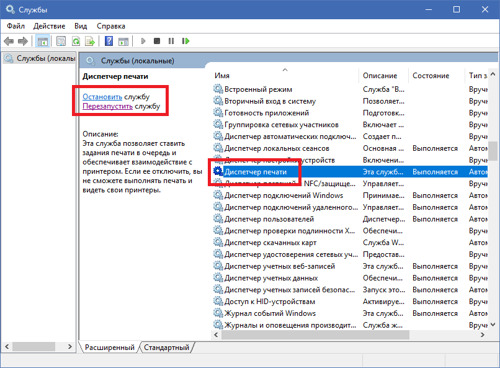
- Nüüd peate avama juhi (mis tahes kausta arvutis), seejärel minge kataloogi "C: \ Windows \ System32 \ SPOOL \ Printers". Seda saab teha käsitsi, kausta avamine kausta taha või sisestades aadress otsinguliinisse (pärast selle puhastamist).
- Kustutage kõik failid sellest kaustast, millel on laiendus SPL ja SHD. Seejärel pöörduge tagasi teenusehalduri aknasse ja taastage eelmine teenuserežiim (pool), valige see loendist, seejärel vajutage PKM -i ja valige "Run".
Kui trükiliini puhastamine, samuti prindi dispetšeri taaskäivitamine ei aita, kasutage artiklis kirjeldatud meetodeid.
Probleemi kõrvaldamine Windowsi abil
Kui olete veendunud, et printer on ühendatud ning toitu ja paberit ei vaja serveerimist ning printer ei soovi printida, ehkki seal on värvi, ja uurige ka tõenäolisi põhjuseid, proovige kasutada standardseid vahendeid Windowsi rikete kõrvaldamine.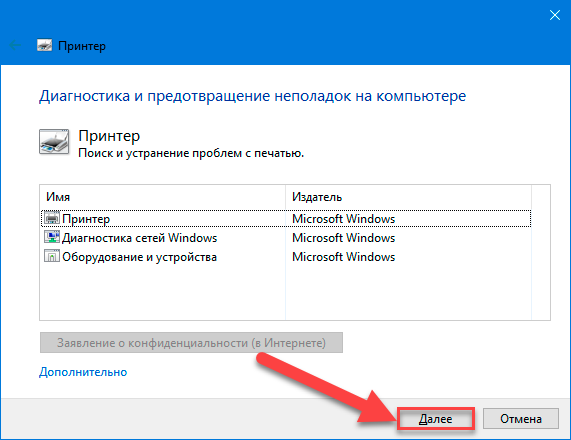
Selle alustamiseks vajate:
- Avage menüü Start, minge juhtpaneelile. Elementide loendist leidke jaotis "Seadmed ja printerid" (või "printerid ja skannerid").
- Valige loendist oma printer, seejärel klõpsake hiire parema nupuga ja kasutage "probleemide kõrvaldamine".
- Algab teie seadmega seotud probleemide automaatne diagnoosimine. Kui leitakse rikkeid, teatab süsteem võimalike probleemide ja lahenduste loendi, näiteks „kontrollige seadme saadavust”, mis tähendab suutmatust arvutiga ühendatud printeri tuvastamiseks. Samuti toimingute loend, kui leitakse programmi tõrge.
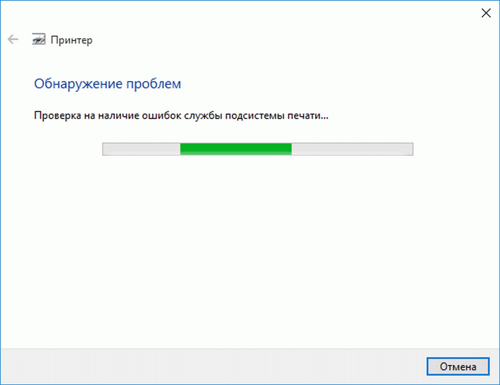
- Järgige süsteemi pakutud juhiseid tõrkehäirete kõrvaldamiseks.
Mida teha, kui sõnadokumente ei trükita
Et veenduda, et mis tahes tekste ei trükita, kasutage trükifunktsiooni kontrollimiseks ametlikke juhiseid:
- Looge uus dokument Wordis. Enter = rand (10) ja vajutage klahvi ENTER, mille järel tekstiproovi 10 lõiku toimub praegusel lehel.
- Proovige seda lehte printida ja kui saate seda teha, lisage mõni pilt ja proovige rakendada erinevaid fonte, samuti sisestage tabel või objekt "joonis".
- Proovige uuesti pitserit joosta. Kui kõik toimib normaalselt, siis ei pea te draivereid ega Microsoft Office'i uuesti installima.
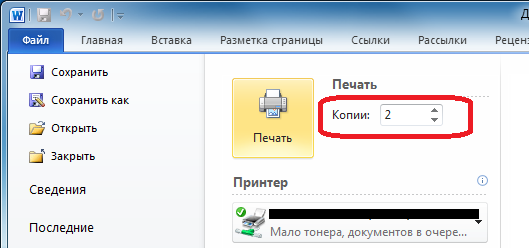
Kui pärast testi leiti, et trükifunktsioon töötab, siis on kahjustatud dokument, mida proovisite varem printida. See sisaldab kahjustatud pilte või fondi. Seetõttu proovige neist lahti saada, dokument salvestada ja seejärel uuesti pitserit alustada.
Kui printer ei prindi sõnadokumente, proovige kõigepealt leida põhjus ja seejärel kasutage selle probleemi kõrvaldamiseks mis tahes lahendusi. Selle probleemiga tegelemiseks kasutage artikli meetodeid.
Riistvara probleemide lahendamine
Võib -olla ei näe süsteem isegi ühendatud printerit. Veenduge, et printer ja arvuti on õigesti ühendatud ning kasutatakse ka ühilduvat kaablit (millist juhtme tuleb kasutada artikli alguses).
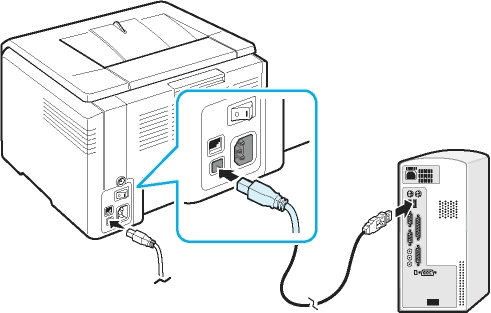
Võib -olla printer kukkus või ebaõnnestus. Selle saab kindlaks määrata hiljuti tekkinud defektide järgi: seade hakkas süttima või puderpaberit, lõpetas tekstiga lehtede printimise (nende asemel tulevad puhtad lehed välja ilma värvi jälgedeta), tooner pole kinnitatud ja sarnased rikked. Kui jah, siis peaksite kandideeritud probleemide vastava kirjelduse suhtes rakendama või isegi uue printeri ostmiseks.
Kontrollige ka, kas reaktiivprinteri kassetid paigaldatakse vastavalt nende värvidele. Isegi kerge mängu ei tohiks lubada, vaid see asub kontaktidega võimalikult tihedalt. Saate seda aidata papist sisestustega, mis aitavad läbi viia kvaliteetse installimise.

Loodame, et artikkel oli kasulik ja printeri eelmine toimimine taastati. Jätke oma kommentaar või soov projektile, kasutades allolevat vormi.

