Mida teha, kui ruuter ei levita Internetti Wi-Fi kaudu

- 4022
- 701
- Alberto Sauer II
Sissejuhatus
Interneti levitamiseks pakkujalt mitme seadme vahel on vaja Wi-Fi-roterit. Kui majas on palju tehnoloogiat, on ruuter lihtsalt vajalik. Kuid aeg-ajalt, ilma ilmse põhjuseta, lõpetab ruuter Wi-Fi levitamise, samal ajal kui Internet töötab kaabli kaudu.

Selle asemel, et tugitelefoni purustada ja raha kaptenile helistada, proovime selle ise välja mõelda, mis on põhjus. Lahendus on tegelikult lihtne, piisab mitmest lihtsast toimingust.
Miks siis ruuter ei anna Wi-Fi kaudu Internetti? Samal ajal ei saa te traadita võrguga üldiselt ühenduse luua ega aktiivse ühendusega võimatu avada ühte lehte.
Traadita võrgu puudumine
Kui lülitate ruuteri sisse ja seadmed lihtsalt ei näe võrku, mis see võib olla ja mida teha?
- Wi-Fi moodul on välja lülitatud. Selle saab kindlaks teha asjaolu, et traadita lambipirn ei põle. Ikooni lähedal antenni kujul peaks lambipirn kas pidevalt põletama või sageli vilgutama. Mõnel mudelil on spetsiaalne nupp Wi-Fi sisse/välja lülitamiseks. Kontrollige, kas teda vajutatakse. Võib -olla puudutas keegi pereliikmetest teda kogemata. Kui sellist nuppu pole, saate brauseri kaudu kontrollida mooduli seisukorda. Sisestage jaotis Traadita võrguparameetrid, aktiveerige üksus "Lülitage sisse Wi-Fi", taaskäivitage.
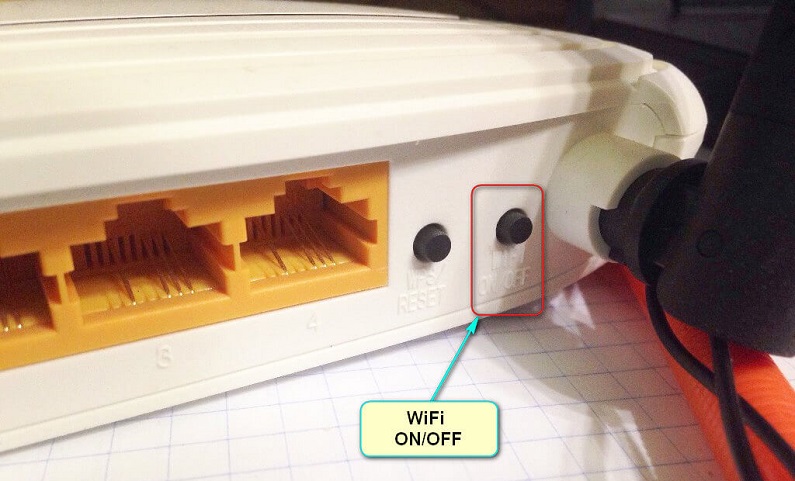
- Kommunikatsioonikanali vale valik. Kõik seadmed toimivad sagedusel 2,4 GHz, nii et aeg -ajalt võib tekkida signaali ülevoolu. Tavaliselt on ruuter konfigureeritud kanali automaatselt määramiseks. Kuid mõnikord on soovitavam seda käsitsi valida. Saate kasutada spetsiaalseid utiliite, et kontrollida kommunikatsioonikanalite töökoormust, näiteks Windowsi tasuta WiFi-skanner või Androidi jaoks mõeldud WiFi analyzer, ja valige kõige tasuta kõige tasuta.
- Sisestas parooli valesti. Kui te ei mäleta, minge ruuteri - võrgu turvalisuse - parooli installimisele. Asendage see puhtalt digitaalse. Siis on keerulisem viga teha.
Kui pärast seda viga korratakse, proovige selliseid toiminguid teha:
- Ühendage otse Internetiga, et kontrollida pakkuja signaali olemasolu. Võib -olla ei tööta Internet tehnilistel põhjustel ega võlgadel.
- Laadige ruuter uuesti, mis vabaneb paljudest tarkvaravigudest.

- Ühendage teistest seadmetest pääsupunktiga. Kui see õnnestus, pole probleem selles.
- Kontrollige seadet kahjustuste osas. Võib -olla on kaabel edastatud või antenni kontakt on jäänud. Proovige antenni liigutada, pöörake seda teistmoodi. Võib -olla on see nõrk signaal, mis on ühenduse tööpuuduse põhjustaja.
Internet ei tööta, kui on olemas võrk
Põhjused, miks ruuter võrku õigesti ei levita, on ka mitu: Interneti -kaabel on valesti ühendatud või kahjustatud, ruuter või aktseptor on valesti loodud.
Kahjustatud või valesti ühendatud kaabel
Esiteks veenduge, et Interneti -kaabel pole kahjustatud. Peate selle paigutama sellisesse kohta, et kedagi ei tembeldata, miski ei purusta teda ja ta ei läinud liiga kaugele. Lisaks peab see olema ühendatud õiges pistikus. Tavaliselt on see värvitud siniseks ja allkirjastab Wan.
Ruuteri seaded
- Kontrollige sisestatud pakkuja andmete õigsust. Siit saate teada oma teenusepakkuja õiged andmed ja ühenduse tüüp, seejärel kontrollige neid installatsioonides. Mõnikord võib moderniseerimise pakkuja muuta võrgu parameetreid ja unustada oma kliente teavitada.
- Ruuteri seadetes kontrollige, kas DHCP -server on lisatud. Selle eesmärk on määrata IP -aadress igale ühendatud seadmele. Minge traadita võrguseadetesse - DHCP. Tema staatus peaks sisaldama "Luba" või "käivitatud". Vastasel juhul ei saa ruuter IP -aadressi määrata.
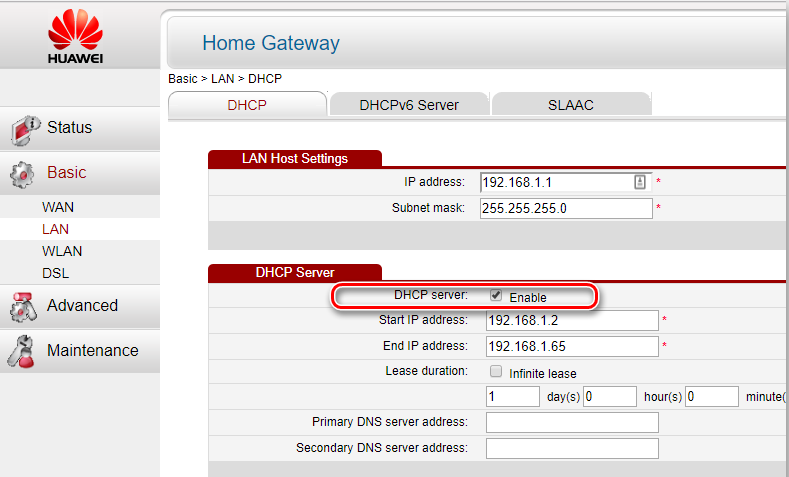
- DNS -serveri viga. Ta vastutab PC ülemineku eest nõutavatele Interneti -aadressidele. Tavaliselt pakub seda kommunikatsiooniteenuse pakkuja, kui see töötab valesti, sisestage Google'i DNS -i võrguühenduse parameetrid - 8.8.8.8 või Yandex - 77.88.8.8.
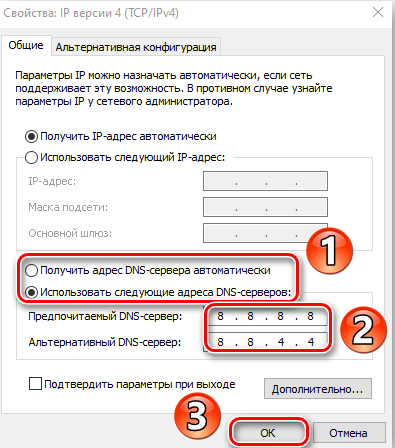
- IP filtreerimine ja MAC -aadress. Koduvõrgule juurdepääsu piiramiseks aktiveeritakse MAC -filter ja seejärel uus seade ei ühenda. Lisage oma lubatud seadmetele oma. Loe lähemalt artiklist, kuidas piirata juurdepääsu WiFi-le. Kui te pole teadmistes kindel, soovitame teil ilma eriliste vajadusteta köiteid teha.
- Varjatud võrk. Saate kogemata eemaldada üksuse "SSID" saatjast. Uute seadmete ühendamine on võimatu, nad lihtsalt ei leia võrku. Kui kasutate turvalisuse eesmärgil sellist piirangut, aktiveerige SSID -i edastamise võimalus.
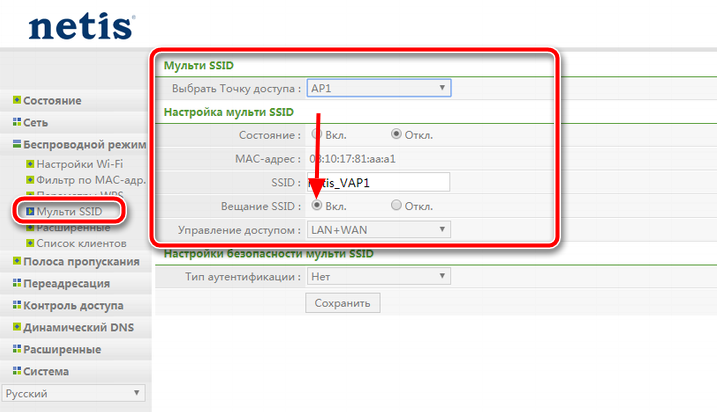
Vastuvõtva seadme sätted
Vaikeseaded hõlmavad IP -aadressi ja DNS -serveri saamist automaatselt. Sülearvutis on vaja aktiveerida vastavad installatsioonid.
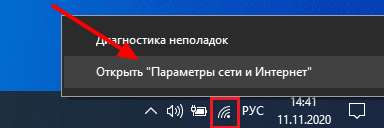
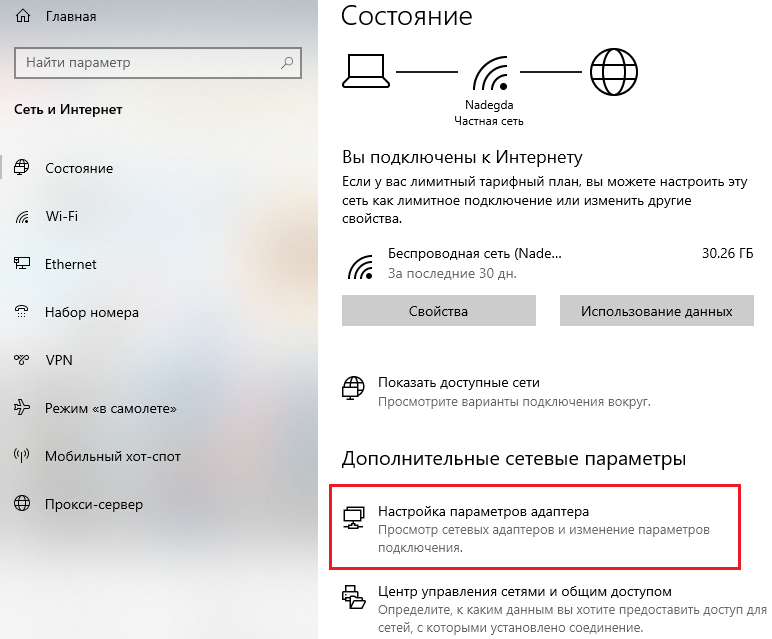
Klõpsake Windowsi süsteemisalves Interneti -lahutuse ikoonil parempoolset klõpsu - võrkude võrgud ja täielik juurdepääs - adapteri parameetrite muutmine - Wireless Network - atribuudid - IP -versioon 4 - atribuudid - Hankige IP -AITSER DNS -server automaatselt. Androidi ja iOS -i tahvelarvuti võtab need andmed vaikimisi automaatselt vastu, lisaks pole vaja midagi teha.
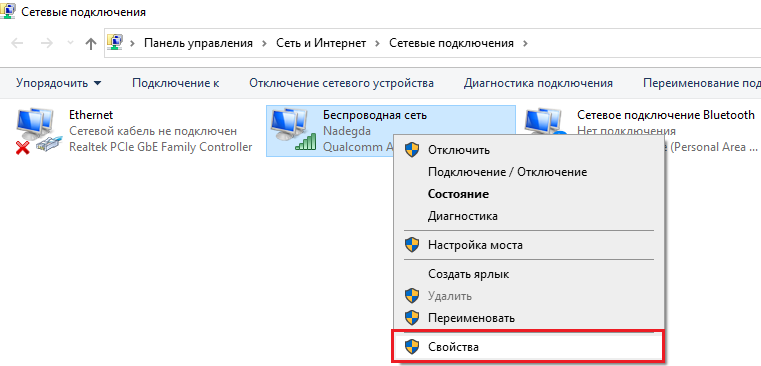
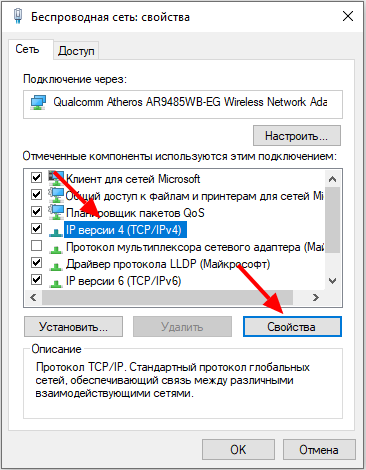
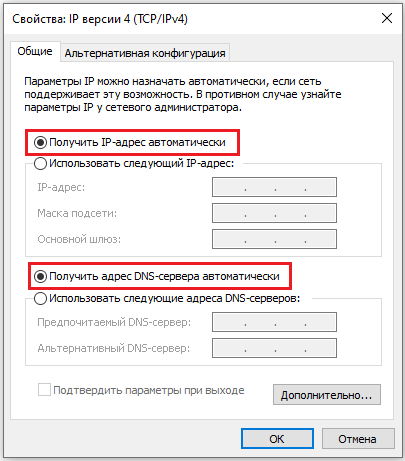
Teine asi on see, kui kehtestate staatilise IP kasutamise.
Aknad
Automaatse kättesaamise asemel sisestage nõutavad parameetrid käsitsi. Salvestage sisestatud andmed ja proovige uuesti ühendada.
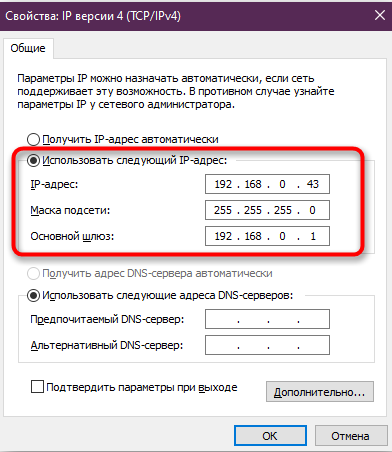
Android
Seaded - traadita võrgud - Wi -fi - Seadke ühenduse nime - muutke võrku - lisaks - IPv4 Seaded - kasutaja. Kontrollige ja reguleerige andmeid, klõpsake nuppu "Salvesta".
iOS
Seaded - Wi -fi - nupp "I" ühenduse nime lähedal - Statich. Sisestage andmed ja salvestage.
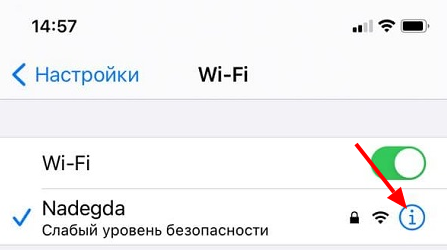
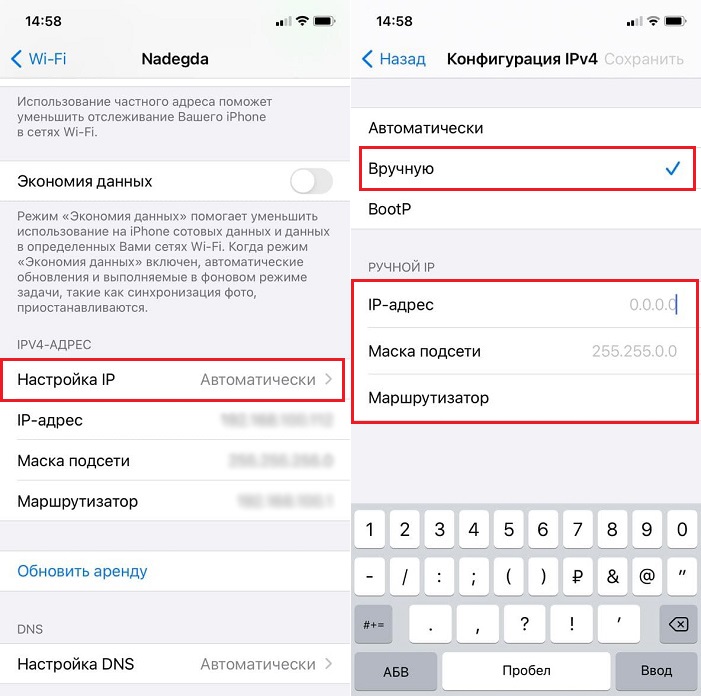
Järeldus
Nüüd teate, miks ruuter ei levita Internetti wi-fi kaudu ja mida teha. Miks helistada meistrile, kui lihtsad probleemid saab omal käel lahendada? Me usume teie edu ja ootame kommentaare koos meie soovituste rakendamise kogemusega.

