Mida teha, kui Windows 10 parool on kadunud
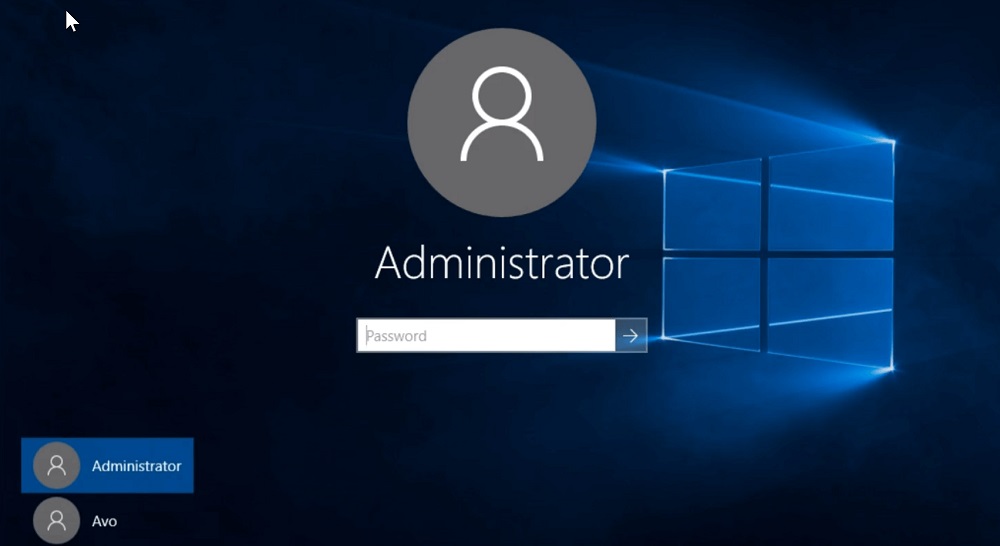
- 928
- 136
- Mrs. Willis Schoen
Igasugused šifrid, koodid ja paroolid said tavaliseks igapäevaelu. Kuid see on üks asi, kui te ei saa parooli veebipoe või sotsiaalsesse võrgustikku sisenemise parooli meelde jätta, ja veel üks-see on teie unustamise tõttu arvutit sisse lülitanud. Vahepeal pole olukorrad, kui kasutaja unustas parooli Windows 10 sisenemiseks. Mitte installige sellistel juhtudel operatsioonisüsteem? Tõepoolest, olukord pole sugugi papov. Lisaks on kaotatud parooli lähtestamiseks palju võimalusi. Tõsi, enamiku jaoks on teatud piirangud, nii et peate valima sobiva meetodi, kus on asja teadmine. Ja täna saate sellest teada.
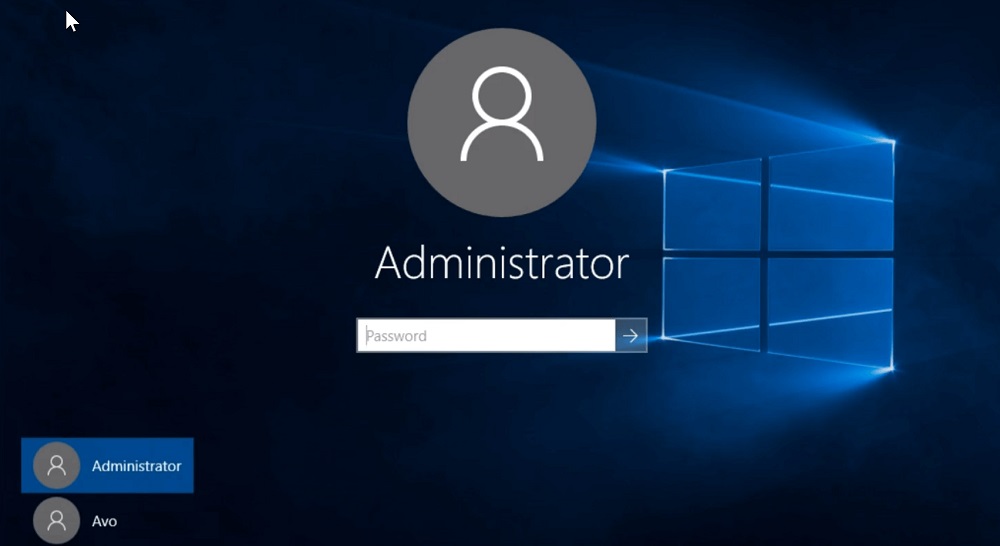
Kasutades utiliiti PassFab 4Winkey
Paljud opsüsteemi funktsioonid, mis ei tööta ideaalselt, proovivad dubleerida kolmanda osapoole arendajaid ja enamasti õnnestub. Näitena saate tsiteerida PassFab 4Winkey programmi, mis on loodud Windowsi raamatupidamise kadunud parooli lähtestamiseks/taastamiseks.
Omades "raua" miinimumnõudeid (CPU - 1 GHz, RAM - 0,5 GB, 200 MB kettaruumi), saab utiliit töötada Microsoft OS -iga, alustades MACOS -ist, alustades versioonist 10.8.
Programm on ühilduvus vanade ja uute arvutitega, sealhulgas BIOS -i tasemel. Tema jaoks pole Windows OS -i kontole juurdepääsu taastamine, isegi kui see on installitud Maci arvutisse.
Niisiis, kaaluge samm -by -STEP algoritmi, kuidas kasutada PassFab 4Winkey, kui unustasite Windows 10 konto parooli:
- Laadime alla PassFab 4Winkey ametlikult veebisaidilt (https: // www.Pääsuke.Ru/tooted/Windows-Password-Re-Recory.html) mis tahes arvutis, kuhu on juurdepääs;
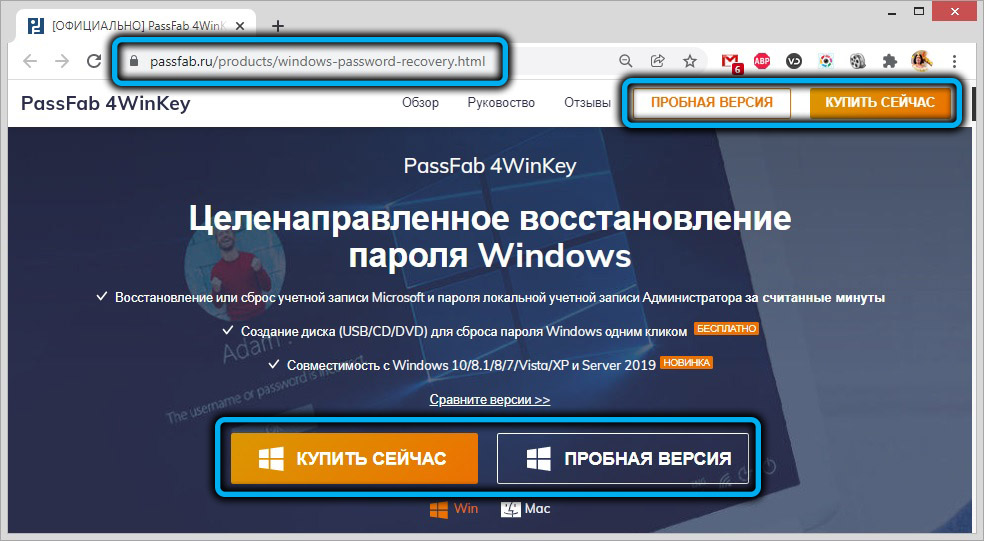
- Avage installija ja installige utiliit, käivitage see;
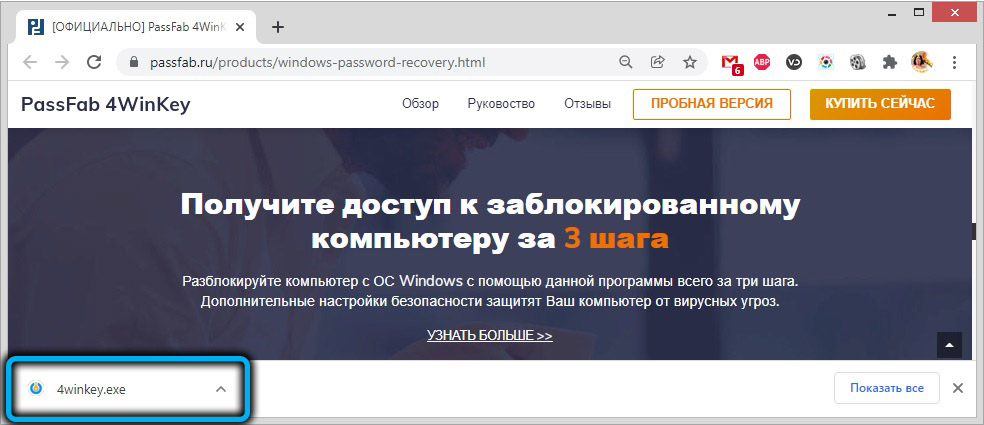
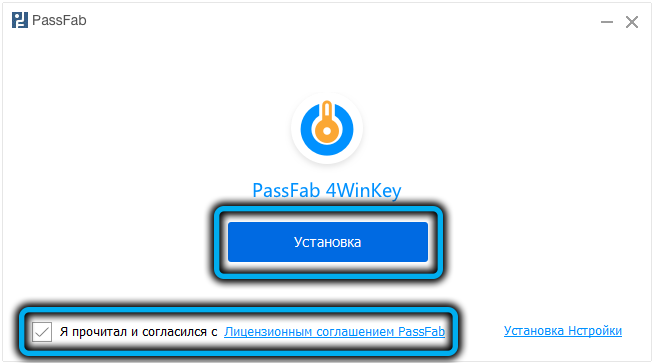
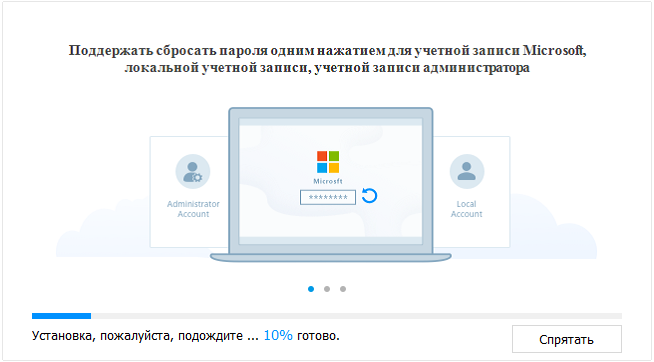
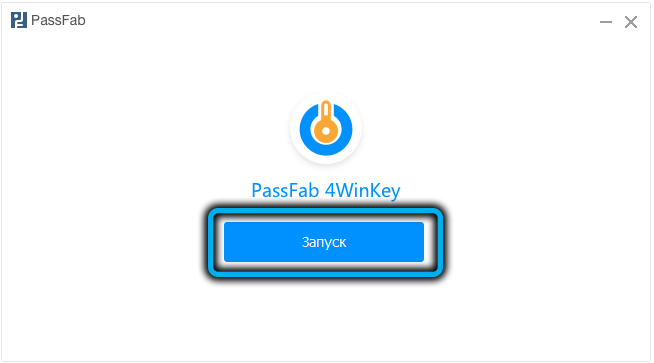
- Valige alglaadimiskandja loomiseks kandja tüüp;
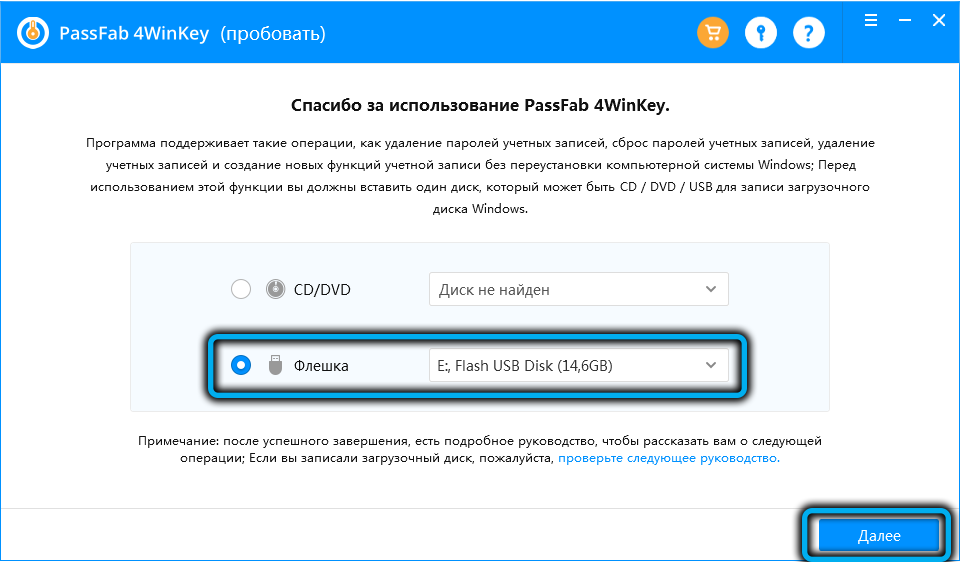
- Klõpsame aknas "Järgmine", hoiatades, et kõik meediumide andmed kustutatakse, klõpsake nupul "Jätka", mille järel ketas algab;
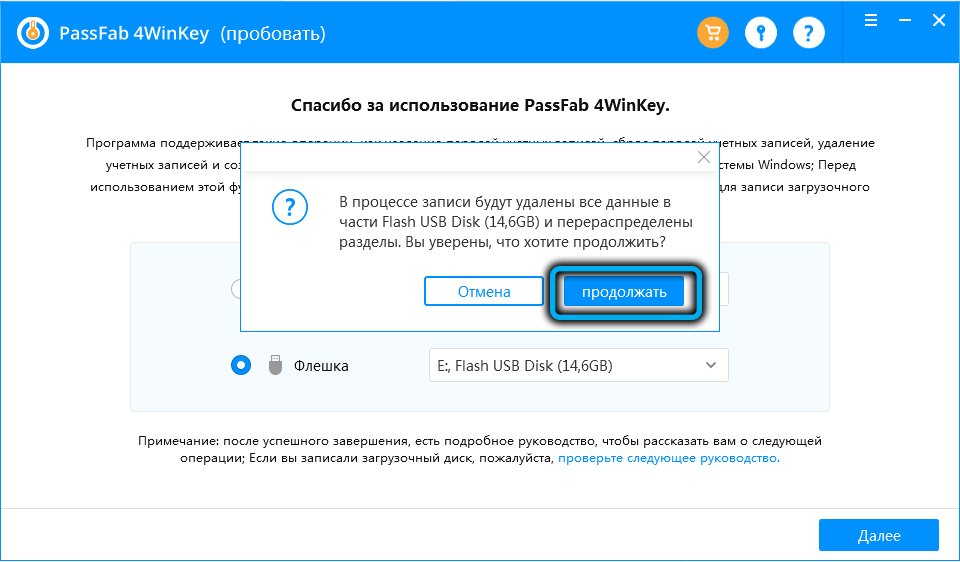
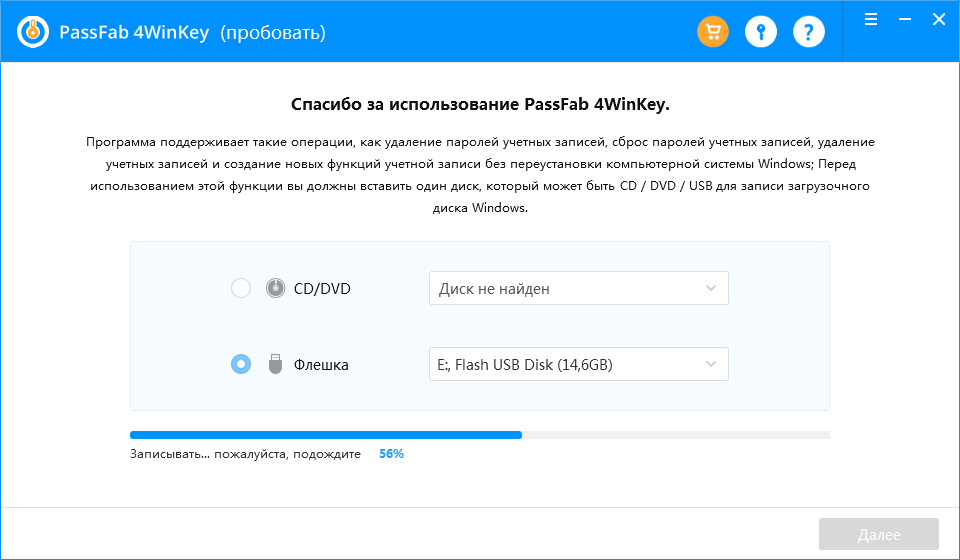
- Sisestame kandja lukustatud arvutisse (millele te ei mäleta parooli);
- Lülitame selle sisse ja vajutame allalaadimismenüüsse pääsemiseks mõeldud klahvi (enamikul juhtudel - F12, harvemini - F8/F9 või ESC, MAC Computers jaoks - nupp Vovant);

- Valige kuvatav loendis meie kandja, millel OS -i pilt laadimiseks salvestatakse;
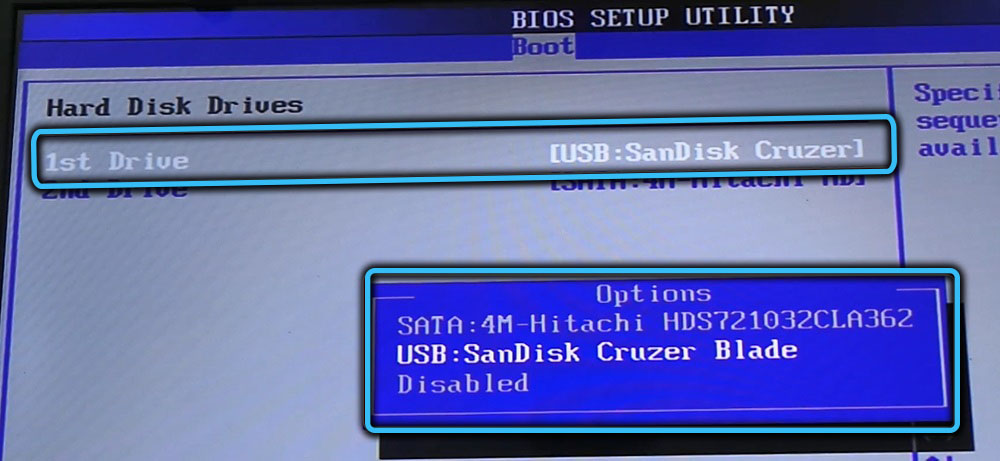
- Pärast seda, kui Windows edukalt õitseb, alustab PassFab 4Winkey arvutisse installitud opsüsteemide loendiga, valige meie oma ja klõpsake nuppu "Järgmine";
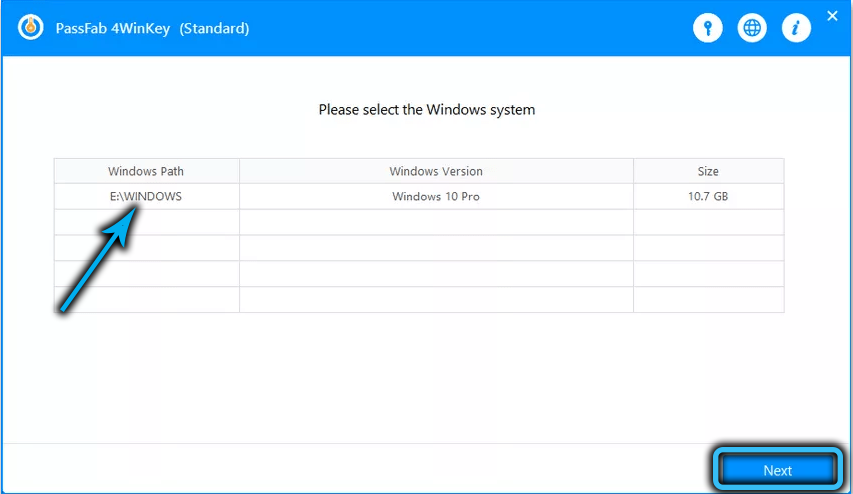
- Kontode loendiga leht avaneb, valige konto, parool, millele on kadunud, ja klõpsake nuppu "Järgmine";
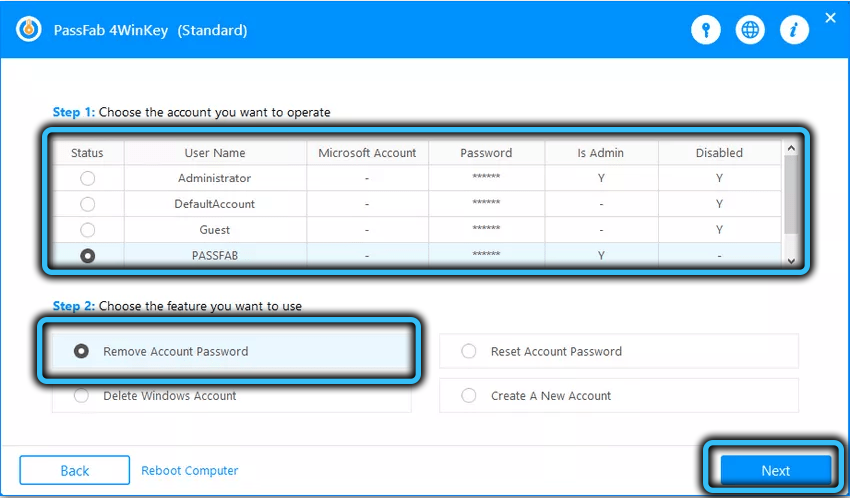
- Pärast seda eemaldatakse vana parool, tuleb arvuti taaskäivitada ja teie kasutajakonto uue parooli installida.
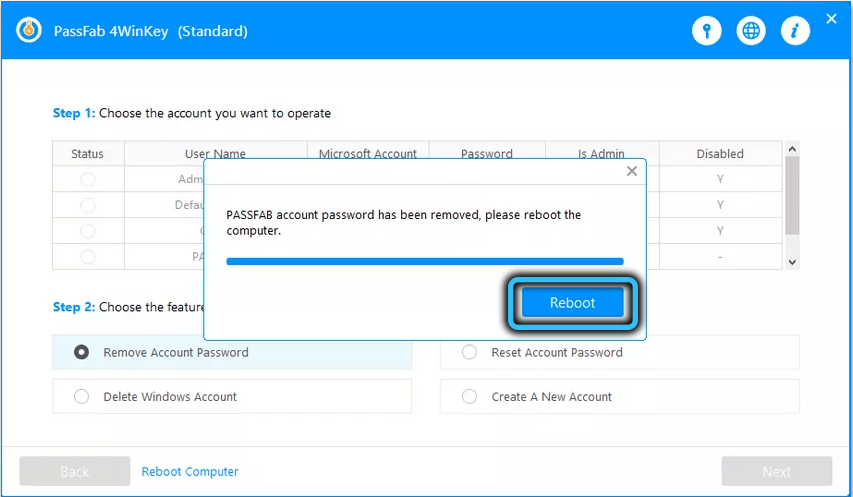
Pange tähele, et PassFab 4Winkey utiliidi kasutamine on absoluutselt ohutu meetod kaotatud parooli lähtestamiseks, kasutaja ja süsteemi andmed ei kannata, see tähendab, et Windows jääb olekusse, kus OS oli viimase eduka eduka ajal Sissepääs süsteemi. Kõik meetodid ei võimalda teil parooli ilma tagajärgedeta taastada.
Parooli lähtestamine kandja võtme abil
Paljud kasutajad, kes on juba sarnase olukorraga kokku puutunud. Muidugi, seda meediat ei soovita töötajana, kuna krüptitud parooliga faili kustutamiseks on suur oht.
Niisiis, mõelge, mida teha, kui unustasite parooli Windows 10 arvutist:
- Sisestage USB -mälupulk arvutisse. Kuna väikesuurusega võtmefail ei nõua mälupulga vormindamist, ei ole vaja draivi sisu kustutada, võttes arvesse ülaltoodud nõudeid: on soovitatav, et kandjat ei kasutataks ja peidetakse a. usaldusväärne koht;
- Menüü "Start" kaudu käivitame "juhtpaneeli";
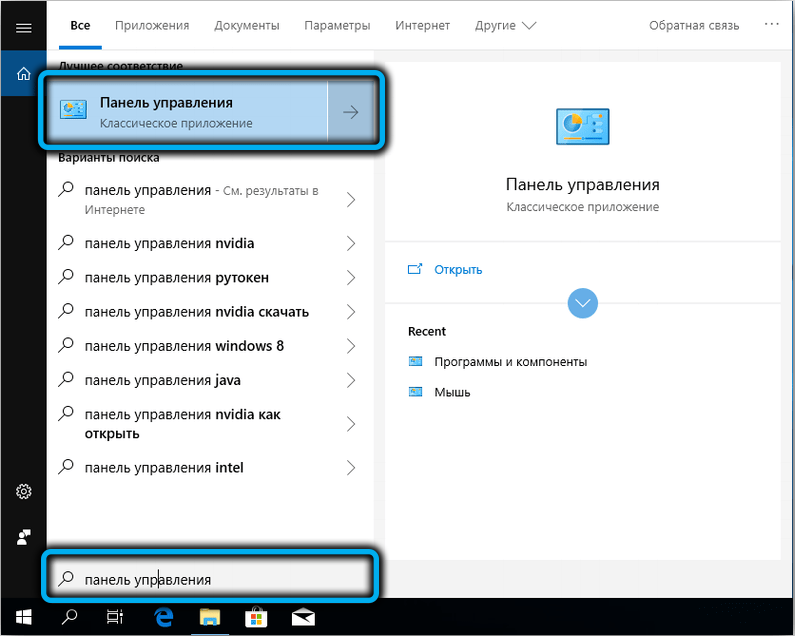
- Sisestame vahekaardi "Kasutajate kontod";
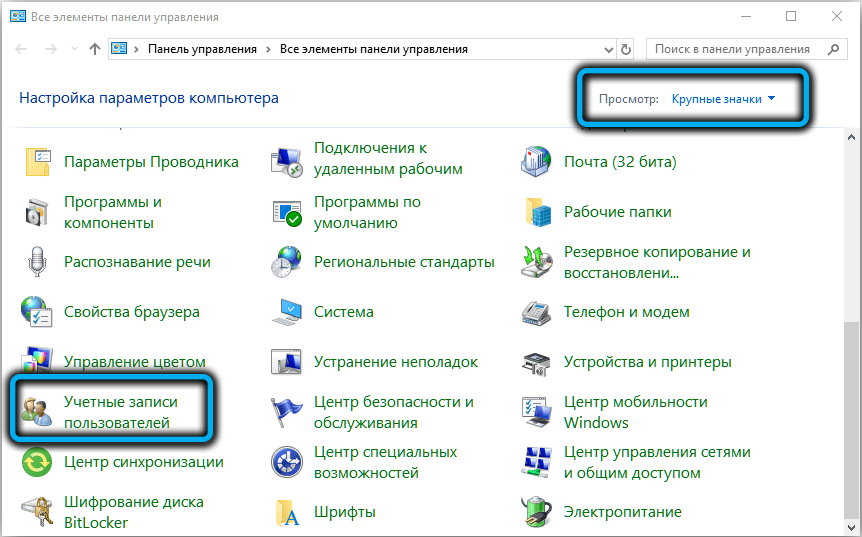
- Valige samanimelise menüüelement;
- Klõpsake vasakpoolses plokis real "Loo parooli täitmise ketas". Las sõna "diskett" teid ei häiri - see on lihtsalt anakronism, utiliit võib töötada välkmäludega;
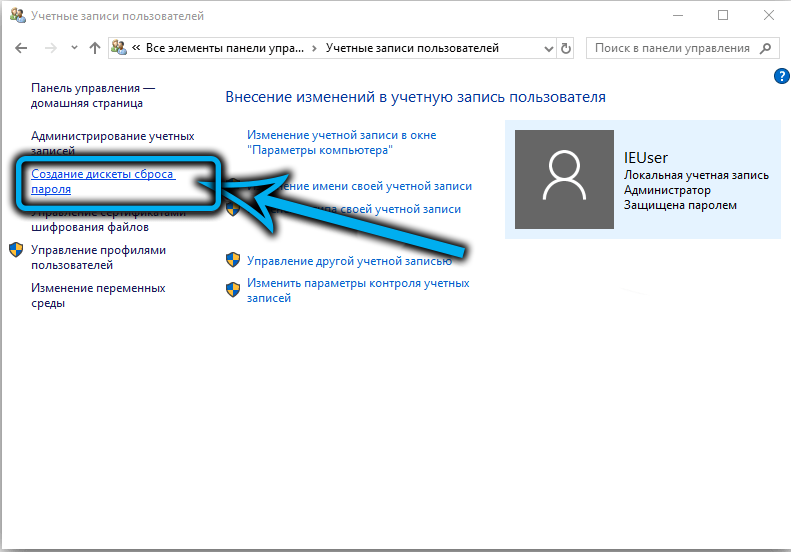
- "Unustatud paroolide meister" algab, klõpsake "Järgmine" ja järgige tema juhiseid;
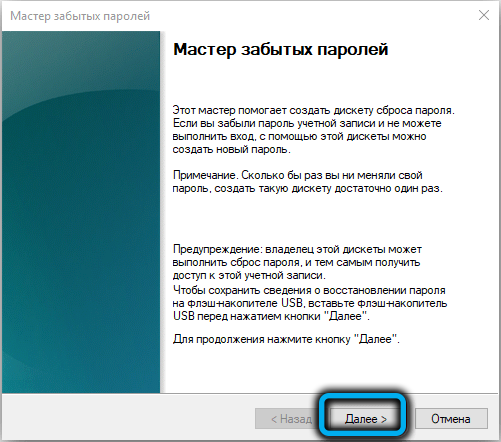
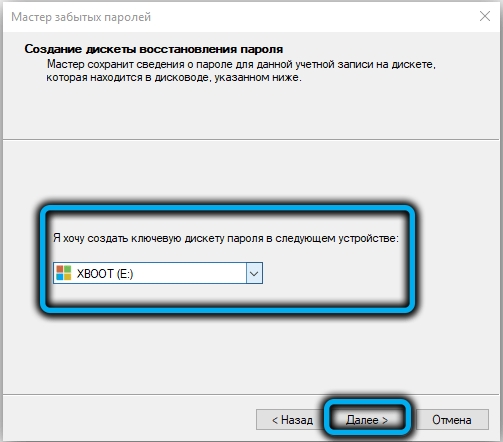
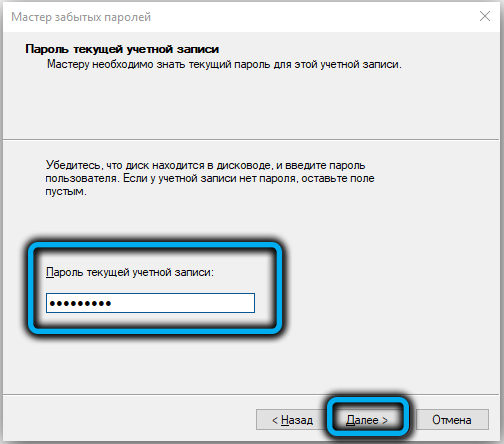
- Selle tulemusel registreeritakse USB -fail USB -vedaja.PSW, milles salvestatakse teie konto krüptitud sisestuskood.
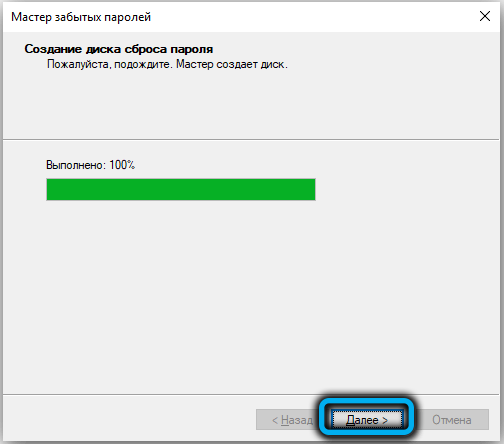
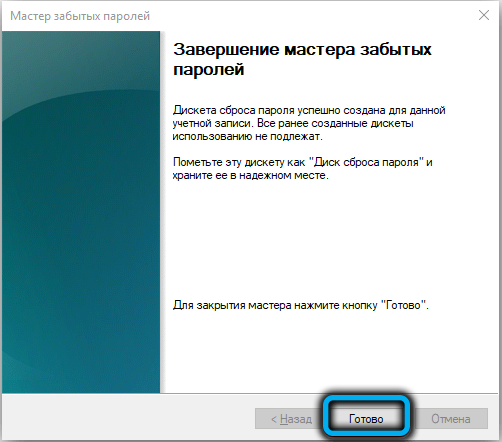
Faili saab kopeerida mis tahes muusse kohta, näiteks sülearvuti või eemaldatava välise kettaga. Ja veel üks funktsioon: isegi kui muudate oma parooli korduvalt, võite olla kindel, et saate selle faili abil igal juhul taastada.
Taastumine on järgmine:
- Süsteemi sisenemisel sisestame ükskõik millise sõna (õige kood on endiselt unustatud);
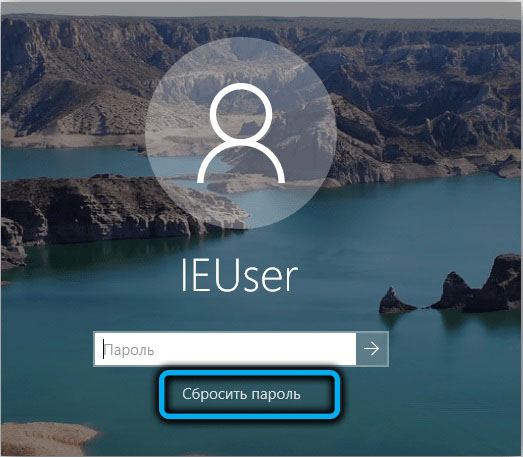
- Kui ilmub nupp "parooli lähtestamine", klõpsake seda, kui on varem sisestanud meie salajase USB -mälupulga (või ühendades teise meediumi UserKey -failiga.PSW);
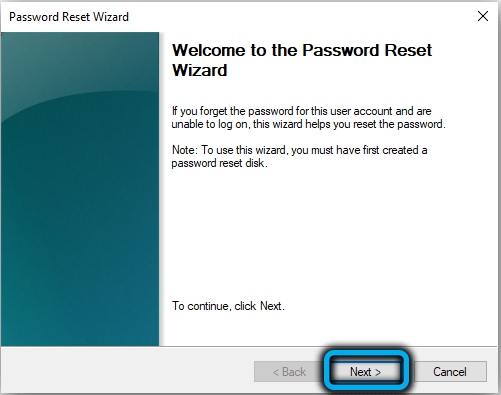
- Alustab parooli taastamise kapten, järgib tema juhiseid.
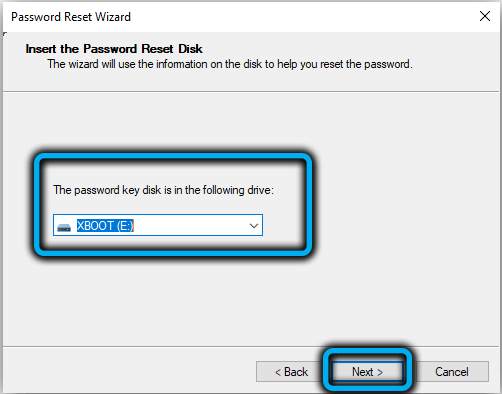
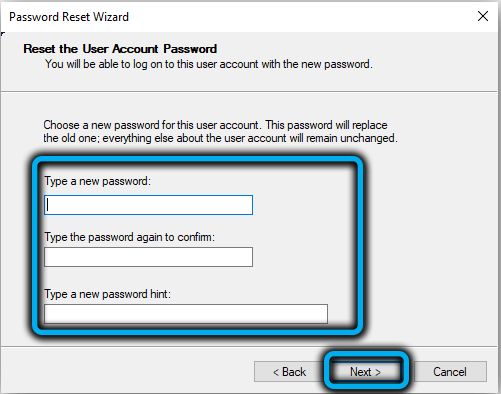
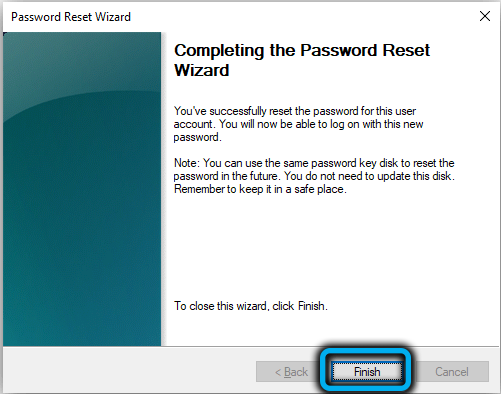
Sellel meetodil on üks, kuid oluline piirang: see töötab ainult kohalike kontodega. Kui kasutate Microsoft Live'i, pole parooli kohapeal võimalik säilitada.
Parooli lähtestamine Microsoft Live'i abil
Konto olemasolu Microsoft Live'is viitab sellele, et registreerimisel märgite kas oma telefoni või e -posti aadressi. Või Skype'i kontol registreeritud. Igal juhul peate minema Microsofti veebisaidile, leidma sealt parooli lähtestamise vorm, valima suvand, mida kasutasite registreerimisel ja vajutage nuppu "Järgmine".
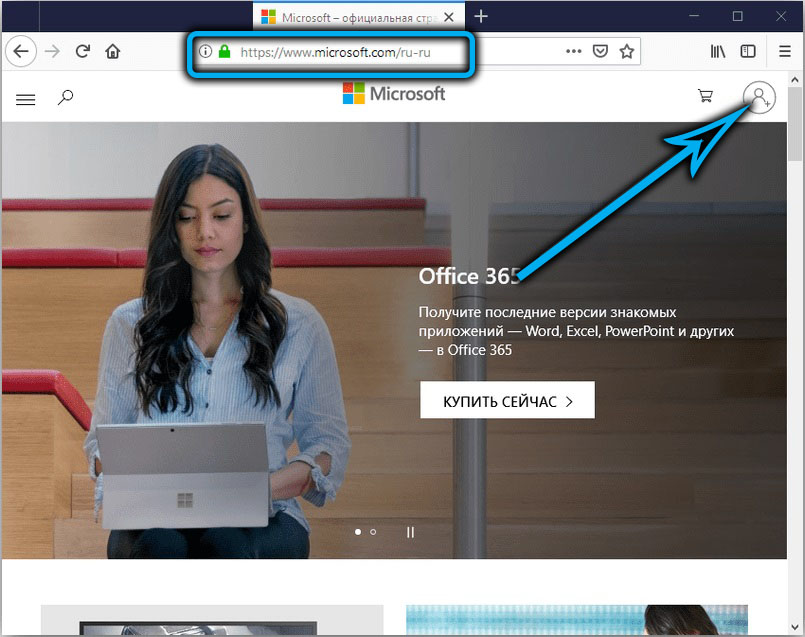
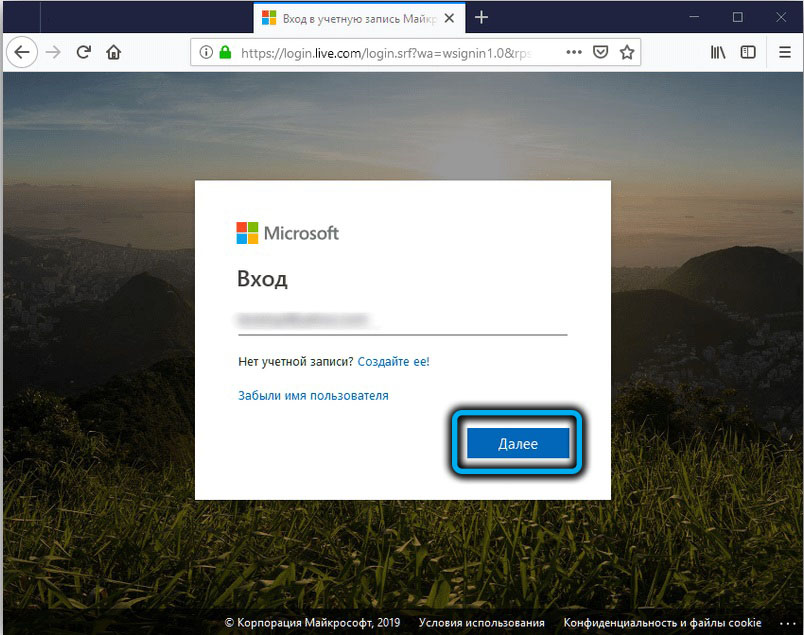
Pärast seda saadetakse teile ajutine salakood (Skype'is, posti teel või SMS -i kaudu), mida saab kasutada süsteemi sisenemiseks, mille järel saate selle oma muuta. Muidugi, see meetod ei sobi kohalike kontode jaoks, kuna Microsofti kontoga pole sidu.
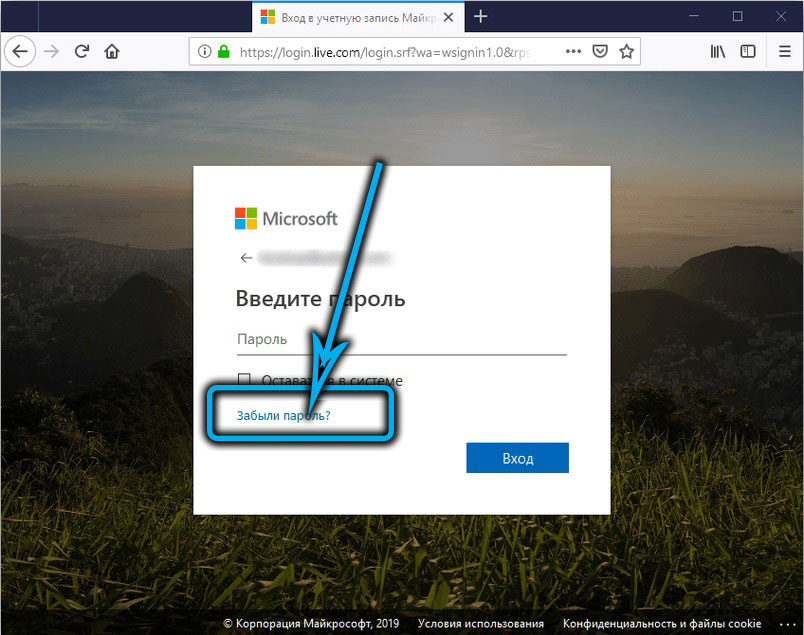
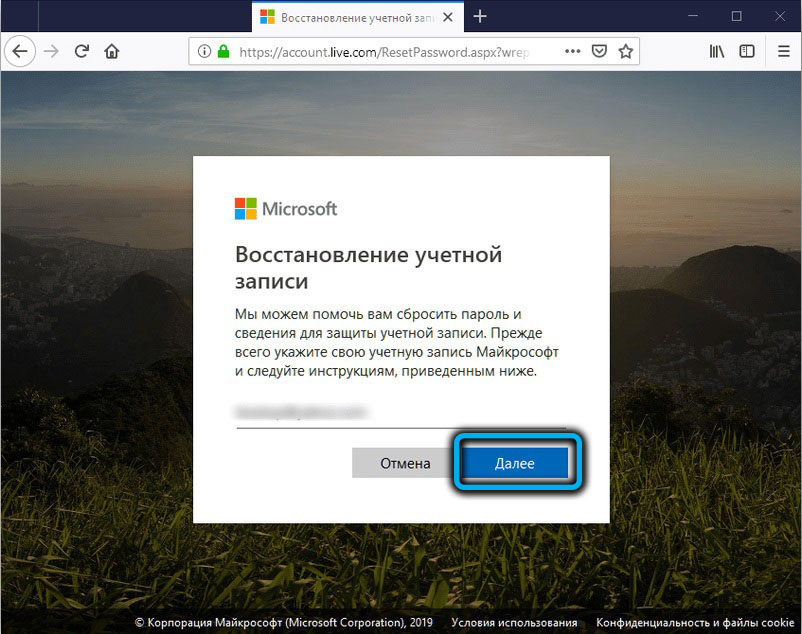
Uurisime kõige lihtsamaid ja ohutumaid viise, kuidas Windows 10 parooli eemaldada, kui see osutus unustatuks. Jääb kaaluda kahte tõhusamat meetodit, millest üks hõlmab osalist andmete kadumist, ja teine on üsna keeruline ja seda ei soovitata kasutada lihttöötlemata kasutaja.
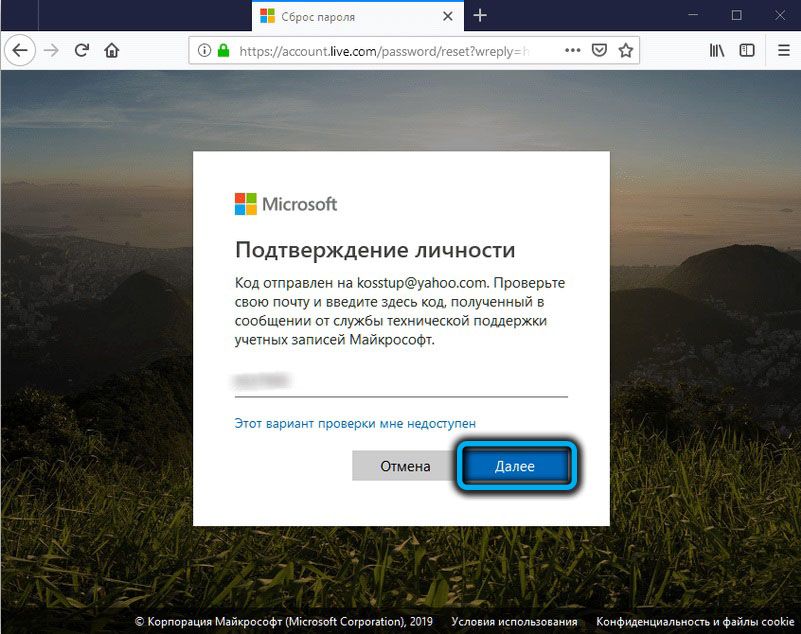
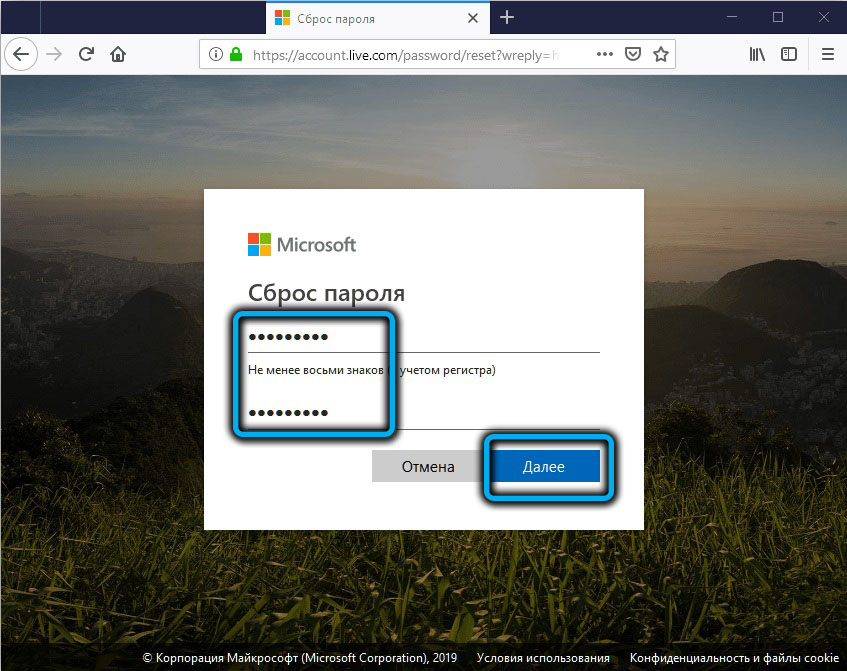
Parooli lähtestamine Windows 10 taastamise kaudu
Kui parool installiti suhteliselt hiljuti ja samal ajal õnnestus teil see unustada, saate kasutada universaalset mehhanismi, mida sageli kasutatakse, kui arvutist probleeme algasid. Me räägime akende taastamisest kuupäevale kuupäevale, mil süsteemi sisenemise parooli pole veel installitud.
Samm -by -Sep algoritm:
- Klõpsake nuppu arvuti väljalülitus (see asub paremal);
- Vajutage ja hoidke klahvi Shift ja samal ajal klõpsake nuppu "Reload";
- Ilmub menüü "Automaatne taastamine", kus meid huvitab üksuse "täiendavad parameetrid";
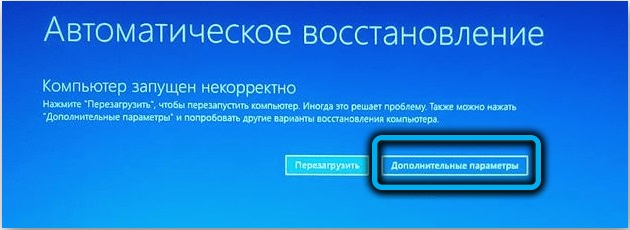
- Klõpsame sellel ja seejärel mööda joont "Vigade otsimine ja kõrvaldamine";
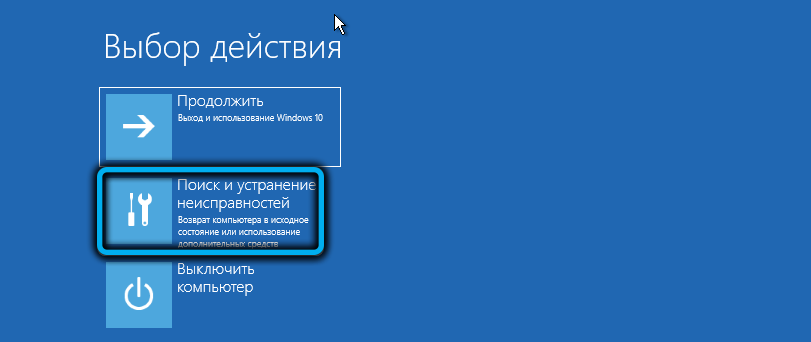
- Me läheme nupule "Täiendavad parameetrid" ja valime nupu "Süsteemi taastamine";
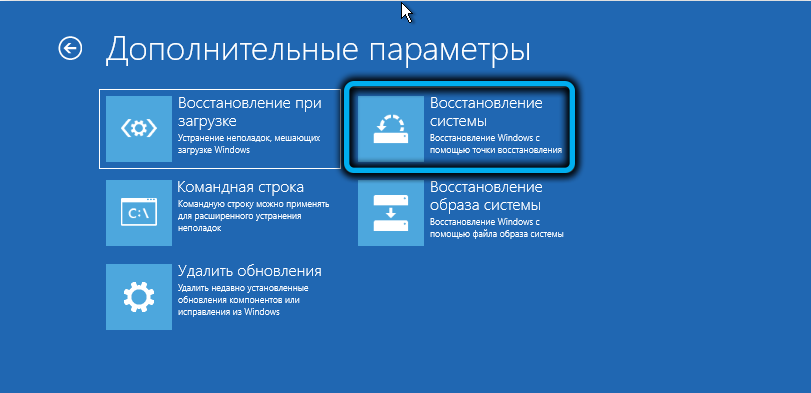

- Valige saadaolevatest taastamispunktidest see, millel on kohaliku konto sisenemiseks parooli määramisel kõige lähedasem kuupäev;
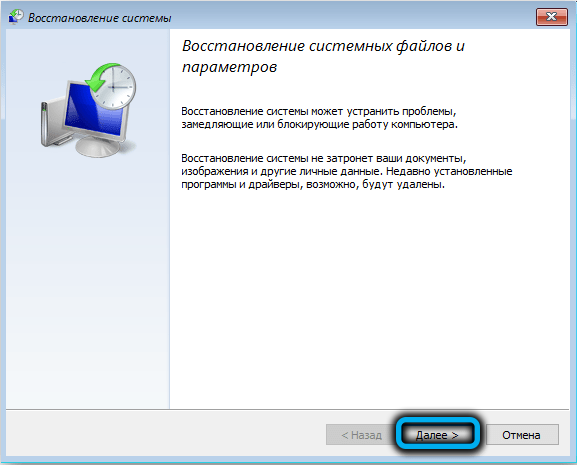
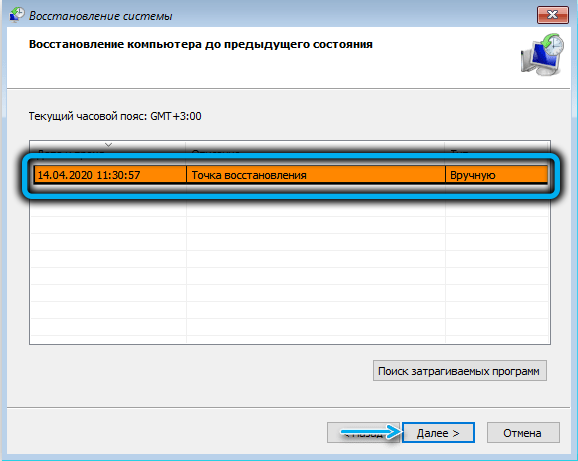
- Klõpsake nuppu "Järgmine" ja järgmises aknas kinnitame toimingu toimivust (pärast valitud kuupäeva kustutamist installitud programmid).
Selle tulemusel viiakse pärast arvuti taaskäivitamist süsteemi sissepääs ilma paroolita.
Kui parool tutvustati nii kaua, et varasemat taastumispunkti pole säilinud, siis kui unustasite parooli Windows 10 -st ja kõik varasemad tühjendusmeetodid olid ebaõnnestunud, tasub proovida viimast.
Redigeerige süsteemi registrit
Sellel meetodil on piirang: see ei ole Microsoft Live'i kontode alusel paroolide suhtes kohaldatav. Teine omadus - see on üsna keeruline ja nõuab süsteemiregistriga manipulatsioonide suurt täpsust ja marginaalset tähelepanelikkust.
Valmis? Jätkame:
- Sisestame arvutisse USB -mälupulga opsüsteemi eelsalvestatud installipildiga;
- Lülitage see sisse ja klõpsake allalaadimismenüü sissepääsuklahvi;
- Valige USB -kandja, klõpsake nuppu Enter;
- Algab Windowsi allalaadimine mälupulk. Pärast Windows 10 installimisliidese installimist vajutage käsurida tõlgi avamiseks Shift+F10 kombinatsiooni;
- Tutvustage regedit, vajutage sisestusklahvi;
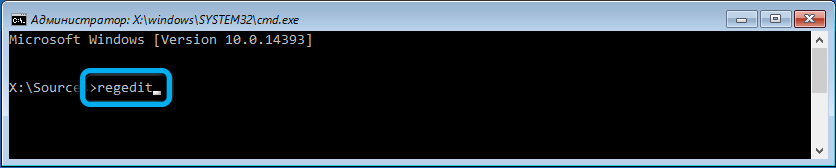
- Edasiseid toiminguid tuleb teha väga vastutustundlikult. Toome esile HKEY_LOCAL_MACHINE haru, klõpsates sellel;
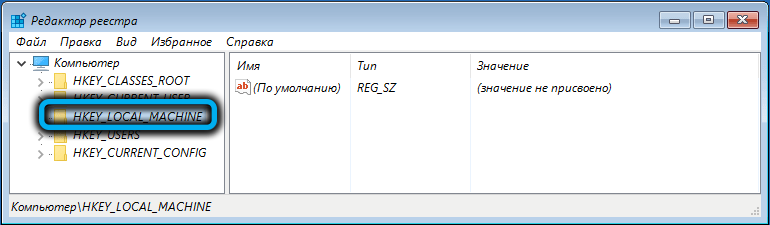
- Ülemises menüüs "fail" vali "Laadige alla Bush";
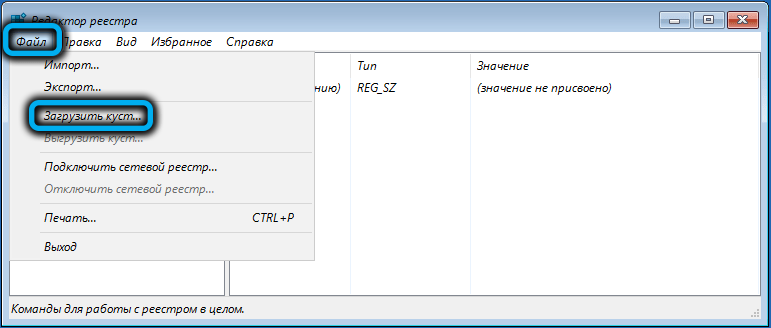
- Avaneb dirigendi aken;
- Me ületame rada C: \ Windows \ System32 \ config \;
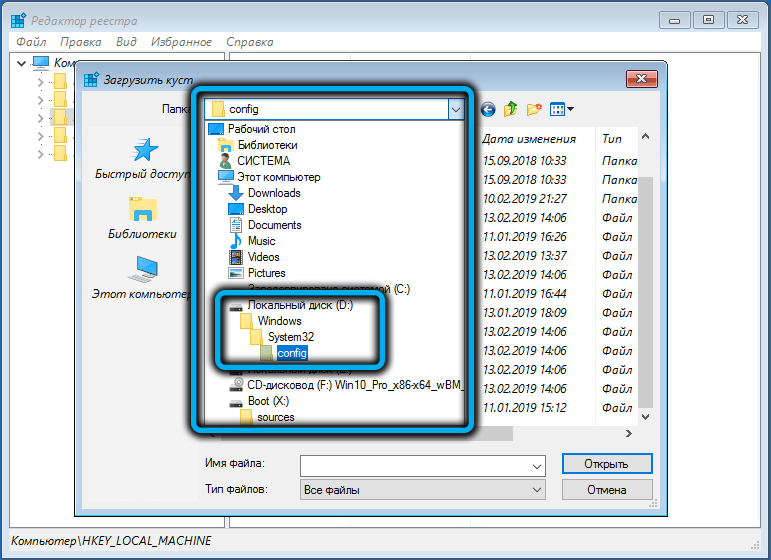
- Valige süsteemifail, klõpsake nuppu "Ava";
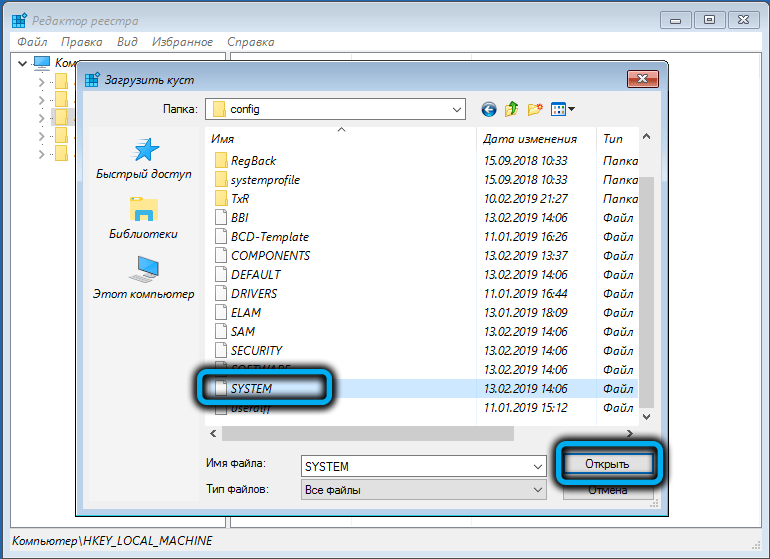
- Sisestage uue põõsa nimi, veenduge kindlasti, klõpsake nuppu OK;
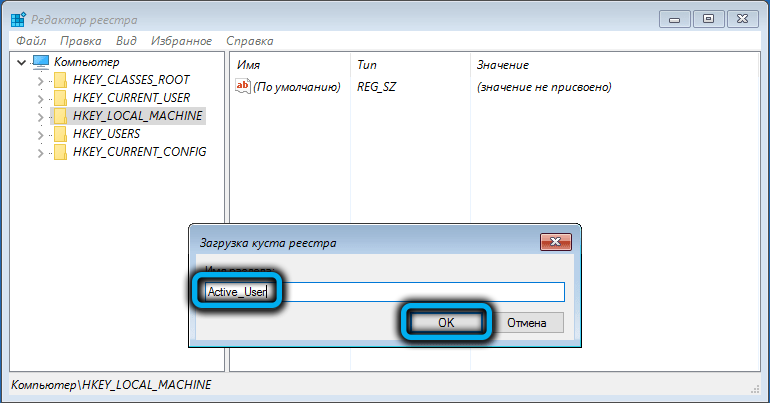
- Otsime põõsast HKEY_LOCAL_MACHINE harust;
- Avage seadistusosa;
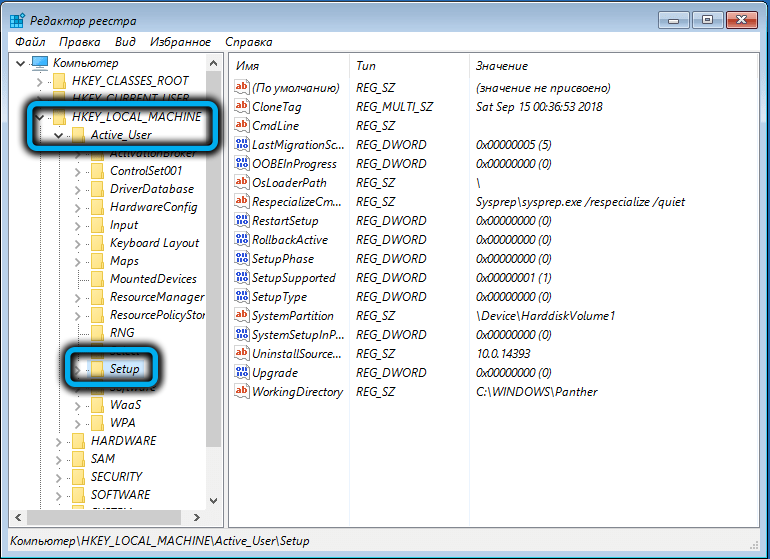
- Parempoolsest aknast leiame CMDLINE parameetri, klõpsake sellel kaks korda ja väljale „Tähendus” sisestame CMD -d.Exe, klõpsake nuppu OK;
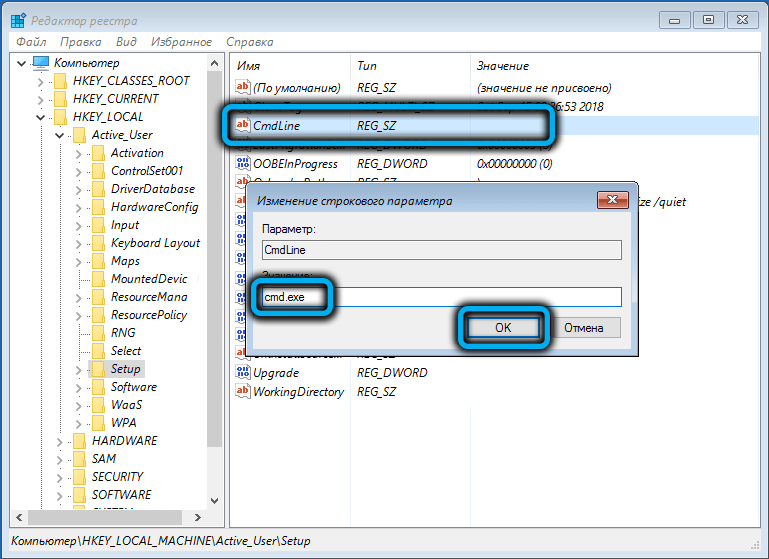
- Nüüd klõpsake kaks korda seadistamise tüübi parameetril, mille jaoks sisestame numbri 2 väljale „Väärtus”, kinnitage;
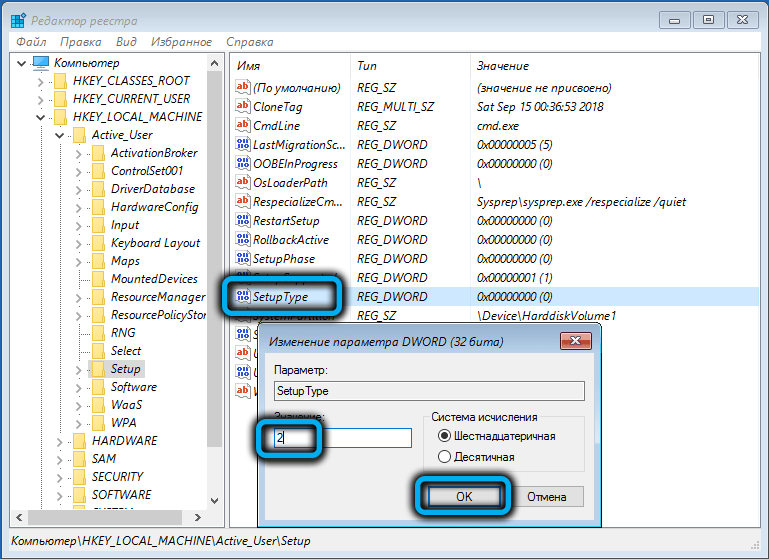
- Toome esile meie loodud filiaali, läheme menüüsse "Fail" ja klõpsake nuppu "Laadige Bush";
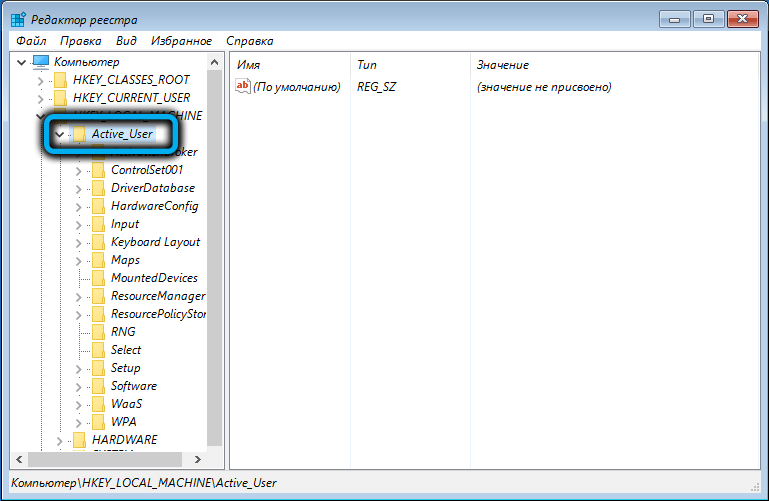
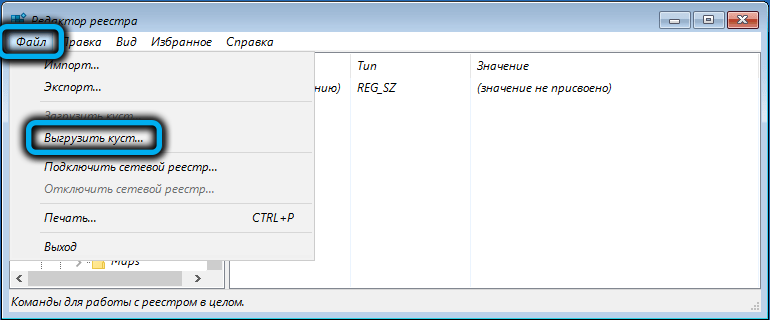
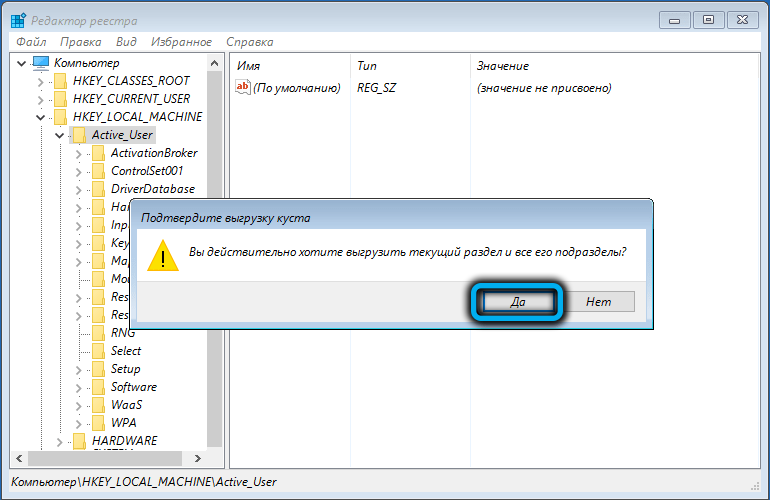
- Tõmbame välkmälu välja ja taaskäivitame arvuti;
- Kui käsurea tõlk avaneb, sisestage neto kasutaja käsk;
- Selle tulemusel paigaldatakse süsteemi sisestamise parool uuesti;
- Kui soovite üldse keelduda parooli sisestamast, siis selle asemel, et näidata "";
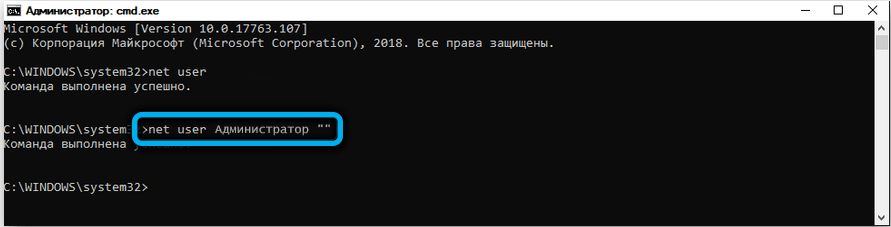
- Käivitage uuesti registriredaktor.Exe CMDLine parameetrist asendage seadistustüübi parameetris deuce punktiga;
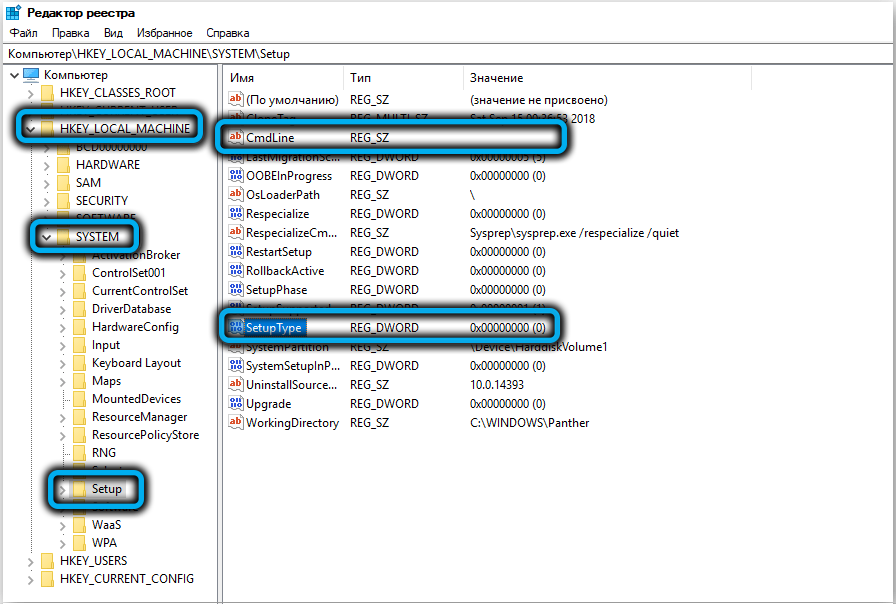
- Laadige arvuti uuesti uue parooliga või ilma selleta.
Veelkord meenutame, et seda meetodit soovitatakse kasutada olukorras, kus unustasite Windows 10 konto parooli, ainult äärmuslikel juhtudel, kui kõik ülejäänud osutusid ebaõnnestunuks. Ja parem on kutsuda selle toimingu tegemiseks kompetentsemat kasutajat selle toimingu tegemiseks.
Kokkuvõte
Kui te ei saa süsteemi valesti sisestatud parooli tõttu sisestada, ei tähenda see alati, et unustasite selle. Väga sageli selgub, et sisenemisel lülitas kasutaja kogemata paigutuse rahvuslikule või vajutas CAPS Lock -klahvi. Esiteks veenduge, et valitud keel oleks inglise keel, ja korgid on keelatud ja proovige uuesti. Kui selgub, et unustasite Windows 10 parooli, soovitame kasutada utiliiti PassFab 4Winkey- see on kõige usaldusväärsem viis parooli lähtestamiseks, sõltumata platvormist ja riistvarakomponendist.

