Mida teha, kui Bluetooth ei tööta Windows 11 -s

- 1872
- 360
- Bernard Roberts
Juhtme- ja traadita moodustiste toetajate vahelised vaidlused on pikka aega unustusse vajunud - peaaegu kõik mobiilsed vidinad kasutavad Internetti juurdepääsu ainult õhu kaudu. Sülearvutite jaoks on ka traadita tehnoloogiad prioriteetsed ning hiljuti on töölauaarvutid varustatud Wi -Fi ja Bluetoothi tugimoodulitega ning vaatamata olemasolevatele piirangutele kasutatakse viimast tehnoloogiat ka PC -de ühendamiseks teiste vidinate ja arvutiperioodidega - Televisiooni eesliite, peakomplektid, peakomplektide kõlarid, mikrofonid.

Ja kuigi seda tehnoloogiat peetakse hästi arenenud. Enamikul juhtudel on see tingitud vananenud või valesti installitud Bluetooth -adapteri draiveritest, kuid on ka palju muid nüansse, mis on sellele opsüsteemile iseloomulikud ja selle eelkäija. Täna kaalume Bluetooth -i töövõime kõige levinumaid põhjuseid ja viise nende vigade kõrvaldamiseks.
Juhi õige installimise kontrollimine
Traadita adapteri vananenud või puuduvad juhid, nagu juba märgitud.
Tavaliselt saate selliste probleemide olemasolu kohta teada, käivitades seadmehalduri, sisestades konsoolis käsu „Win+R) DevMGMT.MSC.
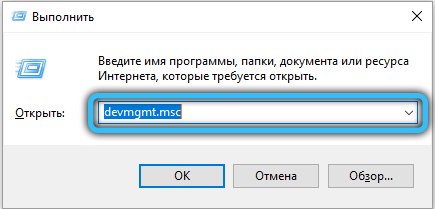
Dispetšeris endas on vaja avada vahekaart Bluetooth. Teie ülesanne on leida rida nimega Wireless Bluetooth (võib sisaldada sõnaadapterit või raadio või lihtsalt tähte R). Kui sellise rea lähedal on ikoon, mille hüüumärk on.
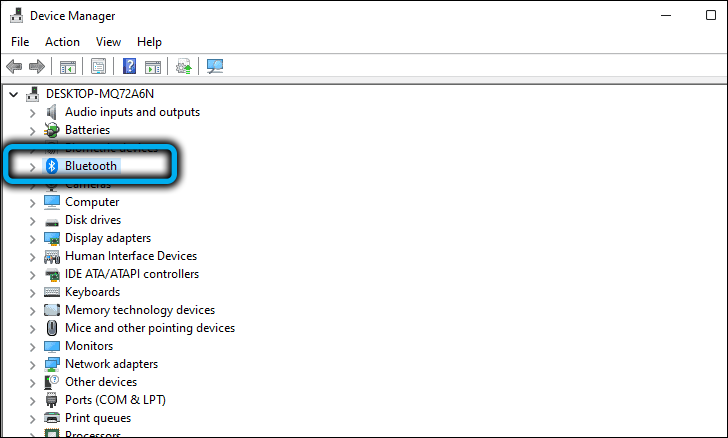
Kui te ei leidnud midagi sellist, proovige otsida adapterit teistes seadmete harust, mis sisaldab puuduvate autojuhtidega seadmeid.
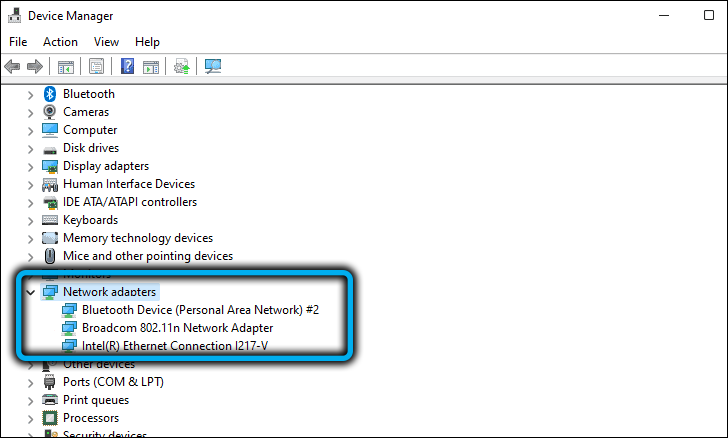
Esimene asi, mida tuleb teha, on klõpsata parema nupuga probleemseadmele ja valida kontekstimenüüst üksuse "Uuendage draiverit".
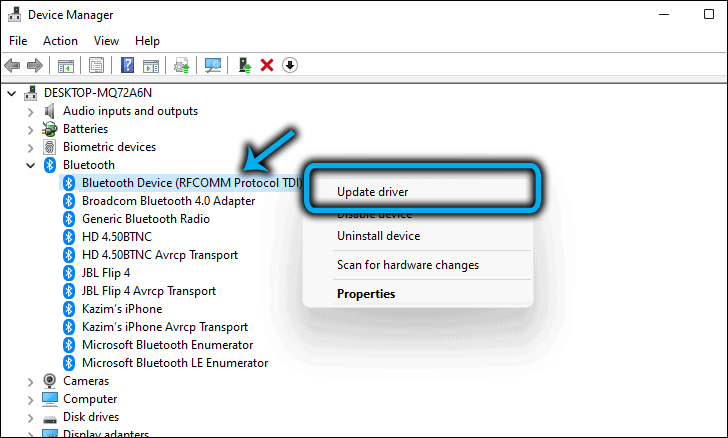
Valige järgmises aknas draiveri automaatne install, samal ajal. Kui pärast Bluetoothi taaskäivitamist ei tööta, peaksite ülaltoodud samme korrama, kuid uuesti installimismeetodi valimise etapis klõpsake teisel punktil - otsige sellesse arvutisse draiverit. Sel juhul tehakse installimine käsitsi, kuid kõigepealt peate uusima draiveri alla laadima sülearvuti tootja või välise adapteri ametlikult veebisaidilt.
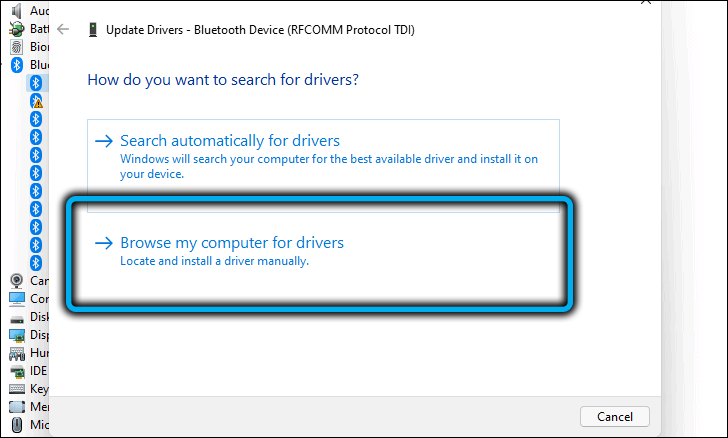
Tavaliselt aitab draiveri uuesti installimine probleemi lahendada, kuid kui pärast seda Windows 11 -s Bluetoothi sisse lülitate, ei olnud see võimalik, tasub kaaluda muid võimalusi.
Kontrollige, kas on lisatud traadita adapter
Kui Bluetooth töötas normaalselt ja siis ilma ilmse põhjuseta lõpetas toimimise, on lihtsaim viis selle jõudluse tagastamiseks adapteri välja lülitada ja seejärel uuesti sisse lülitada. Võib juhtuda, et pärast draivi uuesti installimist traadita ühenduse seadetes jäi lüliti desaktiveeritud asendisse, mis on põhjus Bluetooth -ühenduse puudumise põhjuseks.
Kuidas lubada Windows 11 Bluetoothi:
- Me läheme sätetesse, kasutades Win+I kombinatsiooni või menüü Start;
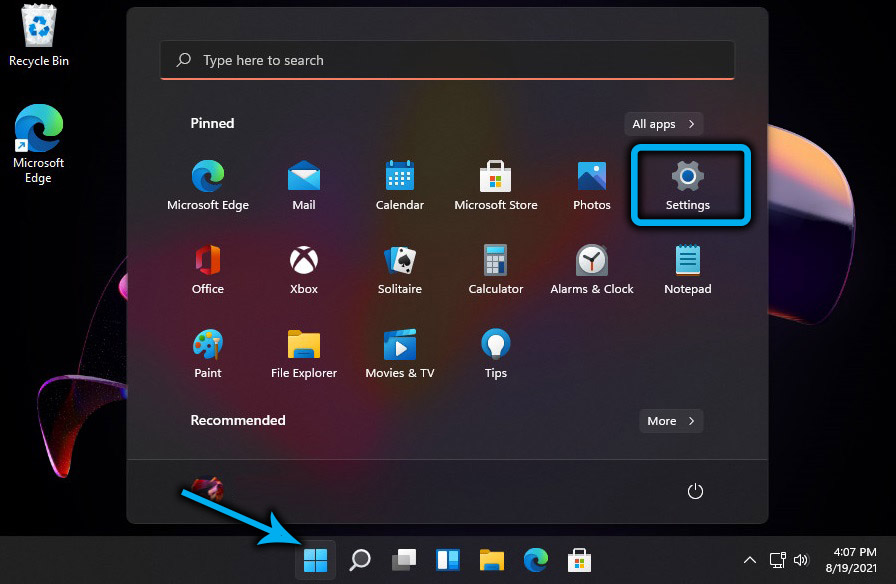
- Valige vasakpoolses menüüs vahekaart Bluetooth ja seadmed;
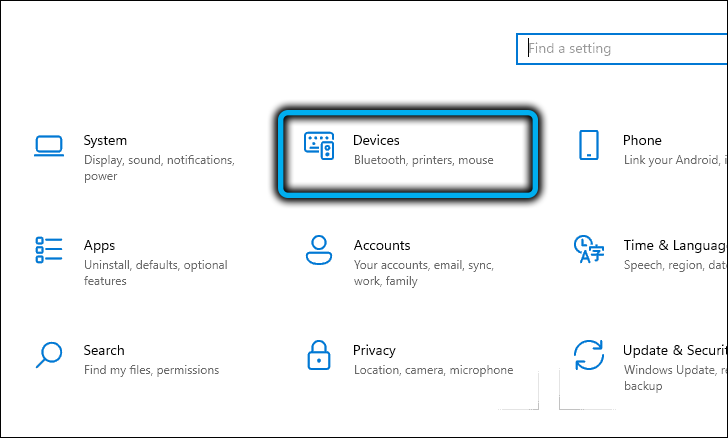
- Parempoolses aknas vaadake vahekaardi Bluetoothi olekut: kui see on väljalülitatud asendis, liigutame liugurit paremale. Kui Bluetooth on sisse lülitatud, kuid ei tööta - proovige see välja lülitada ja uuesti sisse lülitada.
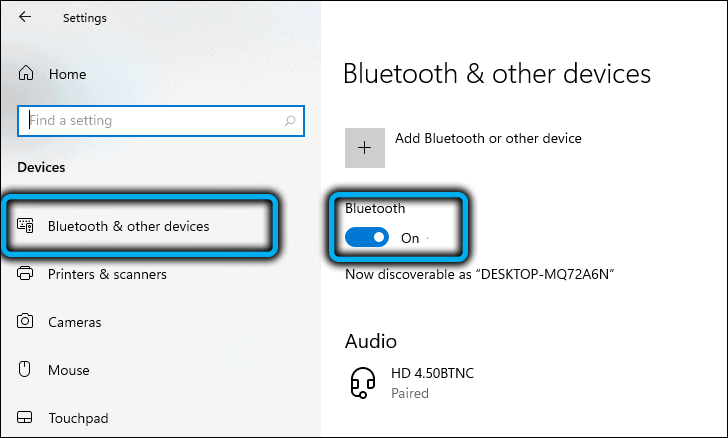
Kui traadita ühendus on lubatud, kuid Windows 11 ei näe muid seadmeid, klõpsake vahekaardi "seadme" vastas, klõpsake nuppu "Lisa seade" ja valige uues aknas ühendatud seadme tüüp.
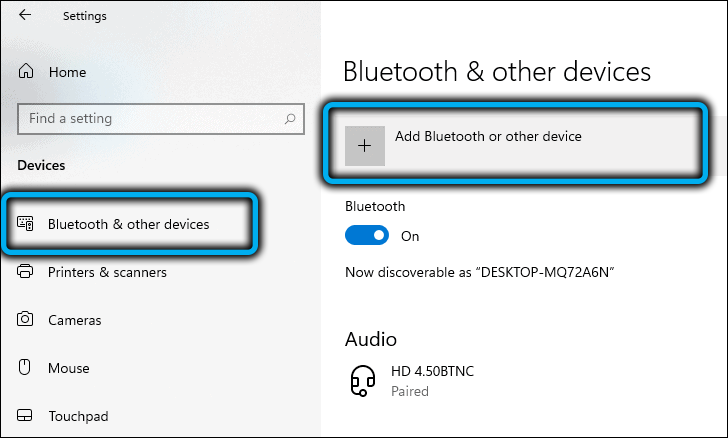
Operatsioonisüsteem otsib selle loendi loomiseks ja esiletõstmiseks valmis seadmeid. Ühenduse loomiseks peate lihtsalt klõpsama vajadusel.
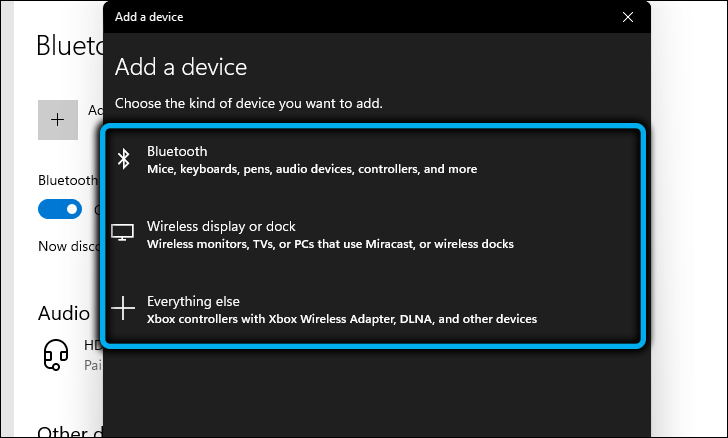
Lülitage Windows 11 -ga töötavas arvutis Bluetooth sisse veel kahel viisil: seadmehalduri kaudu ja võrguühenduste kaudu.
Esimesel juhul kordame esimeses jaotises kirjeldatud samme ja pärast parema hiirenupu vajutamist valige üksus "Lülitage seade sisse".
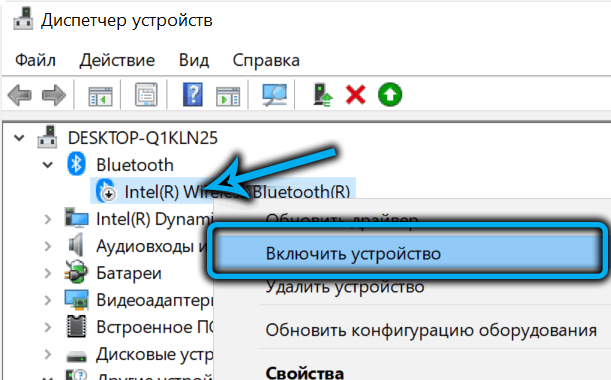
Teises - klõpsake Win+R kombinatsiooni ja sisestage konsooli käsk NCPA.Cpl, kinnitades vajutades OK või sisestage. "Võrguühenduste" avaaknas näete mitut võrguadapterit - juhtmega, Wi -fi, Bluetooth. Kui klõpsate viimasel paremal nuppu.
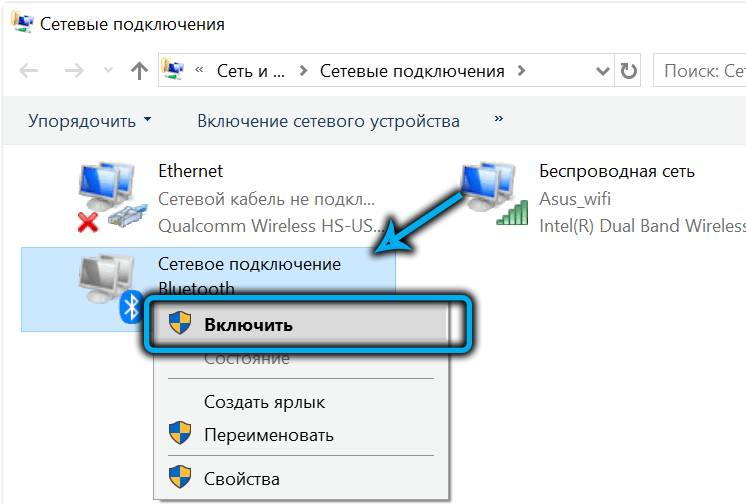
Bluetooth -parameetrite muutmine
Windows 11 on teine koht, kus mõned Bluetooth -ühenduse seaded on peidetud - see on juhtpaneel. Kui hakkate selle süsteemi utiliidi otsingupaneelil tippima, siis pärast 3-4 tähemärgi komplekti ilmumist ilmuvad tulemused, mille hulgas toimub rida "Bluetooth-parameetrite muutus".
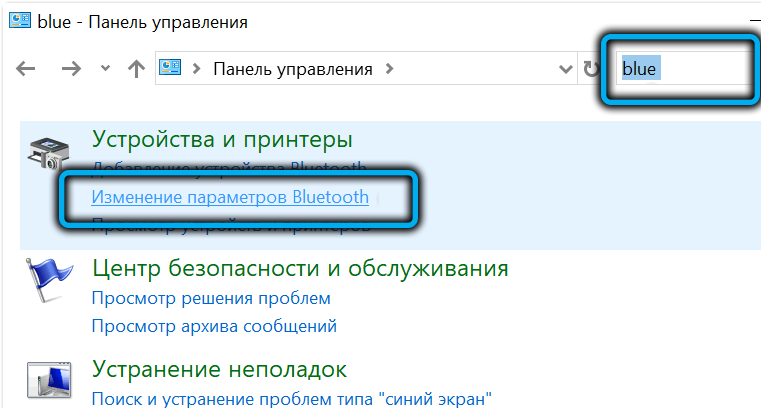
Klõpsame sellel ja vahekaardil „Parameetrid” avanud aknas, vaatame nii, et suvandi kastid „lubage Bluetoothile see arvuti leida”.
Kui panete kontrollplatsi suvandi „Kuva Bluetooth -ikoon teatiste väljal”, siis kui ühendatakse selle traadita tehnoloogia abil vidina arvutiga, kuvatakse vastav ikoon süsteemi jäljele umbes tundide kaupa.
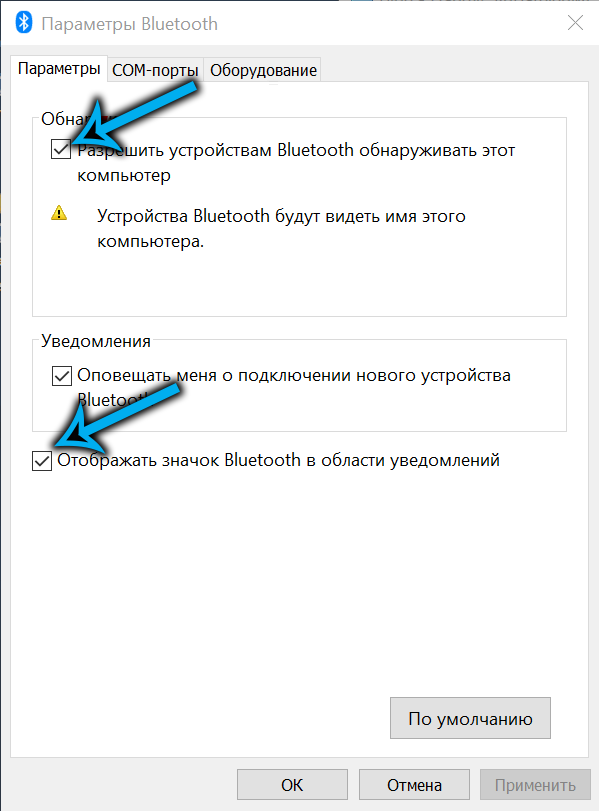
Pange tähele, et kui see märk on kadunud, saate selle taastada erineval viisil: seadmehaldurist, juhtpaneelilt ja mõnes sülearvutimudelis on spetsiaalsed nupud Bluetoothi sisselülitamiseks.
Uue seadme ühendamisel ei ole see kolmandas parameetris üleliigne.
Lennurežiimi lahtiühendamine
Nii Windowsi viimastes versioonides kui ka nutitelefonides on sisselülitamisel spetsiaalne lennurežiim, kõik traadita tehnoloogiad desaktiveeritakse ja see pole mitte ainult Wi -Fi ja Bluetooth - NFC ei tööta ka GPS -süsteem Lülita välja. Saate lennurežiimi juhuslikult sisse lülitada, nii et tasub selle olekut kontrollida.
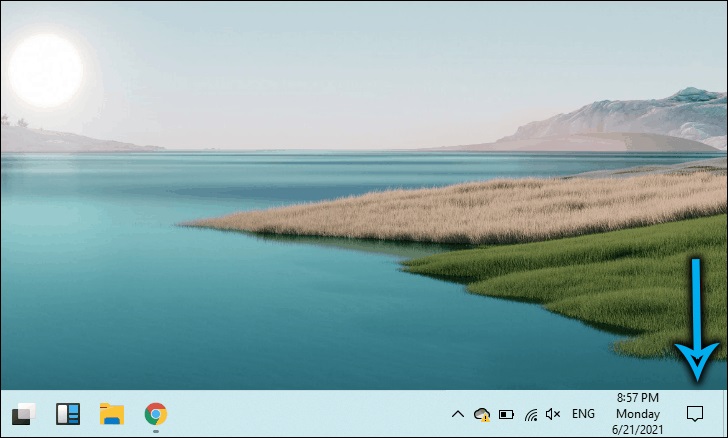
Selleks saate kasutada mitmeid alternatiivseid viise. Selle jaoks sülearvutites pakutakse eraldi võti (mitte kõigil mudelitel).
Universaalne viis, mida on lihtne meeles pidada. Kui see pole nii, klõpsake seda lihtsalt.
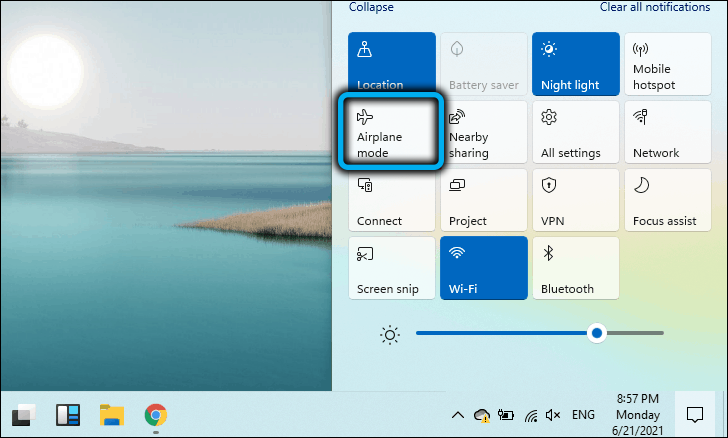
Kontrollige kaugust ja takistusi
Bluetoothi traadita sidestandard pakub suhteliselt väikest vahemikku, umbes 10 meetrit. Kui te ei saa seadet ühendada, veenduge, et see oleks tegevusala, samas.
Ärge unustage, et Bluetooth töötab sagedusel 2,4 GHz, mis edastab WiFi-võrku ja kui mõlemad võrgud segavad üksteist, võib see põhjustada konflikte. Sellistel juhtudel saate Wi-Fi jaoks kasutada vähem koormatud sagedust 5 GHz, kui see on saadaval, või paigutada ühendatud seade arvutile võimalikult lähedale.
Järeldus
Seega, kui seisate silmitsi olukorraga, kus Bluetooth Windows 11 ei tööta, ei tohiks probleemi lahendus raskusi põhjustada. Kui ükski kavandatud meetod pole aidanud, on tõenäoline, et see on traadita adapteri füüsiline rikke, mille kõrvaldab selle asendamine. Kui see on sülearvuti, võite kasutada välist Bluetooth -seadet - müügil on üsna kompaktseid mudeleid, mis USB -pordi kaudu ühendatud ei ole praktiliselt märgatav.

