Mida teha, kui Windows 10 on teavitusrežiimis
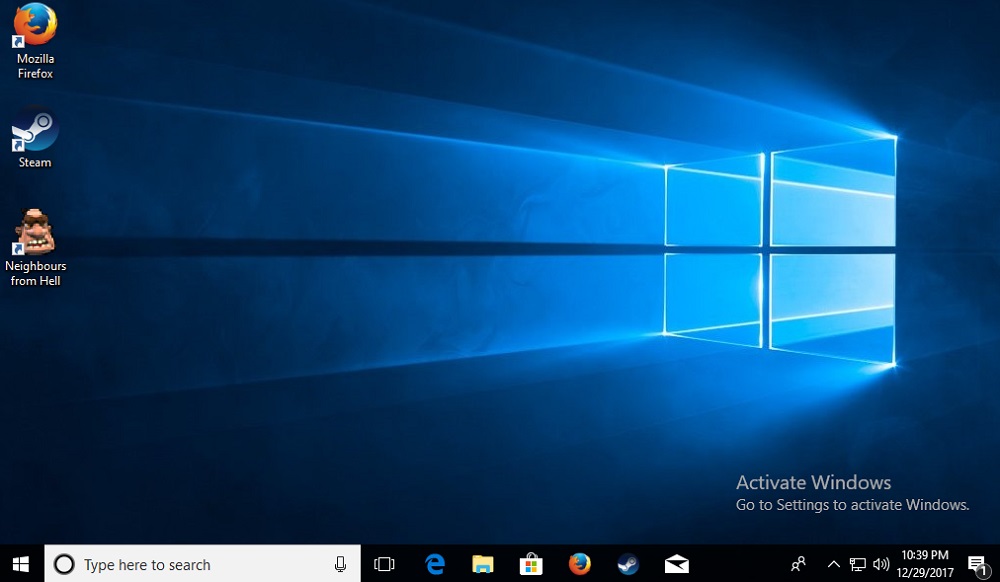
- 4615
- 402
- Alberto Sauer II
Кога система ножет может подтвердить подинность утановеногогого серийнога akended, о о орр др др др др др др др др др др др др др кр кр кр кр кр кр кр кр кр кр кр ка лизацации комютера, а аруе друом р раширенном фнцнционал, достутивириров aastas. Lisaks ilmub paremas alanurgas vesimärk (teatis), blokeerides kogu sisu, rakendused ja programmid, samuti mängud, mis käivitatakse aknarežiimis. Kui midagi ei tehta, võite unustada töölaua taustpildi muutmise, ülesanderiba värvide või programmide programmide piiride vahetamise, menüü "Start" ja muude liidese elementide parameetrid muutmise.
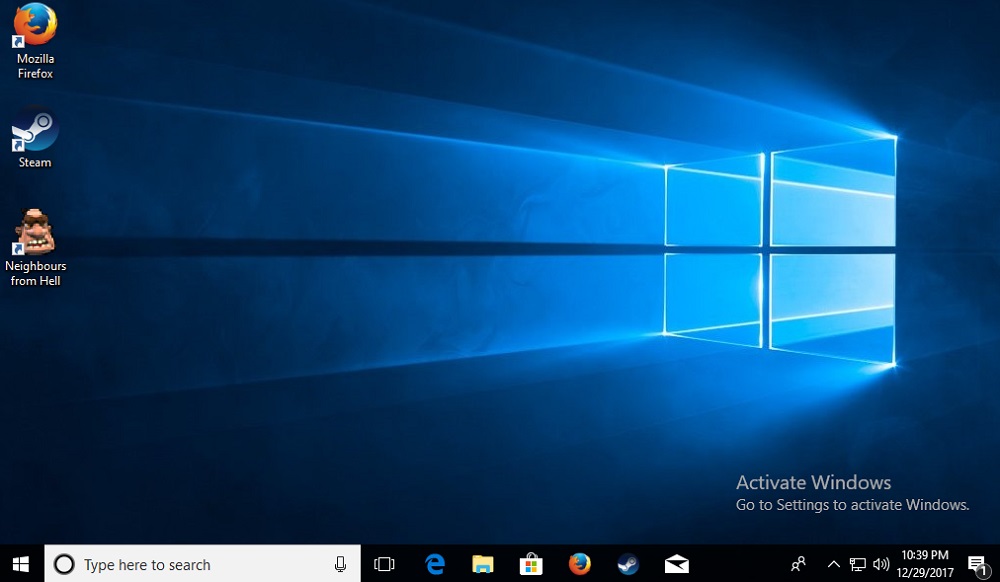
Mõelge, kuidas tegutseda, kui pärast arvuti ostmist ja selle esimest turuletoomist või pärast opsüsteemi pikaajalist kasutamist ilmus vesimärk koos pealdisega, mis puudutab ekraanil aktiveerimise vajadust, mis teatab, et Windows on teatises režiim.
Vea põhjused
Viga ilmneb siis, kui Windowsi parameetrites pole õiget tootenuppu kasutusele võetud. Kontrollige süsteemi oleku. Valige menüüst jaotis "Aktiveerimine", mille järel pöörake tähelepanu oma süsteemi olekule (siin, aktiveeritud oleku puhul kuvatakse litsentsi versiooni kinnitamise meetod). Kui selles aknas näete teadet punases tekstis, tähendab see, et Windowsi on aktiveerimisprobleeme ja peate tutvustama uut tootenuppu, mis koosneb 25 tähemärgist (selles vormingus: xxxxx-xxxxxxx-xxxxx-xxxx) või kasutama digitaalset litsents.
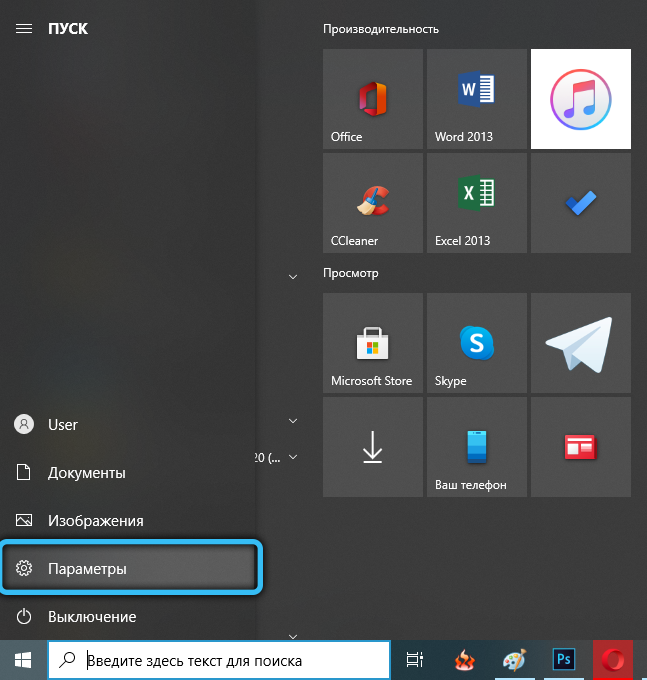
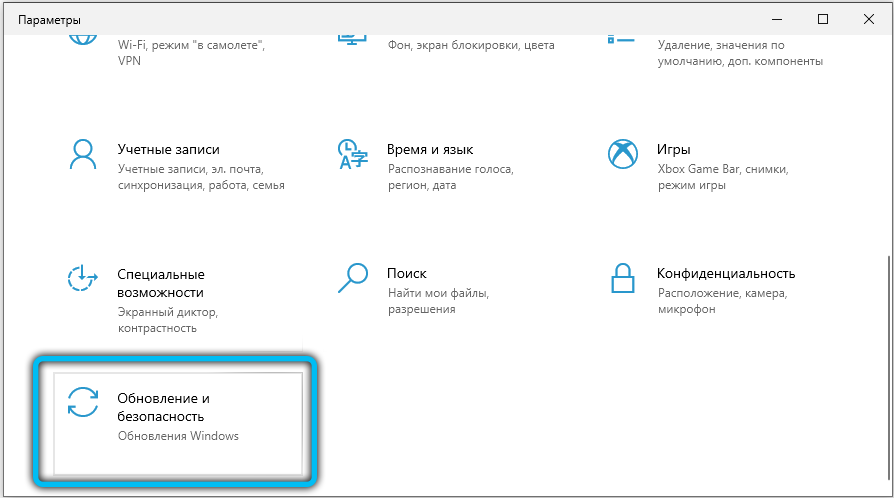
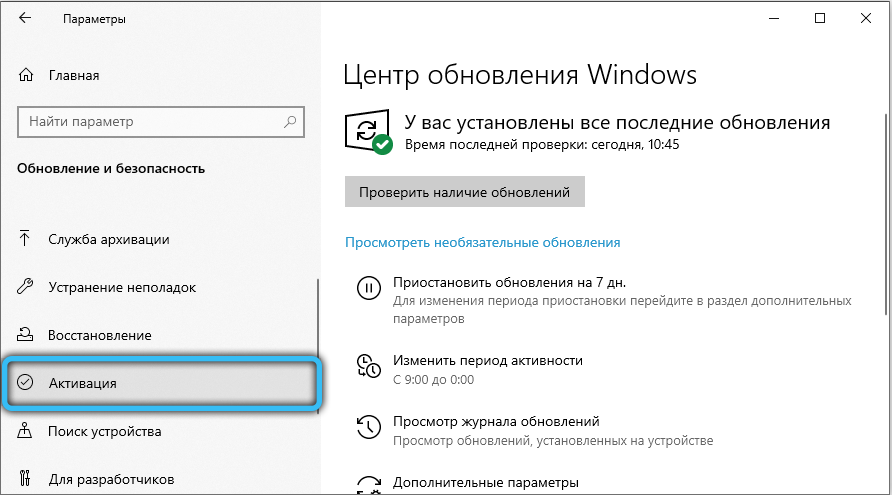
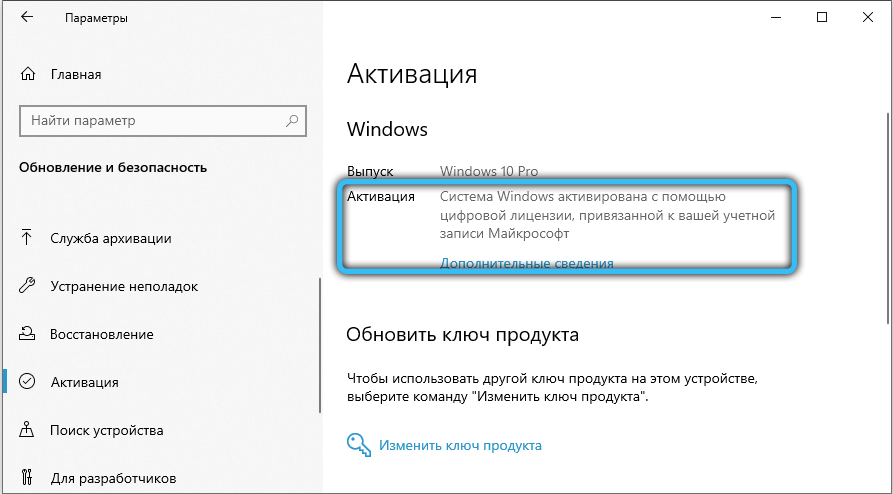
Väga sageli on võti seotud arvutikomponentidega ja üksikute elementide asendamisel (protsessor, emaplaat, RAM) - Windowsi aktiveerimine võib lennata, sel juhul tuleb see taastada. Pärast Windows 7 -lt 10 -st üleminekut rikke tagajärjel saab süsteem taotleda ka teist võtmesisendit. Juhtub, et pärast Windowsi puhta versiooni tagasivõtmist tekib aktiveerimisprobleem (probleem võib olla, et pärast protseduuri installiti OS -i vana ja ebastabiilne versioon).
Soovitatav on kontrollida, kas tootenupp on aegunud. Selleks kasutage kombinatsiooni "Win + R", sisestage päring "Winver.exe "ja klõpsake nuppu OK. Teabe aken süsteemi kohta, milles peate tähelepanu pöörama. Kui see aegub või on testiversioonis täielikult, on vaja võtme asendada.
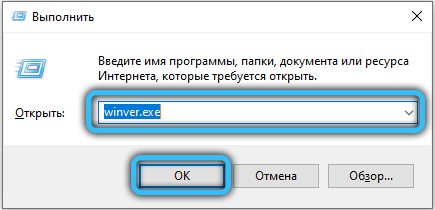
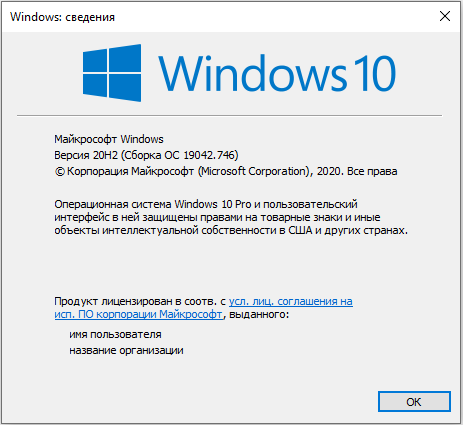
Kuidas silte eemaldada
Vesimärk, sõnum ja funktsionaalsuse piirangud, mis on põhjustatud seadme asukohast Windows 10 teavitusrežiimis, eemaldatakse aktiveerimisega. Olles põhjuse sorteerinud, saate valida kõige mugavama variandi enda jaoks tõrke kõrvaldamiseks.
Näiteks kui teate, et võtme kehtivusperiood on tõesti aegunud ja peate ostma uue, saate kasutada ametlikku laiendusmeetodit. Spetsiaalne meeskond laiendab testiversiooni ühe kuu jooksul, nii et kui pole veel kuidagi asendust saada, aitab see valik teid aidata. Kasutage järgmist lihtsat tegevuse algoritmi:
- Klõpsake hiire parema nupuga nuppu „Start” (Windowsi ikoon, vaikimisi - vasakpoolne nurk) ja valige käsk rida (administraator).
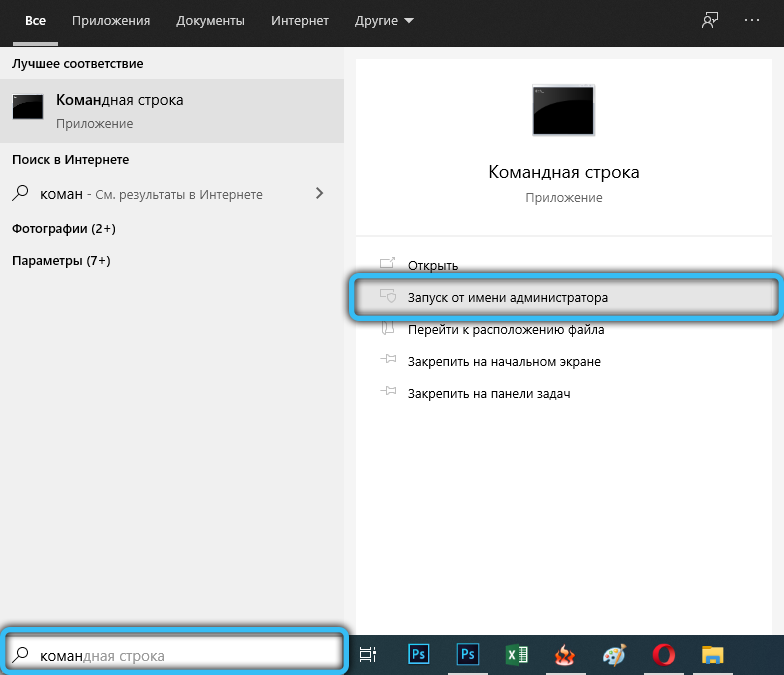
- Sisestage järgmine käsk: SLMGR -REARM. Vajutage klahvi „Enter”, mille järel kuvatakse POP -UP aken, mis teatab protseduuri edukast täitmisest.
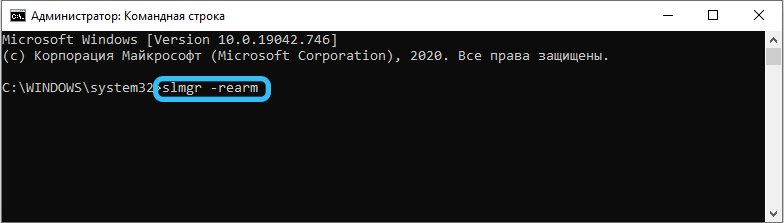
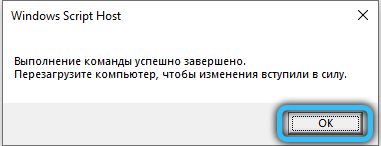
- Laadige arvuti uuesti ja kontrollige süsteemi praegust olekut. Toote oleku saate teada ehitatud utiliidist. Selleks kasutage atribuudi “Open” Winver'is “Win+ R” võtmekombinatsiooni (kutsub “Execute” miniprogrammis).exe "ja klõpsake nuppu OK.
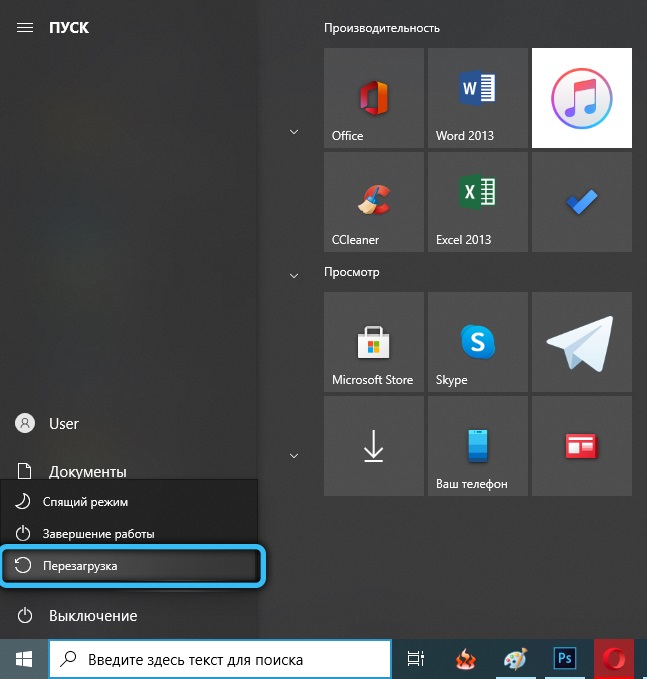
Pidage meeles: seda meetodit saab kasutada mitte rohkem kui 3 korda. Pärast pikendusprotseduuri kasutamise piiri saavutamist hakkab süsteem vea välja andma.
Kui teil on digitaalne litsents või tootevõti, saate kasutada ametlikke meetodeid ja süsteem lakkab aktiveerimise taotlemisest, rakendades isikupärastamise olulisi piiranguid. Tavaliselt muutub Windows 7 Windows 10 -le üleminekuga litsents digitaalseks, seeläbi sisestage uude versiooni võti (mis tahes värskendusega jääb litsentseeritud olek alles)). Sel juhul on vaja sisestada Microsofti konto installitud ühendusega Interneti -ühendusega arvutis, mille järel süsteem saab kindlaks teha digitaalse litsentsimise oleku olemasolu. Võtme korral on see Windowsi sätetes vajalik:
- Avage süsteemi parameetrid kuumade klahvide "Win + I" abil.
- Minge kategooriasse "Värskendus ja ohutus" (ikoon kahe noole kujul).
- Valige vasakpoolses menüüs jaotis "aktiveerimine". Klõpsake nuppu "Värskendage tootenuppu", seejärel "muutke tootenuppu". Sisestage olemasolev tootenupp ja klõpsake nuppu "Järgmine", määrab süsteem numbri autentsuse ja eemaldatakse piirangud ning ka vesimärk eemaldatakse.
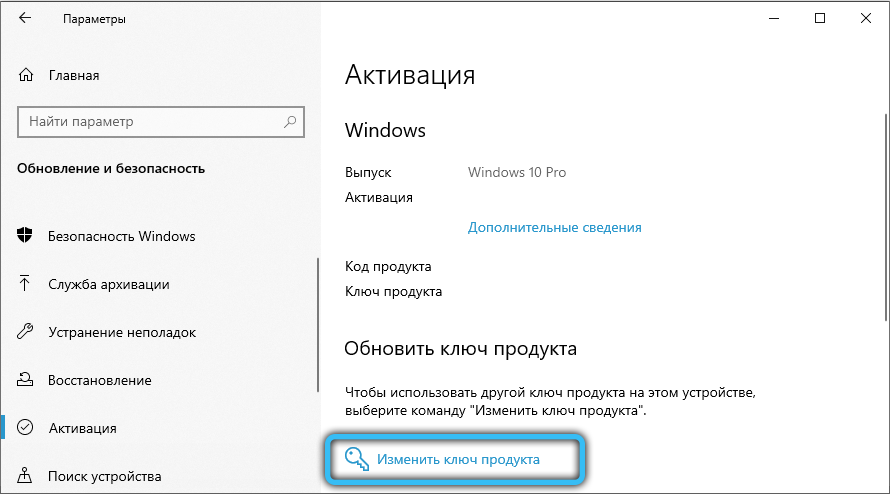
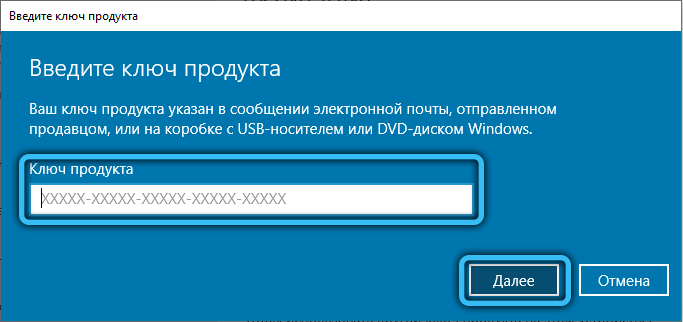
Märguannete režiimis on tüütud meeldetuletused "Windowsi kokkupanek peagi aegunud". Kui pole võtme- ega digitaalset litsentsi, saate andmete andmeid eemaldada, keelates mõned süsteemiteenused. Selleks järgige lihtsat samm -test -käsku:
- Kasutage laiendusprotseduuri (käsku "SLMGR -Rarm" käsureal) kirjeldatud artiklis pisut kõrgemale.
- Minge rakendusele "Teenindus", kuvades kõigi süsteemis saadaolevate teenuste loendi ja praeguse tingimuse. Selleks võite kasutada kombinatsiooni "Win + R" ja taotleda käivitamist ".MSC ".
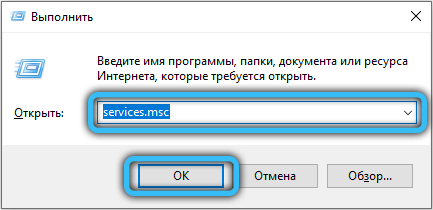
- Leidke Windowsi litsentsihalduri teenus ja minge selle atribuutidesse (topeltklõpsake loendis oleval elemendil). Valige olekujuhtimisnuppudest "Stop", määrake "käsitsi" tüüp pisut kõrgemale ja rakendage muudatusi.
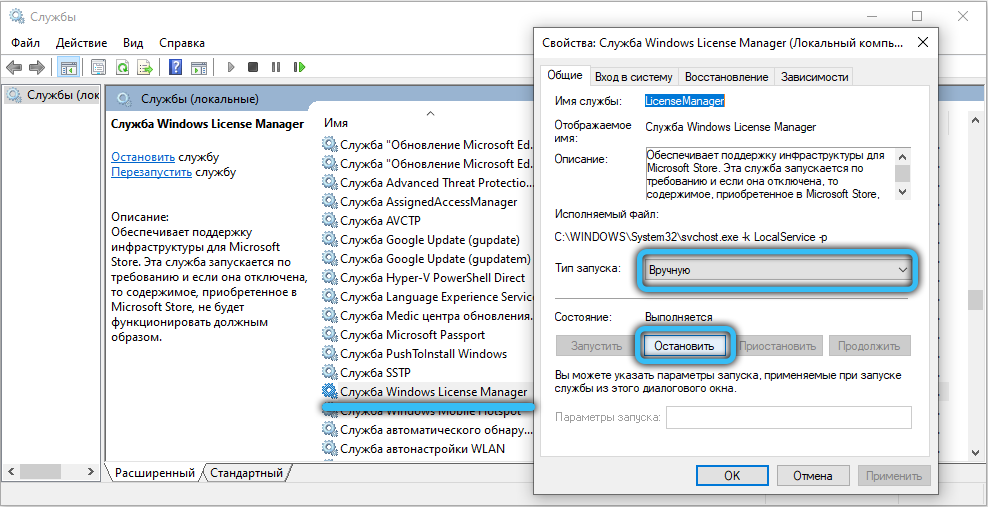
- Tehke samad toimingud värskenduskeskuse teenusega ja seejärel taaskäivitage arvuti.
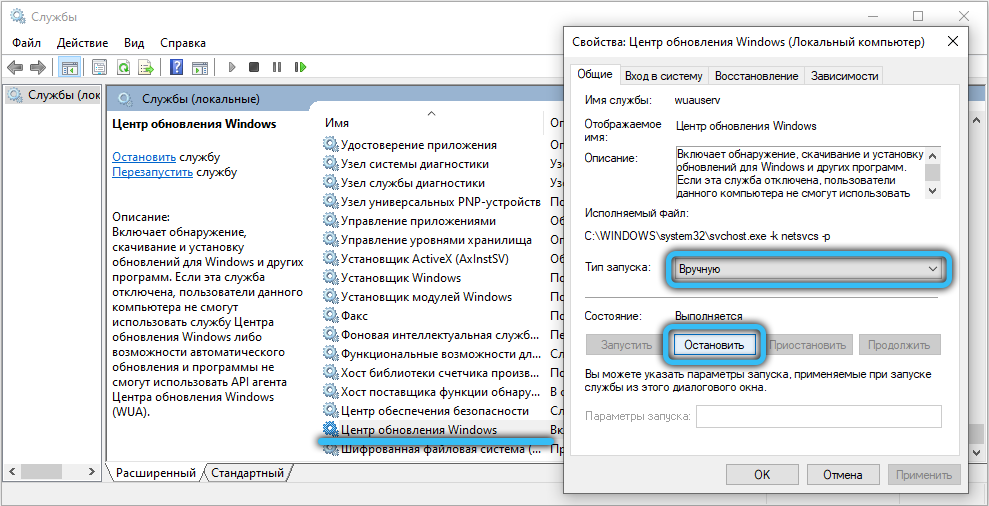
Selle tulemusel lõpetab arvuti uute värskenduste, samuti teatiste, vesimärgi ja meeldetuletuste saamise litsentsi asendamise vajadusest. Seda meetodit ei ole soovitatav mitte kasutada, vaid osta uus Windowsi tootenupp või lahendada probleem digitaalse litsentsiga, pöördudes arendaja tehnilise toe poole (nad saavad küsimustele vastata veebis või telefonivestluse ajal).
Nüüd mõtlesite välja, kuidas Windows 10 teavitusrežiimi keelata. Kui juhtkond ei aidanud või mõned küsimused jäävad, jätke kommentaar teie probleemi või küsimuse selgitusega. Ärge unustage artiklit hinnata spetsiaalse vormi abil.
- « AMD Radeon Anti -lag - uue funktsiooni eesmärk ja omadused
- $ Taaskasutamine.Prügikast - milline kaust see on ja kas selle saab kustutada »

