Mida teha pärast Windows 7 installimist? Seaded, draiverite ja lisaprogrammide installimine.

- 2123
- 580
- Bernard Roberts
Sisu
- Aktiveerige operatsioonisüsteem.
- Draiverite kontrollimine ja paigaldamine.
- Paigaldage viirusetõrje.
- Brauser ja välkmängija.
- Installige täiendavaid programme.
- Multimeedia.
Tere kallid külastajad. Pärast opsüsteemi installimist, enamikul juhtudel on see Windows 7, tekib küsimus ja mida edasi teha, mida tuleb konfigureerida ja installida? Ma ei loe, mitu korda ma Windows 7 installisin ja olen juba välja töötanud harjumuse, mille abil seadistasin äsja installitud opsüsteemi ja installisin tavakasutaja jaoks kõige vajalikumad programmid.

Nüüd ütlen teile, mida kõigepealt teha Windows 7 opsüsteemi installimise toimingutest.
Niisiis, installisite Windows 7, kõik töötab, kõik laadib, nüüd laseme selle konfiguratsiooni alla.
Aktiveerige operatsioonisüsteem.
Esiteks vajate Aktiveerige Windows 7. Pole tähtis, kuidas te seda teete, peamine on teha :). Nii et kolmekümne päeva pärast ei hakkaks operatsioonisüsteem aktiveerimise kohta hoiatusi välja andma. Muidugi sõltub kõik sellest, millist Windows 7 kokkupanekut valite. Võib juhtuda, et kohe pärast Windows 7 installimist automaatselt aktiveerib.

Klõpsake töölaua ikoonil „Minu arvuti” parema hiirenupuga ja valige „Atribuudid”. Allosas on leht teave OS -i aktiveerimise kohta. Kui näete pealdist, et Windows 7 on aktiveeritud, siis on kõik korras, võite minna teise punkti.
Noh, kui teil on sõnumeid, näiteks “xx dn. aktiveerimise läbiviimiseks.»Siis peate aktiveerima opsüsteemi. Ma arvan, et teate, kuidas seda teha :). Windows 7 aktiveerimine ei tohiks nüüd probleeme tekitada.

Ja veel üks, kui opsüsteemi installib arvuti „kapten”, siis kontrollige kindlasti, kas see on aktiveeritud. Ma nägin juhtumeid, et keegi ei aktiveeri midagi, ilmselt selleks, et 30 päeva pärast klienti uuesti saada.
Lülitan ka Windows 7 värskenduse välja, kuid see on juba soovi korral.
Draiverite kontrollimine ja paigaldamine.
Seejärel kontrollin, kas kõik draiverid on süsteemi installitud. Oma tähelepanekute kohaselt võin öelda, et Windows 7 -s on videoadapteri draiveriga enamasti probleeme (videokaart). Kui süsteem ei saaks video jaoks draiverit valida, on see kohe märgatav. Ekraanil oleva pildi kvaliteet pole väga, kõik on suur ja aero efekti pole (läbipaistvaid elemente pole).
Selleks, et kontrollida, millised draiverid on installitud ja milliseid seadmeid ei tuvastata, peate minema seadmehaldurisse.
Vajutage parema nupuga töölauale ikooni „Minu arvuti” ja valige „atribuudid”. Avatud aknas minge aadressile "Seadmehaldur".
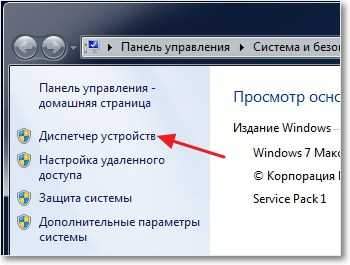
Kui kõik on korras ja kõik seadmed tuvastavad süsteem, siis näete selle pildi kohta:
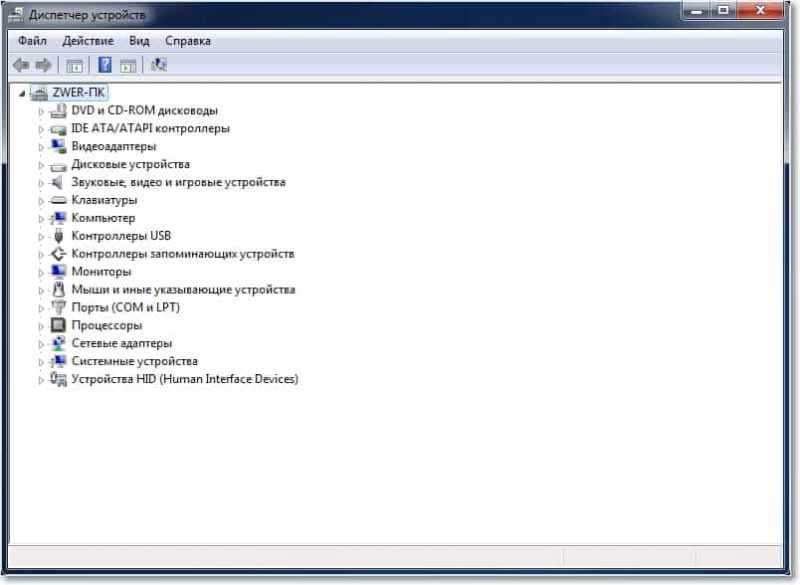
Kui on olemas tundmatuid seadmeid või probleeme mõne autojuhiga, kuvatakse need kollaste hüüumärkide abil.
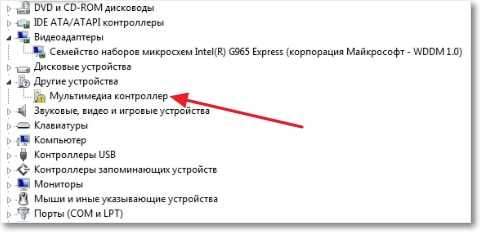 Kui teil on sellised probleemseadmed, peate lihtsalt installima draiveri arvutiga kaasas olevast kettast. Või laadige draiver alla tootja veebisaidilt.
Kui teil on sellised probleemseadmed, peate lihtsalt installima draiveri arvutiga kaasas olevast kettast. Või laadige draiver alla tootja veebisaidilt.
Üks väike nüanss, võib olla (täpsemalt peaaegu alati), et Windows 7 installib draiveri videoadapteri standardi jaoks. Seda ei kuvata tundmatu seadmena. Kuid sel juhul ei tööta teie videokaart kogu oma jõu eest. Seetõttu peate kindlasti installima video draiveri kettalt või uuesti alla laadima tootja veebisaidilt.
Sülearvutites märkasin rohkem probleeme LAN, WLANi jms autojuhtidega jne. D. Kõik need on paigaldatud ilma sülearvutiga kaasneva ketta probleemideta.
Paigaldage viirusetõrje.
Kui olete draiveritega tegelenud, on soovitatav paigaldada viirusetõrje. Kuhu installida? Mida iganes soovite, installin Nod 32, mulle meeldib see kõige rohkem. Pärast installimist tuleb viirusetõrje aktiveerida ja värskendada. Klahvid leiate Internetist ilma probleemideta.
Brauser ja välkmängija.
Kui arvuti on ühendatud või ühendatakse Internetiga, peate installima brauseri. Näiteks eelistan ooperit, saate oma armastatud installida. Põhimõtteliselt on Windowsil tavaline Internet Explorer, kuid te ei lähe kaugele :).
Selleks, et saitidel olevad videod mängiksid, ja võite kuulata Vkontakte muusikat, peate installima Flash Playeri. Saate selle alla laadida ametlikust veebisaidilt http: // saada.Adobe.com/ru/flashplayer.
Installige täiendavaid programme.
Seejärel installin Microsoft Office'i paketi, kõik vajavad seda. Kui te ei soovi sellist kallist toodet osta ja te ei soovi kasutada mitte -litsentsi, saate installida OpenOffice'i, see on Microsoft Office'i tasuta vääriline asendamine.
Järgmisena peate installima arhiveri, soovitan võita raril. Kõik see on nii, et arhiivide vaatamisega pole probleeme.
Multimeedia.
Tavaline Windowsi meediumipleier ei saa mängida kõiki video- ja helifaile. Seetõttu soovitan teil kohe tema jaoks asendaja luua. Muusika mängimiseks installin AIMP -i ja mängida videot KMPLAYER. Need kaks programmi saavad oma tööga hakkama suurepäraselt, vähemalt polnud mul kunagi probleeme olnud. Saate neid Internetist alla laadida, see pole keeruline.
Nii: Operatsioonisüsteem on aktiveeritud, draiverid on installitud, viirusetõrje, dokumendid, videod ja muusika avatakse. Noh, see on kõik, nüüd on meil täielikult töötav ja konfigureeritud arvuti.
Kui te ei saa seda siiski pisut kiirendada.
Selleks saate teha ketta defragmentatsiooni ja puhastada automaatse laadimise nimekirja, kirjutasin sellest juba siin ja siit. Edu!
- « Uss.Ngbot ohtlik viirus, mis levib läbi Skype'i
- Ma ei saa Vkontakt sisse minna. Redigeerime hostide faili. »

