Mida teha Windowsi automaatse taastamise ettevalmistamisel

- 2793
- 329
- Jean Kihn
Windowsi opsüsteemil on võimsad taastamisriistad, mis aitavad lahendada paljusid tekkinud probleeme. Kõik teavad taastumispunktidest ja võimalusest iseseisvalt süsteemi tõrkele eelnenud olekusse. Kuid eriti kriitiliste vigade korral algatab süsteem protsessi, mida nimetatakse automaatseks taastamiseks. See juhtub OS -i alguses ja lõppeb mõnikord surmaga - musta ekraani väljanägemine või sobiv kiri, mis ripub tundide kaupa, kuni lülitate arvuti välja. Ja järgmine kord, kui pilt on sisse lülitatud.

See ei tähenda, et peate akende uuesti installima - probleem on kõrvaldatud, ehkki mitte alati. Miks on automaatse taastumise ettevalmistamise etapis ja mida teha tavapärase laadimise taastamiseks, täna saate teada.
Mis juhtub Windowsi taastamise protseduuri katkestamisel
Windowsi töötingimuste juurde naasmiseks kasutab süsteemi taastamispunkte - spetsiaalseid kaustu, kus süsteemifailid ja muud olulised andmed kopeeritakse allalaadimiseks:
- Süsteemiregister alates praegusest kuupäevast;
- kohalikud kasutajaprofiilid;
- COM/WMI süsteemi tööriistade tegelikud andmebaasid;
- vahemälu Dll;
- paigaldatud draiverid jne.
Ühesõnaga, need failid, mis aitavad taastada Windowsi töökeskkonda taastumispunkti loomise ajal.
Kui kasutaja algatas süsteemi tagasivoolu või OS otsustas automaatse taastamise protseduuri iseseisvalt käivitada, võetakse kõik vajalikud andmed nendel eesmärkidel reserveeritud varjatud kataloogist. Selle protsessi katkemine on täis tõsiasja, et mõne nende failide terviklikkus rikutakse, ja siis on suur tõenäosus, et kõik järgnevad arvuti lisamised toovad kaasa külmumise.
Nii et olge kannatlik, kui näete kõigepealt kiri automaatseks taastamiseks ettevalmistamiseks. Protseduur on tõesti pikk, taastamiseks kulub umbes 20–45 minutit, sõltuvalt OS-i versioonist ja selle "vanusest". Keskenduge umbes tund ja kui selle aja jooksul pole kiri muutunud või must ekraan on ilmunud, peate tõenäoliselt tegelema opsüsteemi "remondiga".
Probleemi parandamine
Automaatse taaskasutamise protseduuri külmutamise põhjused on mitmekesised: arvuti sagedane vale sulgemine, varukoopia failide kahjustus, "katkiste" sektorite ilmumine kettale, vaba ruumi puudus süsteemiosas, "tegevused" tegevused " "Uuendatud autojuhtidest või viirustest. Ja see pole muidugi täielik nimekiri. Sellest tulenevalt on probleemi lahendamise stsenaariumid. Niisiis, kaaluge, mida teha, kui automaatse taastamise ettevalmistamine Windows 10/8/7 ripub.
Laadimine "turvarežiimis"
Esimene asi, mida sarnases olukorras teha, on laadida "turvarežiim". Operatsioonisüsteem kasutab ainult kõige vajalikumaid süsteemifaile ja draivereid, ilma milleta see ei saa toimida,. Windowsi minimaalse konfiguratsiooni eduka käivitamise tõenäosus on kindlasti suurem kui standardse laadimise korral.

Paljud tööriistad „lõigatud” OSS -is on ligipääsmatu, kuid põhiliste kommunaalteenuste kogum ja käsurida, mida võidakse vajada süsteemifailide taastamiseks.
Kuna standardsed vahendid turvarežiimi laadimiseks ei tööta, vajame laaditavat mälupulk. Kui see pole nii, siis pole selle ettevalmistamine teises arvutis ja me rääkisime, kuidas seda tehakse.
Niisiis, toimingute algoritm:
- Sisestame USB -mälupulga pistikusse (eelistatavalt tagapaneelile, kui see on statsionaarne arvuti);
- Me läheme BIOS -i, muutke laadimisjärjestust;
- Kui koormus algab, valime eelistatud keeleparameetrid (nagu Windowsi installimisel), klõpsake nuppu "Järgmine";
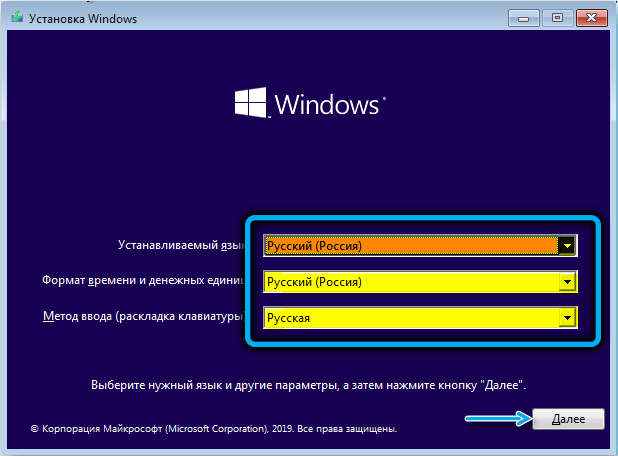
- Klõpsake nuppu "Süsteemi taastamine";
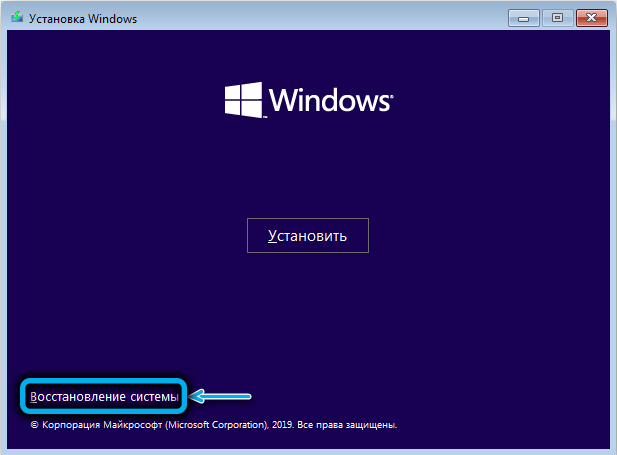
- Klõpsake vahekaarti "Otsi ja rikete kõrvaldamine";
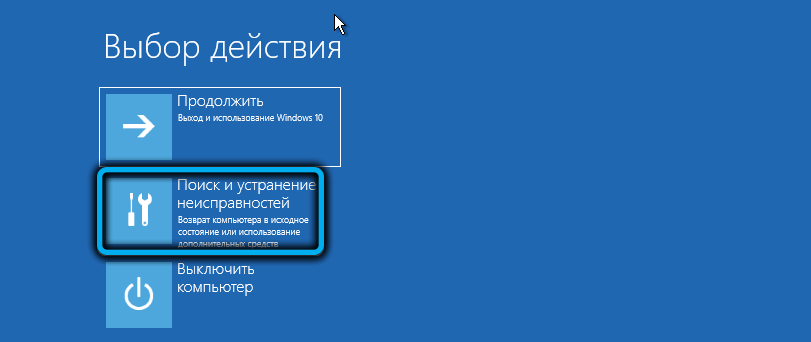
- Valige järgmisel ekraanil vahekaart "Command Stand";
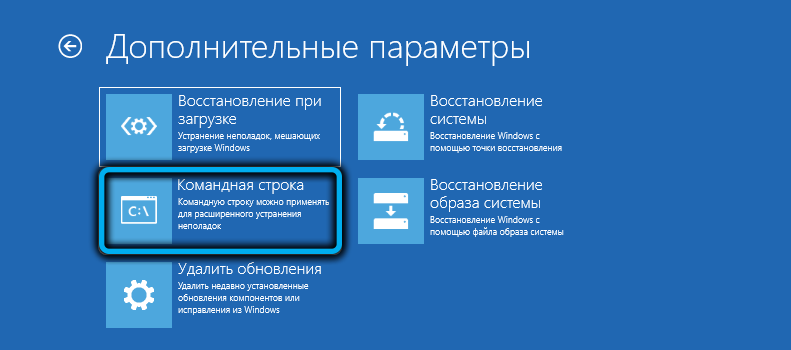
- Kui käsukonsool algab, sisestame BCDEDITS -i käsu /Seti default ohutu boot minimaalne (lokkis sulgusid on vaja meeskonna osana), klõpsake nuppu "Enter";
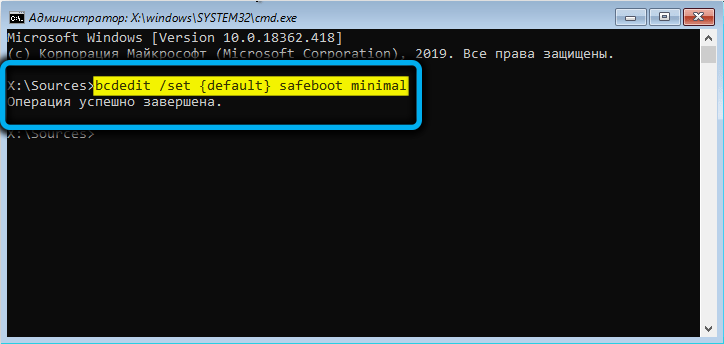
- Sulgege konsool ja minge uuesti Windowsi laadimise lähtelehele;
- Klõpsake nuppu "Jätka".
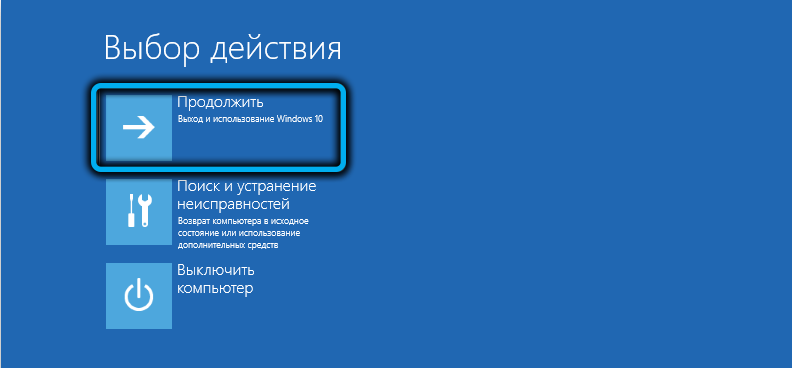
Kui koormus on edukalt lõpule viidud, peate võib -olla sisestama oma konto parooli (sõltumata sellest, millist autentimismeetodit kasutati süsteemi kokkuvarisemiseks).
Nüüd saate käsurea käivitada uuesti administraatori õigustega ja kontrollida süsteemi CHKDSK, SFC ja DIST -käskude kontrollimist.
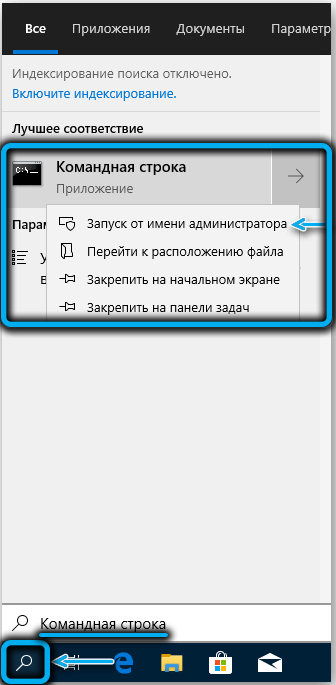
Käsk Chkdsk C: kontrollige arvutite failisüsteemi ja ketast vigade osas (näiteks kasutades ühte sektorit mitme faili või loetamatu sektoriga). Kui see leitakse, tasub kontrollida täiendavate parameetritega tšekki:
Chkdsk C: /f /r
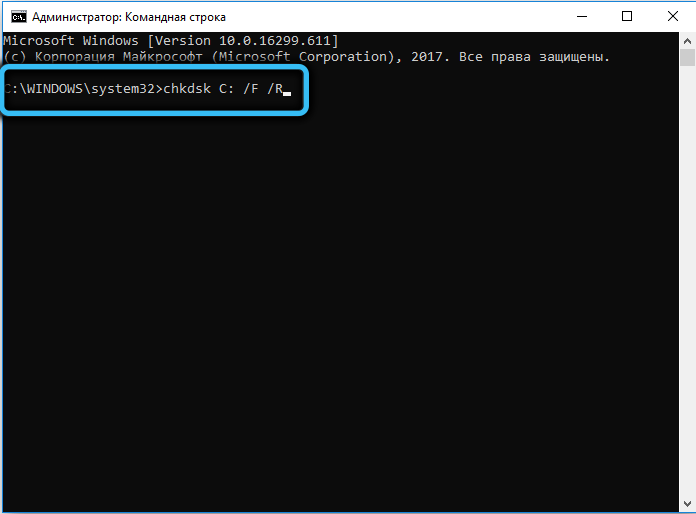
Sel juhul üritatakse avastatud vigu parandada.
Järgmine samm on kahjustatud süsteemifailide kontrollimine. Seda tehakse käsku SFC /SCANNOW, eelistatavalt näitab täiendavaid parameetreid /offbootdir = s: \ (siin on laadimisketta täht, see võib olla teine) ja / /Offwindir = C: \ Windows (kataloog installitud installitud operatsioonisüsteem). See kiirendab testi.
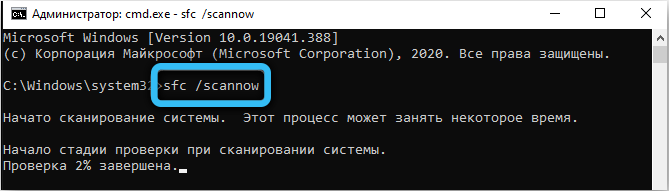
Dismi meeskond koos/veebis/puhastus-kujunduse/restarre-tervise parameetritega lõpetab tšeki. Ta kontrollib süsteemi komponentide salvestamise olemasolu ja terviklikkust ning proovib taastada kahjustatud või ligipääsmatuid komponente, laadides need Internetist alla. Muidugi, kui võrku on juurdepääs.
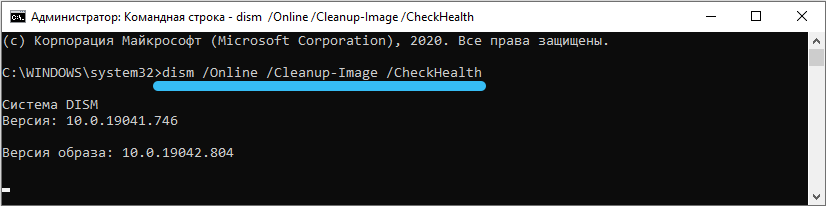
Pärast kontrollimise lõppu proovime laadida nii tavaliselt nagu tavaliselt.
Kuid kaugeltki alati olukorras, kus arvuti ripub automaatse taastamise ettevalmistamise etapis, on võimalik pääseda "turvarežiimi". Sellistel juhtudel jätkame järgmise sammu juurde.
Spetsiaalsed tööriistad
Kordame eelmise jaotise neli esimest sammu, kuid vahekaardi “Command Line” asemel klõpsake nuppu Teises nupul - “Laadimisel taastamine”. See on spetsiaalne tööriist põhjuste leidmiseks ja kõrvaldamiseks, mis muudavad Windowsi tavapärase alguse võimatuks.
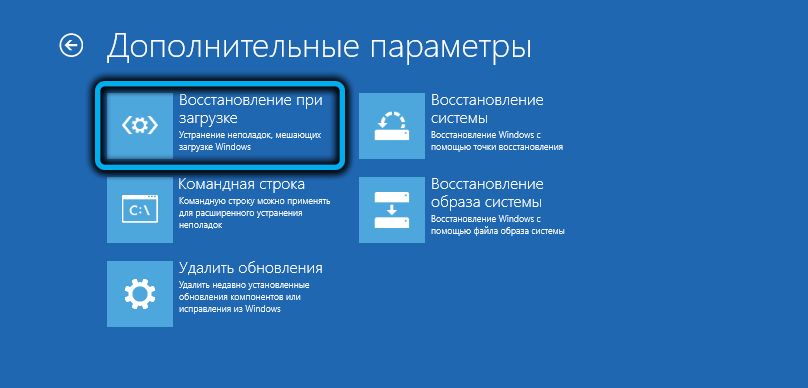
Jääb järgmisel ekraanil valida ainult õige OS (kui teil on mitu) ja oodake selle tööriista lõpuleviimist opsüsteemi taastamiseks.

Taastumispunktide kasutamine
Süsteemi tagasivõtmine on võimas ja üsna tõhus vahend OS -i toimimise taastamiseks, sõltumata põhjusest, miks ebaõnnestumine tekkis. Meie puhul, kui Windows 10 sisselülitamisel ei laadita (teade automaatse taastamise või musta ekraani ettevalmistamise kohta), tuleks seda tööriista kindlasti kasutada. Jah, tal on miinused - arvuti tingimus taastatakse varukoopia loomise ajal, see tähendab, et kõik hiljem seatud programmid kaovad jäljetult, koos registri kirjetega, kuid kasutajaandmed (aga kasutajaandmed ( Dokumendid, fotod, videod, helisalvestised) jäävad puutumatuks, isegi kui need ilmusid hiljem arvutisse.
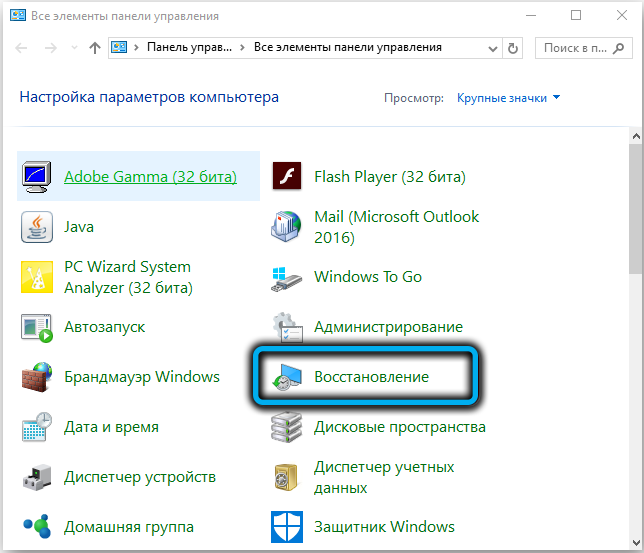
Peamine tingimus on see, et taastumispunktide loomise tööriist aktiveeritakse. Windowsi hilisemates versioonides on varukoopiate vaikimisi loomise vahendid, kuid võite selle välja lülitada - teadmatusest välja või vähendada arvuti koormust või salvestada kettaruumi.
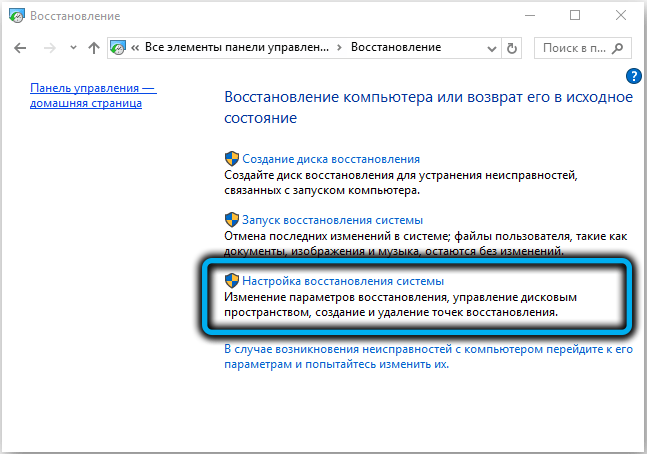
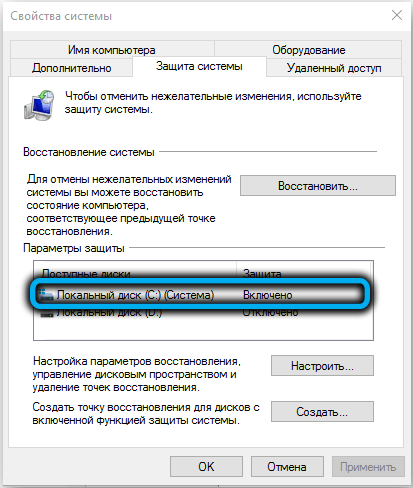
Protseduur ise algab üsna lihtsalt. Peate uuesti plimäelt laadima, valima vahekaardid "Järgmine" ja "Süsteemi taastamine" ning klõpsake siis nuppu "Süsteemi taastamine".
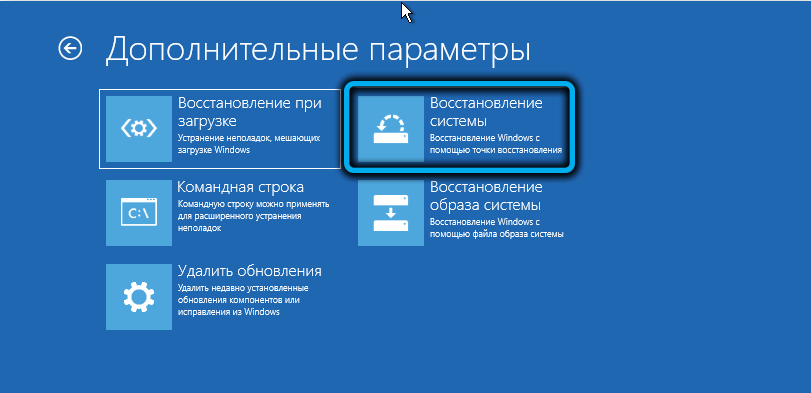
Valige järgmisel ekraanil OS -i versioon, klõpsake nuppu "Järgmine" (kaks korda) ja langege aknasse, milles süsteemi jaoks on olemas taastamispunktide loend.

Tavaliselt on soovitatav valida kuupäev, mis eelneb probleemide ilmnemisele, kui mäletate, millal nad alguse sai. Meie puhul on see tõenäoliselt lähim kuupäev. Klõpsake sellel ja klõpsake nuppu "Järgmine", ootame protseduuri lõpuleviimist.
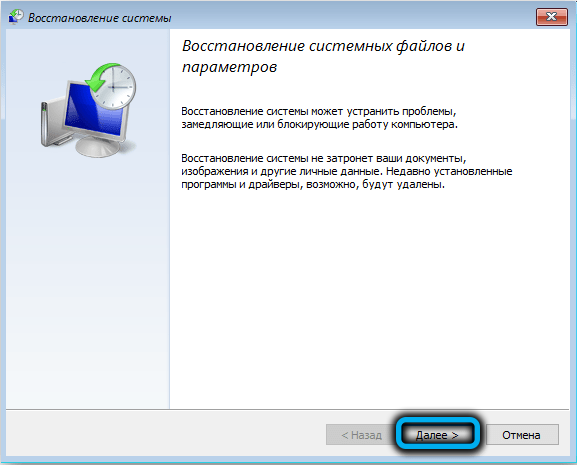
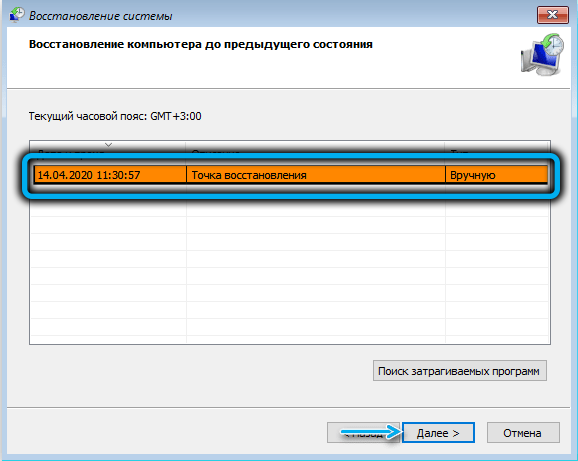
Kui taastumispunktide loend osutus tühjaks, siis pole teil õnne ja peate proovima muid võimalusi, kuidas probleemi lahendada lõputu ettevalmistamine (kopsakas) süsteemi automaatse taastamise protseduur. Ja see peaks teile teenima head tulevikku: varukoopiate loomine peaks olema aktiivne ja Windows ise hoolitseb nende loomise eest. See juhtub tavaliselt programmide, värskenduste või draiverite installimisel, mis mõjutavad olulisi süsteemifaile.
Seadmete kontrollimine
Kui kõik loetletud toimingud osutusid ebaõnnestunuks ja arvuti või sülearvuti ei lülitu sisse, ripub sõnumiga automaatseks taastamiseks ettevalmistamise kohta, tasub mõelda seadmete kontrollimisele. Eriti juhtudel, kui installisite hiljuti arvutisse uue seadme, nõudes hiljutiste versioonide draiverite kättesaadavuse stabiilset toimimist. Selle tingimuse mittevastavus võib põhjustada opsüsteemi ebastabiilsust ja lõpuks automaatse taastamise vea. Tavaliselt lahendab süsteemi tagasilöök sellised probleemid, kuid kui teid ei aktiveerita, proovige seda seadet koos paigaldatud draiveritega välja võtta.
Ligikaudne protseduur ülejäänud "raua" jõudluse kontrollimiseks:
- Ühendage arvutist lahti kõik välised seadmed, mis on ühendatud tagumise ja esipaneeli pistikute kaudu, välja arvatud hiire (klaviatuuri saab ka jätta). Kui tehtud jõupingutuste tulemusel akende taastamise probleem lahendatakse, on vaja kindlaks teha meetod, mis nende seadmete vaheldumisi vaheldumisi vaheldumisi välja jätta, mis täpselt teie murede süüdlaseks sai;
- Järgmine samm nõuab teatud kogemust, kuna peate oma arvuti siseküljesse kaevama. Esmalt peate kindlaks määrama RAM -i jõudluse. Kui teil on mitu plangut, eraldage üks korraga ja kontrollige tulemust. Kui ainus, laenutage sõber ilmselgelt ja proovige temaga käivitada. OP süttimist ei tohiks ignoreerida, see muutub probleemide allikaks üsna sageli;
- On vaja kontrollida ja kõvaketast. Võimalik, et lihtne väljalülitamine ja kordusühendus HDD lahendab probleemi. Kui draivid on mitu, pole mõtet mittesüsteemseid välja lülitada - need ei ole seotud akende laadimise algfaasis.
Süsteemi uuesti installimine installimismängu abil
Kui kõik ülaltoodud meetodid pole toiminud, tasub seda kardinaalset sammu kasutada ja seadmete kontroll näitas, et see on täiesti regulaarne. Kui süsteemi kettal on teie jaoks olulised andmed, kaovad need tõenäoliselt. Seetõttu on soovitatav salvestada kasutajafailid eraldi kettale, mahule või vähemalt jaotisele
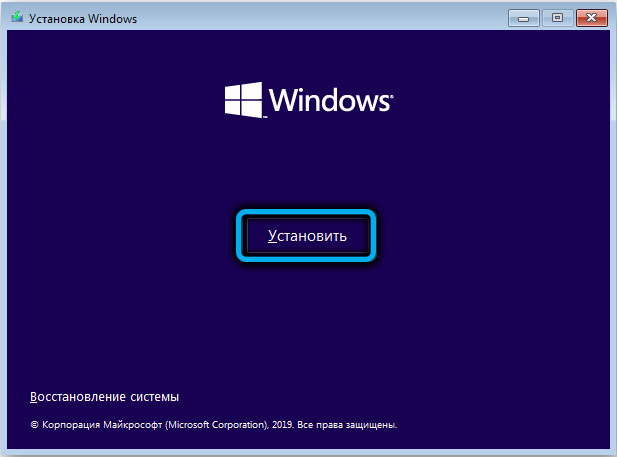
Kuidas Windows 10 -s automaatset taastumist keelata
Ehkki seda ei soovitata tugevalt, eriti kui opsüsteem töötab stabiilselt ega põhjusta kaebusi, on selline samm meie puhul mõistlik. On juhtumeid, kui automaatne taastamine välja lülitatakse, jätkus Windowsi koormus tavalisel kanalil. See tähendab, et protseduuri enda talitlushäire tõttu tekkis viga. Kuid kui seda ei juhtu, on teil võimalus probleemi täpsemalt diagnoosida.
Anname samm -ast -stop algoritmi:
- Sisestame arvutisse laaditava mälupulga;
- Me läheme BIOS -i, muutke laadimisjärjestust;
- Klõpsake nuppu "Süsteemi taastamine";
- Klõpsake vahekaarti "Otsi ja rikete kõrvaldamine";
- Valige järgmisel ekraanil vahekaart "Command Stand";
- Konsoolis kogume BCDEDIT /SET Current RecoveryEnabled Ei, kinnitage, vajutades sisestusklahvi;
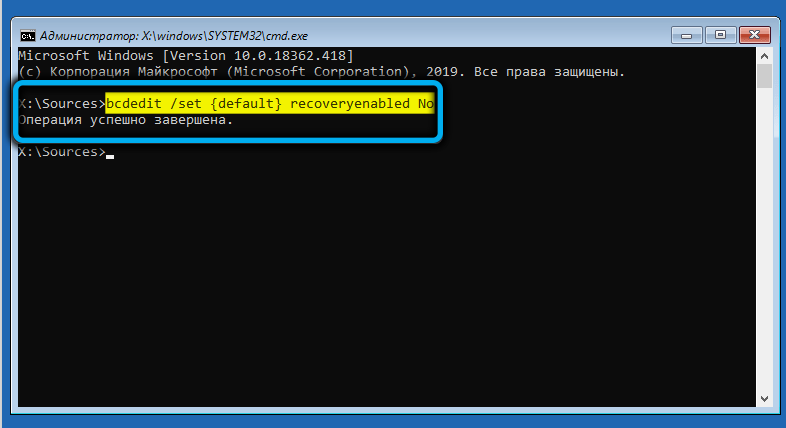
- Jätame konsooli, klõpsame vahekaardil "Lülitage arvuti välja".
Järgneva sisselülitamisega jätkub kas tavaline koormus või toimub must ekraan.
Saate automaatse taastamise tagastada sama käsuga, asendades NO -ga jah. Kuid see töötab, kui konsool käivitatakse administraatori nimel.
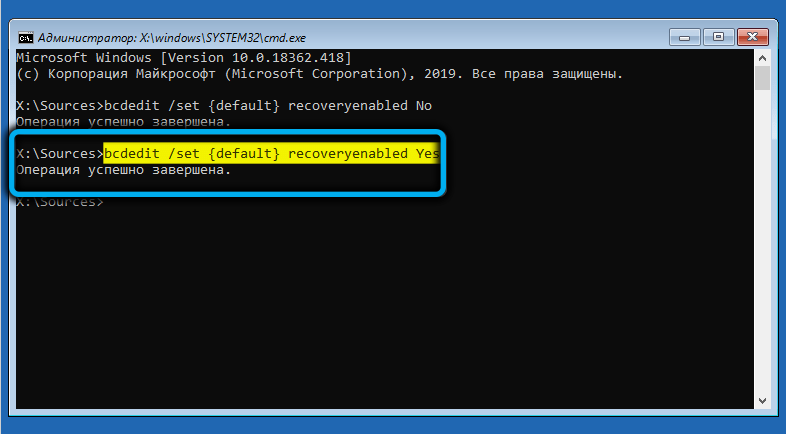
Loodame tõesti, et see artikkel aitas teil automaatse taastamise ettevalmistamisel puhitusest lahti saada. Nii et me proovisime mitte asjata. Ja veel kord tuletame meelde: selle sõnumi ilmumine Windowsi laadimisel tähendab ainult seda, et süsteem ise proovib vead leida ja parandada ning see võib osutuda pikaks protsessiks.
- « Keene ekstra ruuteri konfiguratsiooni omadused
- Kuidas lahendada probleemi suutmatusega käivitada MSI Dragon Center »

