Mida teha, kui Windowsi administraatori parool on kadunud
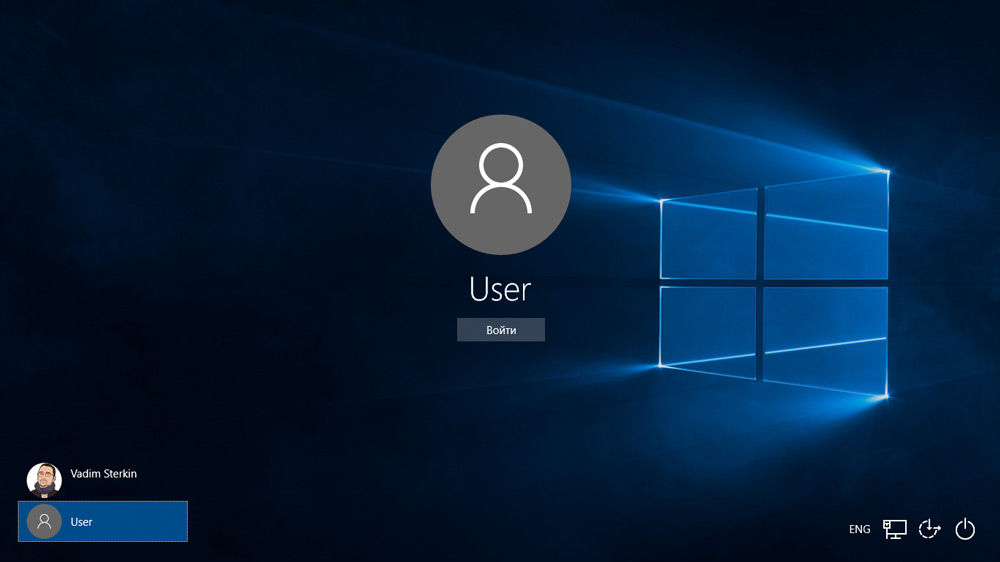
- 999
- 107
- Noah Pfannerstill
Sissejuhatus
Isikliku teabe ohutuks säilitamiseks kasutavad paljud kasutajad oma konto parooli. Kui olete ainus arvutikasutaja, on teie konto administraatori konto konto. See pakub vajadusel juurdepääsu kõigile süsteemi funktsioonidele õhukeseks häälestamiseks ja võimaldab teil ka failisüsteemi jaotist redigeerida.
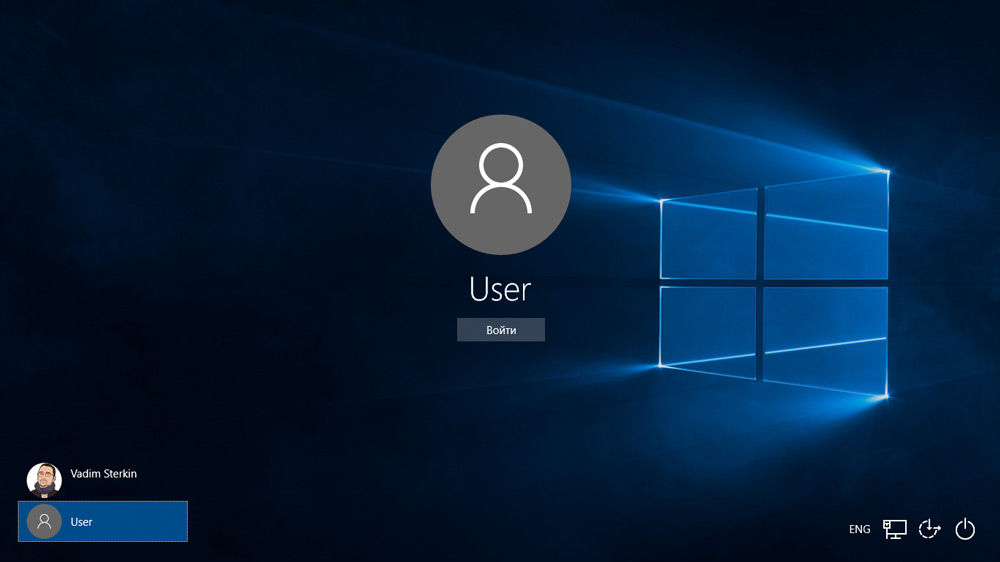
Administraatori parool annab juurdepääsu kogu süsteemi funktsioonidele
Kuid probleemid juhtus - omanik unustas administraatori juurdepääsukoodi ja näeb sisenemise proovimisel sõnumit valesti sisestatud parooli kohta ja süsteemi sisenemise võimatust. Olukorda süvendab ka asjaolu, et Windows salvestab kõik paroolid usaldusväärselt kaitstud sektsiooni kõvakettale, kasutades SAM -süsteemi. Ohutuse tagamiseks pääsege sellele juurde ja uurige, et parool pole kaugeltki nii lihtne, kui see esmapilgul võib tunduda. Ühelt poolt kaitseb see teid kolmanda osapoole sekkumise eest, kuid teiselt poolt rikub see elu suurepäraselt, kui unustate juurdepääsukombinatsiooni. Windows 7 kasutajad on kõige tugevamalt kannatanud, kuna see OS -i versioon pakub ainult kohaliku raamatupidamisarvestusega, erinevalt uuemast Windows 8, 8.1 ja 10. Siin saab kasutaja lisada Microsofti konto arvutisse ja unustatud parooli korral saab see saidi kaudu igast seadmest alla visata. Seitsme PC omanikud saavad administraatori parooli eemaldada ainult.
Õnneks pole kõik nii hirmutav, kui see võib esmapilgul tunduda. Kui järgite meie üksikasjalikke juhiseid, kuidas kohaliku konto kasutamisel Windows 7 administraatori parooli lähtestada, ja kuidas parooli teada saada, saate ilma suuremate raskusteta oma probleemi lühikese aja jooksul lahendada ilma välise abita. Niisiis, me alustame.
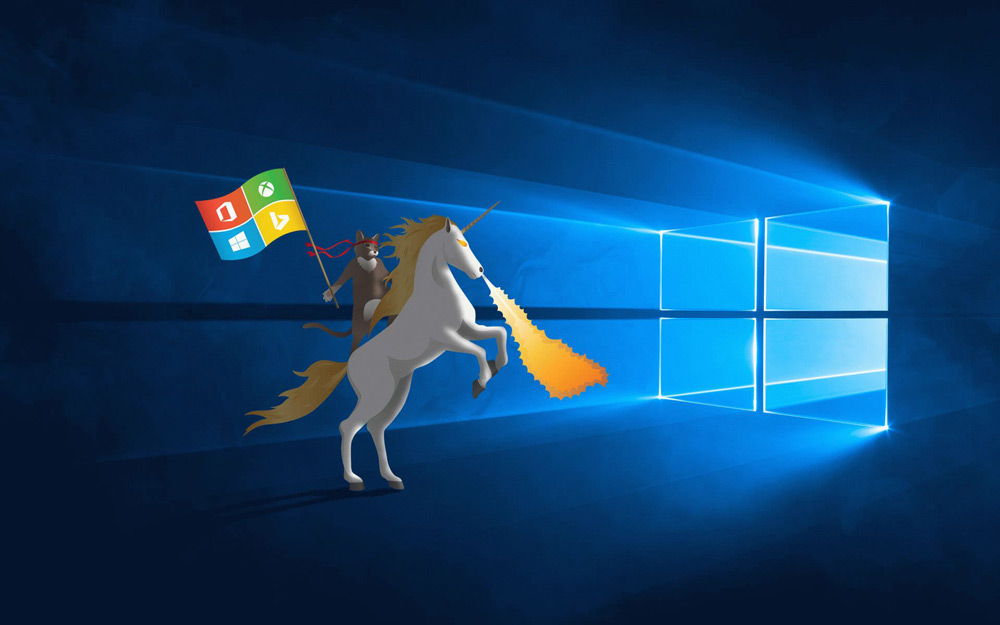
Saate lahendada seadmesüsteemi sisenemise probleemi
Meetod 1. Installiketta või taastamise pildi kasutamine
Selleks vajate alglaadimisketast või Windowsiga mälupulka või eelnevalt loodud taastamiskettat (see võib olla ka mälupulk). Kui teist ei pruugi küsida, kuna tõenäoliselt ei loo te pidevalt värskeid taastekettaid, siis saab installipilti alla laadida suurel hulgal saitidelt.
- Sisestage BIOS -i personaalarvutisse ketas või mälupulk, märkige kandja laadimisel prioriteediks. See on vajalik nii, et oleks koormus välisest meediumist, mitte sisseehitatud kõvakettalt.
- Sõltuvalt Windowsi versioonist klõpsake diagnoosimisel - täiendavad parameetrid - käsurida või süsteemi taastamine - siis - käsurida.
- Kui käsurida avaneb, lisage regedit ja klõpsake nuppu Enter.
- Selle valimiseks klõpsake jaotises HKEY_LOCAL_MACHIN.
- Avatud aknas minge saidile C: \ Windows \ System32 \ Config (kui süsteem on installitud teisele jaotisele, on aadress pisut erinev) ja avage süsteemifail.
- Mis on laaditud sektsioon mis tahes nime järgi, näiteks 555.
- Registriredaktorist leidke jaotis HKEY_LOCAL_MACHINE \ 555 \ Leidke seal CMDLINE ja SETUPTYPE parameetrid. Klõpsake mõlemal neist kaks korda ja muutke indikaatorid järgmiseks:
- CMDLINE - CMD.Exe.
- SETUPTYPE - 0 Muutke 2 -le.
- Märkige loodud jaotis 55, seejärel klõpsake faili - laadige Bush maha.
- Eemaldage USB -mälupulk või ketas, sulgege kõik aktiivsed utiliidid, valige taastamise meistri peaaknas "taaskäivitus".

Tõstke esile riis märgitud jaotis HKEY_LOCAL_MACHINE
Pärast süsteemi sissepääsu taaskäivitamist võetakse käsurida kasutusele. Selle abiga ja teeme edasisi toiminguid.
Parooli lähtestamine
Parooli lähtestamiseks rakendage järgmine käsk:
neto kasutaja sisselogimise parool
See käsk on asjakohane, kui mäletate täpselt kasutajanime kirjutamist. Kui unustasite, printige neto kasutaja käsk, mille järel kuvatakse kõik arvutisse salvestatud kontod.
Uue konto loomine
Kui te pole installinud ühte administraatori kontot, on vaja selle luua mitu käsku. Selleks sisestage need üksteise järel käsuridale:
Neto kasutaja sisselogimise parool /lisa
Neto localGroupi administraatorid sisselogimine /lisa
NET LocalGroupi kasutajad sisselogimise /kustutamise
Esimene meeskond loob kõigepealt uue konto, omistab selle seejärel administraatorite rühmale ja eemaldab seejärel kasutajarühmast. Pärast kõigi käskude rakendamist sulgege käsurida.

Nüüd on teil administraatori konto
Sissepääs süsteemi
Pärast uue parooliga uue konto loomist saate hõlpsalt Windowsi süsteemi sisestada.
Märge! Te ei saa parooli sel viisil teada saada, vaid lihtsalt viska see!
2. meetod. Kolmanda partei utiliidi kasutamine
Võrguühenduseta NT parooliredaktor
Kui esimene meetod hõlmas Windowsi standardsete võimaluste kasutamist, siis teine pakub Windows 7 administraatori parooli täitmiseks kolmanda osakonna utiliite kasutamist. Üks vastuvõetavamaid on võrguühenduseta NT parooliredaktor, mis võimaldab teil täieliku juurdepääsu OS -i süsteemi jaotisele. Saate nii parooli eemaldada kui ka muuta ning aktiveerida administraatori konto. Utiliit ei esinda graafilist liidest, kuid sellegipoolest pole sellega üldse keeruline toime tulla. Iga etapp on nummerdatud ja on näidatud, et peate seda tegema. Niisiis, milliseid samme tuleks selle utiliidi abil parooli lähtestamiseks teha?
- Teises arvutis või sülearvutis minge arendaja veebisaidile, sirvige jaotist BootDisk alla laadida ja laadige alla vajalik versioon. Faili nimi koosneb numbritest ja tähtedest. Kui soovite luua alglaadimisketta, laadige alla fail, milles CD on olemas, kui kasutate mälupulk, siis USB.
- Kui kasutate ketta, kirjutage allalaaditud pilt läbi salvestusprogrammi ja kui olete mälupulk, järgige järgmisi manipuleerimisi:
- Kopeerige arhiivi sisu mälupulgal ilma täiendavaid faile koostamata.
- Laiendage käsurida administraatori nimel.
- Kasutage meeskonda F: \ syslinux.exe -ma f:, kus f asemel kirjutage kiri, mille alusel välkmälu määratakse Windowsi juhiga. Kui see ei anna ühtegi viga, on kõik allkirjastatud nii, nagu see peaks olema.
- Sisestage oma välised meediumid arvutisse, BIOS -i, pange see laadimisel esimesena, lülitage arvuti sisse. Windowsi õnnitlusakna asemel peaks utiliidi liides algama.
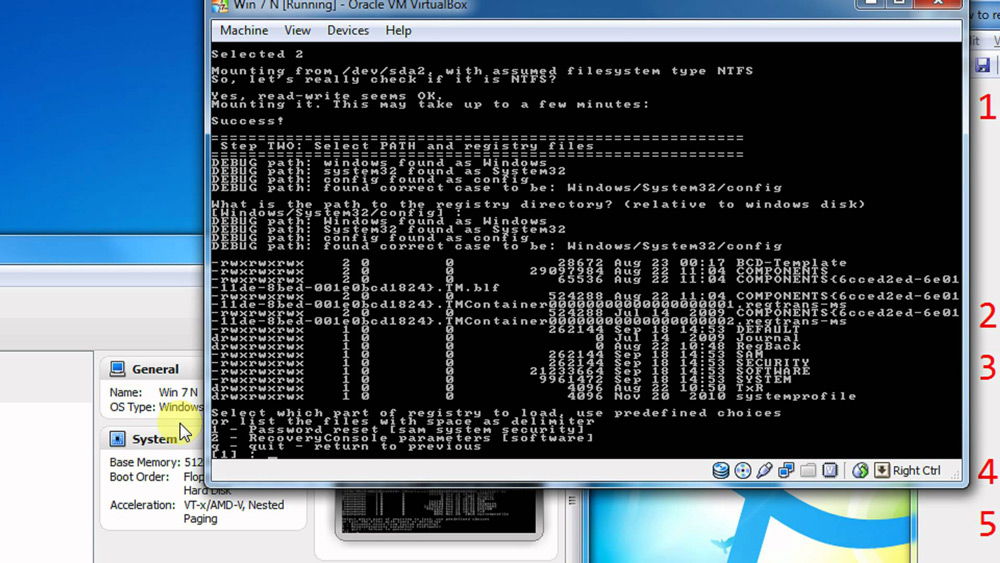
Rakendust pole keeruline välja mõelda
Samm 1
Esiteks peate valima kõvaketta jaotise, millele Windows on installitud. Programm sisaldab loetelu kettasektsioonidest, mis näitavad nende suurust, millele peaksite keskenduma. Kui mäletate, et tavaliselt on süsteem installitud C L -draivi, mis on mitu korda vähem kui D ketas, on viga teha üsna keeruline. Sisestage numbrid jaotise numbriga ja vajutage nuppu Enter.
2. samm
Järgmisena peate määrama tee registrifailidesse. Programm pakub vaiketee, nõustuge sellega ja klõpsake nuppu Enter.
Pärast seda taotleb utiliit, millist registri osa peate alla laadima. Valige 1 - parooli lähtestamine [SAM System Security], klõpsake vastavat numbrit ja kinnitage sisestusnupp.
3. samm
Parooli muutmine või lähtestamine, redigeerides kasutaja andmeid registris. Utiliidi käivitab CHNTPW peamine interaktiivne menüü, milles lõik 1 - redigeerige kasutaja andmeid ja paroole kohe. Kinnitage valik, vajutades nuppu Enter. Kui peate parooli muutma, valige 2 - redigeeri (seadistage uus) kasutaja parool.
CHNTPW redigeerimise menüüs ja paroolid kuvatakse kõik arvutikontod koos nende koodi tähistamisega kuueteistkümnendarvusüsteemis (veerg RID). Meid huvitab administraatori konto, enamasti kuvatakse see kõigepealt loendis ja valitakse vaikimisi. Kui konto nime kuvatakse ingliskeelsete tähtedega, printige see tabeli all olevale sisendväljale, kui venelased, seejärel kasutage veeru RID -i teavet. Sisendvälja salvestus on 0xABCD vormingus, kus ABCD asemel peate väärtuse tabelist panema. Valiku kinnitab nupp Enter.
Järgmine kuvab menüü kasutaja redigeerimisega toimingute loendiga, mida saab teha administraatori konto kontoga. Valige 1 - selge (tühi) kasutaja parool ja kinnitage sisestusnupp. Programm peab teatama parooli eduka täitmise kohta.
4. samm
Kaasavad muudatused (neljas samm: muudatuste tagasi kirjutamine). Klõpsake järjestikku ! ja Q eelmisest menüüst lahkumiseks, mille järel utiliit pakub muudatuste säilitamist, väljastades taotluse: "! Tee seda?". Sisestage järgmise päringu jaoks y ja jäljendage N.
Taaskäivituse jaoks sisestage käsk Taaskäivitama või klõpsake arvutisüsteemi seadme väikesel nupul. Süsteem käivitab teid ilma paroolitaotluseta. Saate selle ise installida haldusjuhendi menüüsse.
ERD ülem
Veel üks üsna täiustatud utiliit Windowsi administraatori parooli lähtestamiseks. Esmalt peate looma töötava arvutis utiliidi laadimismängija. Selle jaoks:
- Valmistage välja vähemalt 1 GB mahuga mälupulk ja laadige alla ka järgmine neli faili: hpusbdisk.Zip, Ghost32.Exe, grub4dos.Zip, ERD ülema pildifail GHO -vormingus.
- Sisestage USB -mälupulk arvutisse, seejärel käivitage hpusbdisk.Valige seadme aknas oma draiv, failisüsteem, märkige see kui FAT32, seejärel klõpsake nuppu Start. Plekmäel on vormindatud, nii et hoolitsege selle eest, et see hoiaks sellel olulist teavet kuskil.
- Keerake Grub4DOS arhiiv.Zip ja käivitage grubinst_gui.Exe, seejärel välja väljal Disk. Protseduuri eduka lõpuleviimise korral peaksite nägema järgmise sisu sõnumit: "MBR/BS on edukalt installitud. Jätkamiseks vajutage ... ". Nüüd saate ohutult järgmisse etappi liikuda.
- Käivitage Ghost32.exe - klõpsake pildilt nuppu OK - Local - Disk -, seejärel määrake ERD -fail.Gho ja klõpsake sellel hiirega.
- Valige avanevas aknas mälupulk, klõpsake nuppu OK - OK - jah ja oodake, kuni laadimismäng on lõpuni loodud. Tavaliselt võtab see 10-15 minutit.
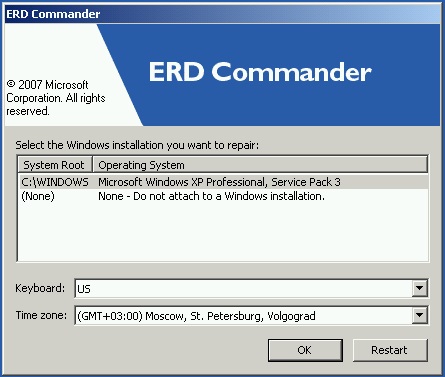
Pärast laadimist ilmub Windowsi esiosa opsüsteem aknavaliku aken
Nüüd peate töötama koos laadimismängijaga ERD ülemaga. Siin on see, mida peate tegema:
- Ühendades USB -mälupulk arvutiga BIOS -i kaudu, konfigureerige alglaadimisprioriteet nii, et mälupulk oleks esimene ja lülitage arvuti sisse.
- Valige oma versioon Windowsist. Kui segate süsteemi tühjenemist, siis on see okei, lihtsalt järgmises etapis annab utiliit vea ja saate protseduuri kõigepealt korrata.
- Pärast laadimise ootamist valige installitud opsüsteem, klõpsake lähemalt - Microsofti diagnostika - parooli muudatuste meister.
- Näete akent koos kasutajate loendi ja parooli sisestamisväljadele. Valige administraatori konto, kirjutage uus parool ja kinnitage see.
- Tõmmake USB -mälupulk USB -st välja, käivitage tavarežiimis ja kasutage uut parooli.
Märge! Sel viisil ei saa parooli teada, ainult uue kustuta ega installida!
Meetod 3. Süsteemifailide asendamine
Kindlasti kuulsite võtmete kleepimise funktsiooni. Piisab 5 korda kiirelt vajutamisest, kuidas aken välja tuleb režiimi aktiveerimise taotlusega. Sethc -fail vastutab selle eest.EXE, mis asub Windowsi süsteemi jaotises. Huvitav on see, et saate selle aktiveerida isegi parooli sisestamisel aknas Windowsi käivitamisel. Kuid kuna olukord on selline, et kasutaja on selle unustanud, peame selle asendama CMD -failiga.Exe vastutab käsurea avamise eest. Kuidas seda teha?
- Laadige välisest Windowsi operaalist, installimisaknas klõpsake süsteemi - käsurea taastamist.
- Rakendage järjekindlalt järgmisi käske:
- Kopeeri C: \ Windows \ System32 \ Sethc.Exe c: \ - Sethc utiliidi varukoopia loomiseks.Exe.
- Kopeeri C: \ Windows \ System32 \ CMD.Exe C: \ Windows \ System32 \ Sethc.Exe - Sethc -faili asendamiseks.Exe CMD -l.Exe.
- Viige arvuti läbi tavarežiimis.
- Kui parooli aken ilmub, vajutage viis korda nuppu Shift, mille järel käsurida avaneb.
- Parooli muutmiseks printige käsk neto kasutaja sisselogimise parool, Siis laadige uuesti uuesti ja nüüd saate süsteemi kindlasti sisse.
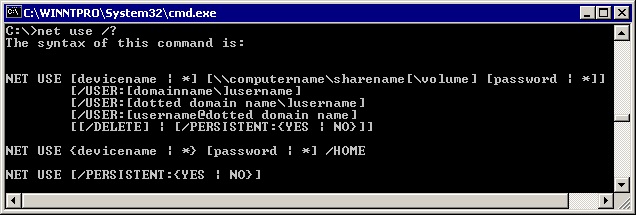
Kasutage neto kasutaja käsku ja taaskäivitage arvuti
Märge! Parooli ei saa sel viisil teada, ainult kustutage!
Kuidas teada saada konto parool
Selles lõigus kohtume, kuidas administraatori parooli häkkida või lihtsalt teada saada. Tõepoolest, paljudel juhtudel on lihtsalt lihtsam mitte parooli täita, vaid lihtsalt unustatud. Selleks vajame ophcracki utiliiti, millel on vajalikud võimalused. See on võimeline töötama graafilises ja tekstiliideses ning loojate sõnul saab teie süsteemis peaaegu kõik paroolid teada saada. Kuidas seda kasutada?
- Minge ametlikule veebisaidile ja laadige alla sobiv versioon: kui saate süsteemi sisestada, kui te süsteemi ei luba, kui te süsteemi ei luba, siis saate programmi installifaili vormis parool.
- Käivitage installifail või laadige mälupulgast või kettalt ja valige utiliidi liidese graafiline või tekstuur.
- Oodake, kuni utiliit loeb ja võtab süsteemi paroolid ekraanil. Sõltuvalt arvuti võimsusest võib see võtta erinevaid aegu.
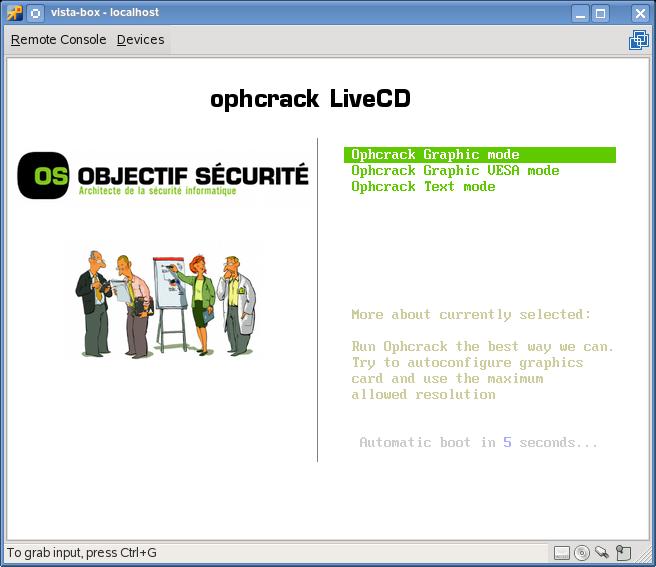
Parooli lähtestamiseks laadige alla utiliidiprogramm OphCracki
See on kõik. Nagu näete, pole midagi keerulist ja kui teie parool pole liiga keeruline, aitab programm teil teada saada. Pärast seda saate süsteemi uuesti sisestada ja sisestada oma juurdepääsukoodi. Praktika näitab, et kui parool on väga keeruline, mis koosneb nii suurte ja väikeste tähtede kui ka numbrite kombinatsioonist, ei pruugi programm hakkama saada.
Järeldus
Loodame, et meie juhendamine aitas teid olukorras, kus unustasite oma Windowsi konto parooli. Nüüd teate, kuidas seda maha jätta ja uue installida. Kui teil on küsimusi, küsige neid kommentaarides.
- « Windowsi parooli lähtestamine Boot Fgat Drive'i abil
- IPhone'i lähtestamise meetodid tehase seadetesse »

