Mis on piprafail Windowsis ja kuidas seda suurendada
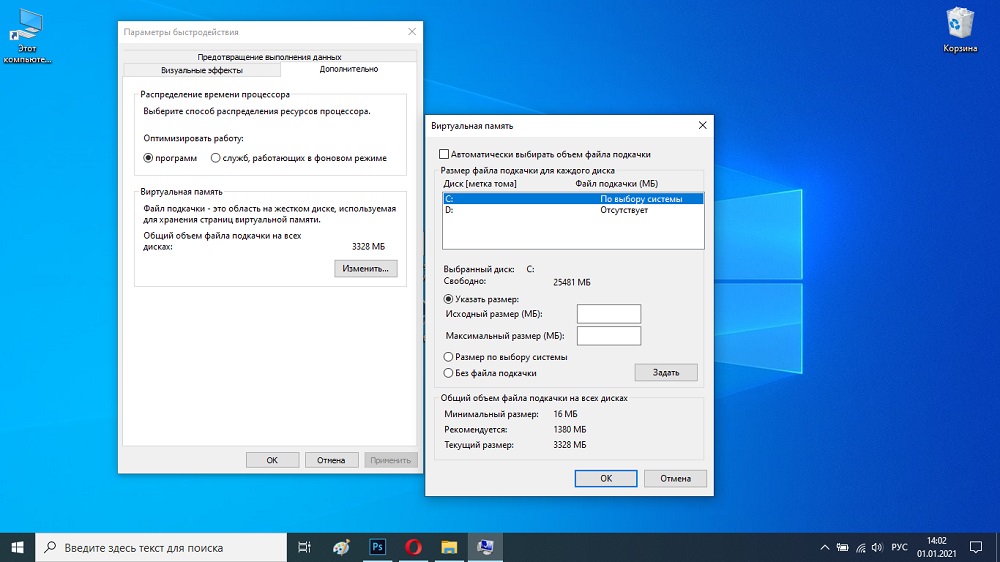
- 1898
- 609
- Alberto Sauer II
Paljud kasutajad on kuulnud sellisest kontseptsioonist nagu kiikfail. Kuid mitte kõik ei tea, mis see on, milleks kasutatakse ja millistes olukordades on vaja seda muuta.
Tegelikult on need kasulikud teadmised. Eriti nendes olukordades, kus arvut ressursside ja paljude programmide ja rakendustega töötamiseks ei piisa.
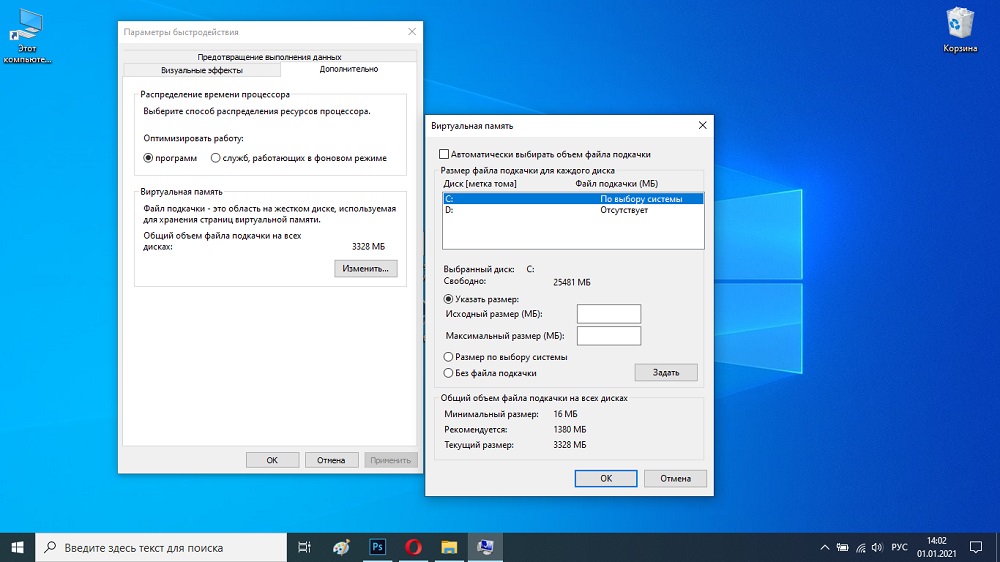
Esmalt peate mõistma pumpamisfaili (FP) olemust ja alles siis uurima juhiseid selle suurendamiseks.
Mis see on
Mõningaid kiigefaili nimetatakse ka virtuaalseks mäluks. See on spetsiaalne süsteemifail, mis asub otse kõvakettal. Selle kõige populaarsem ja asjakohane opsüsteem Windowsi isikus kasutab puuduva RAM -i kompenseerimiseks, mis ei pruugi olla piisavalt unarusse jäetud, ja samal ajal töötavad rakendused.
Nagu paljud on ilmselt teada, on arvutis töötavate erinevate programmide ja rakenduste töö jaoks, st RAM -i ressursid, st RAM -id on kaasatud.
Lihtsamalt öeldes, kui programmi käivitatakse, loetakse seda kõvakettast ja vastab mõneks ajaks RAM -ile. Kõik andmed rakenduse kohta salvestatakse ka RAM -is. Kuni programmi sulgemiseni.
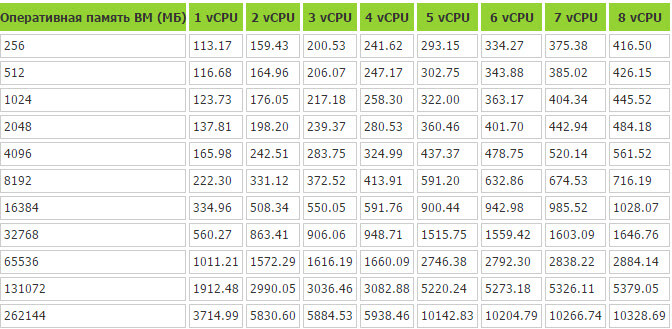
Kuid RAM pole piiramatu ja see võib lõppeda ressurssidega. Mida rohkem programme ja rakendusi töötab samaaegselt, seda rohkem rammid ära võetakse. Ja kui see on täielikult ammendatud, siis tuleb tööle sama pumbafail. Ta on virtuaalne lisamälu.
See on spetsiaalne süsteemifail, mis on varjatud olekus ja sisaldub kõvakettal. Selle tõttu on võimalik koormus RAM -iga virtuaalse mällu suunata. Tegelikult asendab FP RAM -i, kui viimane on üle ujutatud.
Operatsioonisüsteem ei pea järgmise programmi käivitamiseks koha vabastamiseks muid rakendusi sulgema. Selle asemel visatakse programm virtuaalsesse mällu ja tagastatakse siis tagasi, kui selline vajadus tekib.
Millised programmid pumpamisfaili kaudu tööle üle kanda, lahendab opsüsteem selle iseseisvalt.
Kui räägime tänapäevastest personaalarvutitest ja sülearvutitest, siis leitakse peamiselt siit muljetavaldavat RAM -i näitajat. Seetõttu ei kasutata FP -d praktiliselt. Kuid kui kasutaja märkab, kuidas rakenduse laadimisel aeglustada ja maha jääda ning stabiilne ketta indikaator vilgub aktiivselt, näitab see üleminekut pöördefaili ja naaseb sellest. Sellises olukorras on mõistlik mõelda FP suurenemisele või uue RAM -i ostmisele, millel on paremad omadused.
FP Windows 10
Windows 10 inimese praegune versioon erineb arvutisüsteemis kasutatud kiigefaili plaanist selle eelkäijatest.
Seal on kohe 2 sellist faili. Neil on järgmine nimi:
- Lehtfiles.sys;
- Vahetusfail.Sys.
Need asuvad tavapäraselt süsteemi ketta C juurkataloogis ja leiate peidetud failide kuvamise funktsiooni aktiveerimise.
Kahe faili vahel on teatud erinevus.
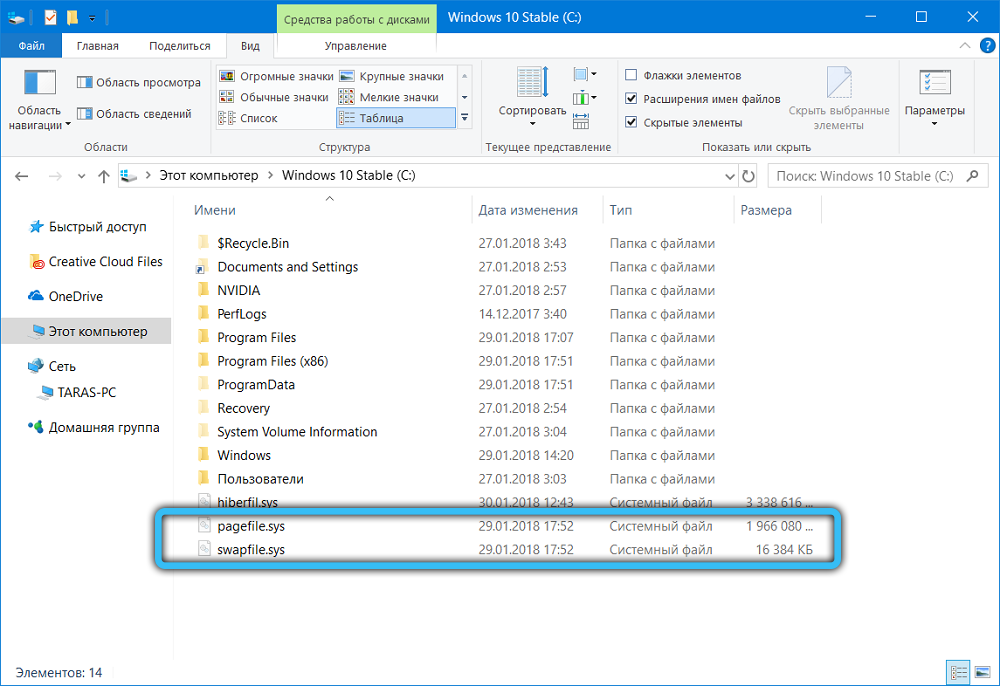
Kui PageFile teeb koostööd tavaliste rakendustega, mille kasutaja ise install on, siis suunab SwapFile oma ressursse, et säilitada OS -i sisseehitatud rakenduste töövõime, samuti programmid, mis on laaditud ametlikust Windowsi poest.
Sel juhul töötavad mõlemad failid paarikaupa. Kuid kui Swapfile on tavaliselt mitu kümnet megabaiti, kasvab tema partner mõnikord mitmeks gigabaiti.
Seetõttu on mõnel kasutajal loogiline soov selle FP keelata, mis teoreetiliselt vabastab kindla koguse gigabaiti.
Tähelepanu. Vahetusfaili lahtiühendamine pole soovitatav. Vastasel juhul võib Windows 10 rakendustes ehitatud rakendused lõpetada.Kuid on ka muid olukordi, kui on vaja isegi FP suurendada.
Optimaalsed näitajad
Tegelikult määrab Windows 10 või samad Windows 7 optimaalse suuruse, millel peaks olema pöördefail. Süsteem otsustab, kui palju see vajab, ja enamikul juhtudel piisab standardnäitajatest. Ja kui teil on tahke RAM -iga arvuti või sülearvuti, siis tõenäoliselt ei vaja FP kunagi.
Kuid see ei häiri endiselt erinevate Windows 10 -ga töötavate arvutite pumpamisfaili optimaalse mahu määramist, samuti Microsofti välja töötatud opsüsteemide vanemaid versioone.
Seal on samm -sammuline juhend selle kohta, kuidas seda ise ja üsna kiiresti teha.
- Esiteks alustage kõiki rakendusi, mida saate potentsiaalselt kasutada. Näiteks on see tekstiredaktor, mõni Photoshop, meediumipleier, 5-10 avatud vahelehtedega brauser jne. Lülitage täpselt sisse need programmid, mida te arvutis töötades tegelikult vajate.
- Nüüd avage ülesannete haldur, avage sektsioon Produktiivsus. Vaadake, kui palju jääraid (RAM) on hõivatud kõigi töötavate programmidega.
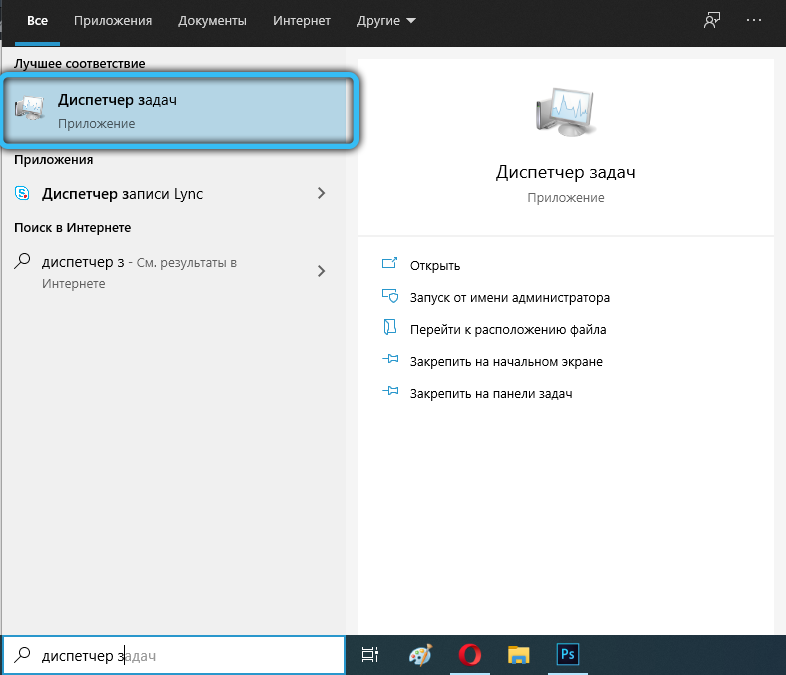
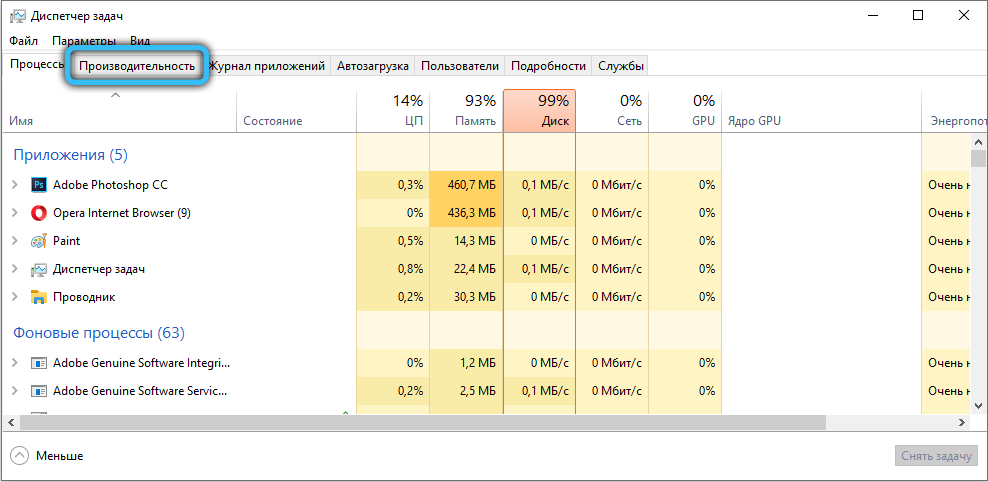
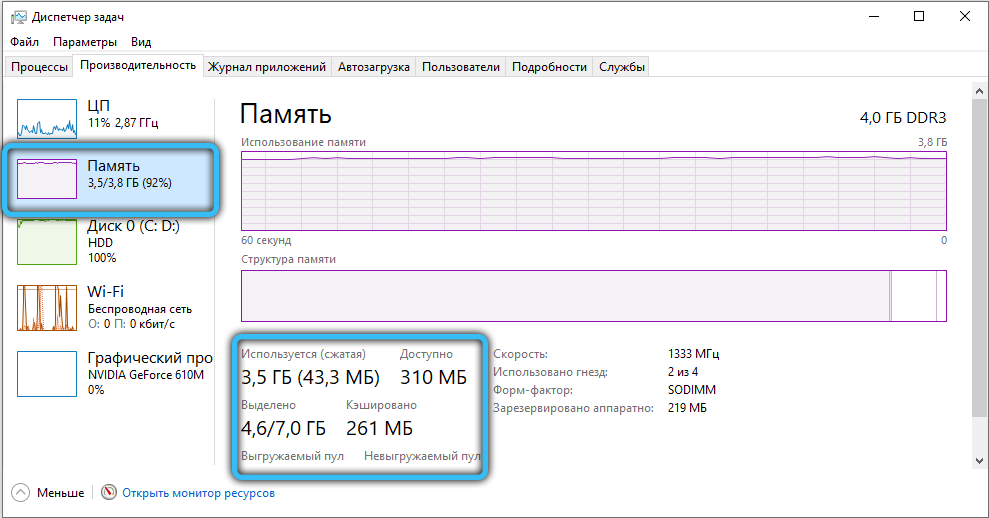
- Võtke hõivatud mälu maht, mis on hõivatud ja korrutage see indikaator 2 -ga. Näiteks kui RAM on 4 GB ja 3,5 GB on hõivatud, siis 3,5x2 ja selgub 7 GB.
- Saadud tulemuse põhjal võtke oma tegeliku RAM -i maht. Vaatlusaluse korral on see 4 GB. Pärast 7 GB 4 GB -st ära võtmist selgub see 3 GB väljundil. See on sama optimaalne indikaator pumpamisfaili jaoks.
Pärast arvutuste ajal negatiivse tulemuse saamist ei saa te üldse midagi teha. FP muutmine, suurendamine ega vähendamine pole vajalik.
Tähelepanu. On tungivalt soovitatav teha kiigefail rohkem kui 3 korda rohkem kui olemasolev RAM -i maht.Kui RAM -ist puudu on, on FP suurenemine õige lahendus.
Suurendage protseduuri
Nüüd küsimusele, kuidas suurendada Windows 10 pumpamisfaili suurust ja mida peate selleks tegema.
Lisaks kaalutakse parameetrite muutmise protseduuri, mida opsüsteemi versioon on endiselt vaja ka eraldi, eraldi arvestada.
Windows 10 OS -is pole failide pumpamise sõltumatutes seadetes midagi eriti keerulist, hoolimata kahe faili kasutamisest samaaegselt.
Kui kasutate Windows 10 ja peate kiirendama kiigefaili, peate tegema järgmist:
- Avage menüü "Start" ja leidke seal sobiv rakendus nimega "Esinduse ja jõudluse sätted";
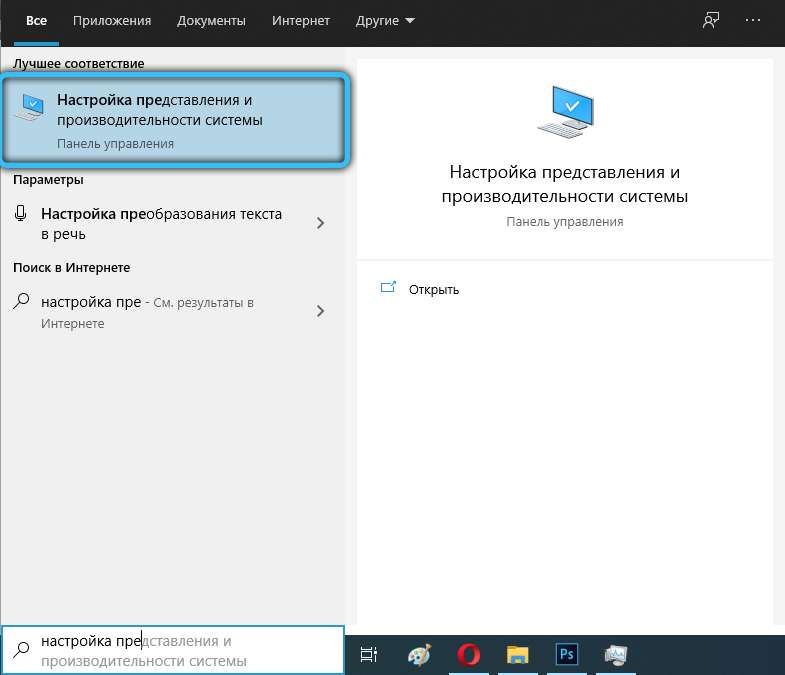
- Oodake akna "kiiruseparameetreid" ja valige vahekaart "Lisaks";
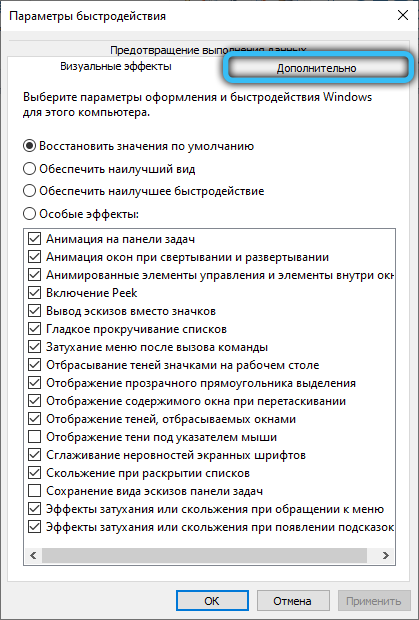
- Leidke akna alumises osas jaotis "virtuaalne mälu";
- Vajutage nuppu "Muutke". Siin peate märgi eemaldama, mis võimaldab teil FP helitugevuse automaatselt installida;
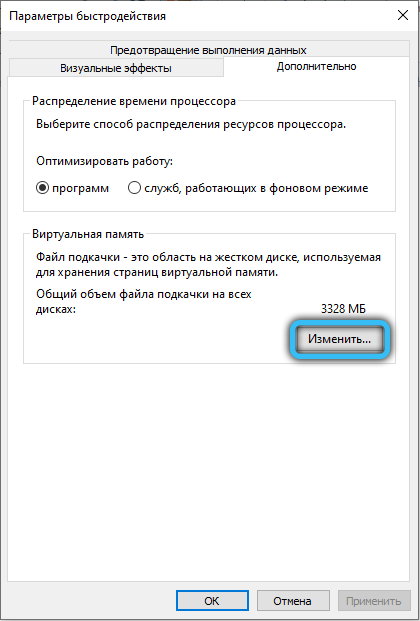
- Tõstke esile süsteemi ketas, mis kuvatakse avatud loendis. Klõpsake nuppu "Märkige suurus";
Siia ilmub rida algse suurusega, mis on ette nähtud megabaitides.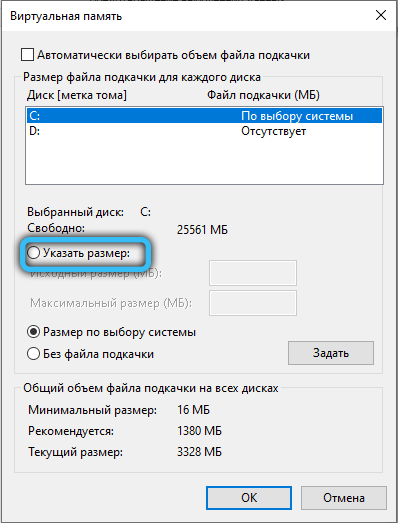
- On vaja näidata minimaalset ja maksimaalset väärtust;
Esimesel juhul on see vähemalt 400 megabaiti. - Ja teises, kus on näidatud maksimaalne suurus, kirjutage vajalikud indikaatorid.
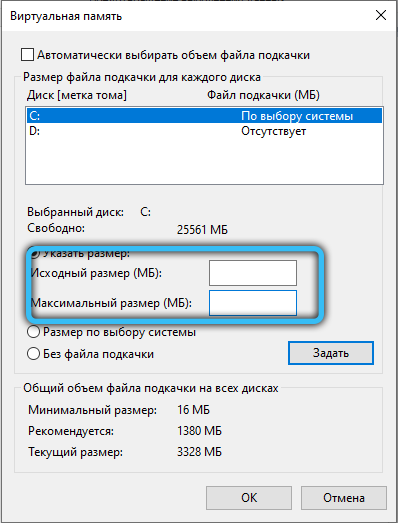
Need on tingimata välja kirjutatud megabaitides. Ärge unustage, et üks gigabait ei sisalda mitte 1000, vaid 1024 megabaiti.
Seadete lõpus klõpsake nuppu "Set" ja siis OK.
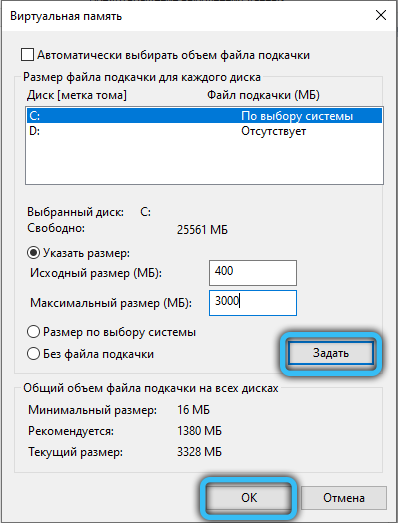
Kõik, nüüd teate, kuidas Windows 10 opsüsteemi puhul kiigefaili seadistada.
Teoreetiliselt saate Windows 10 -s seada mis tahes suuruse, millel on kiigefail. Kuid soovitatud väärtuste ületamine pole endiselt soovitatav.
Kui teil õnnestus praegusele pumpamisfailile lisada mitusada või tuhandeid megabaiti ja sellest Windows 10 -st hakkas kõik toimima palju paremini ja tõhusamalt, tehti kõik õigesti.
Protseduur, mis käsitleb küsimust, kuidas Windows 7 pumpamisfaili muuta, võib olla pisut erinev.
Kui teil on arvutisse installitud Windows 7 ja peate tegema teistsuguse pumpamisfaili, alustage järgmistest juhistest:
- Klõpsake nuppu "Start";
- Leidke arvuti ja klõpsake sellel parema nupuga;
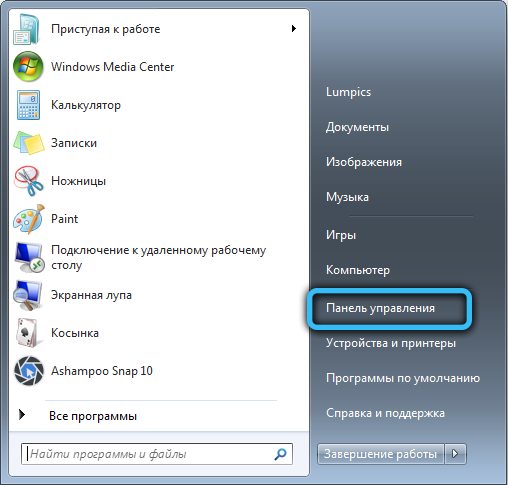
- Klõpsake avatud kontekstimenüüs "Atribuudid";
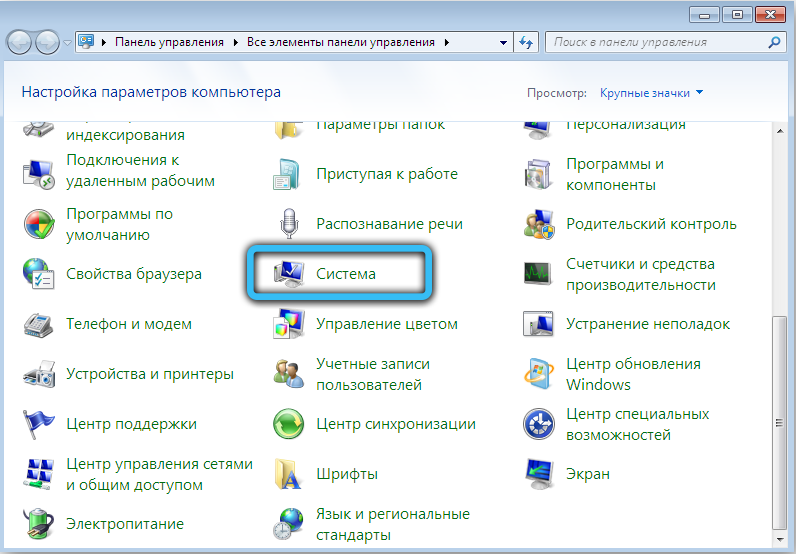
- Ilmub aken, kus peate vajutama "täiendavaid parameetreid";
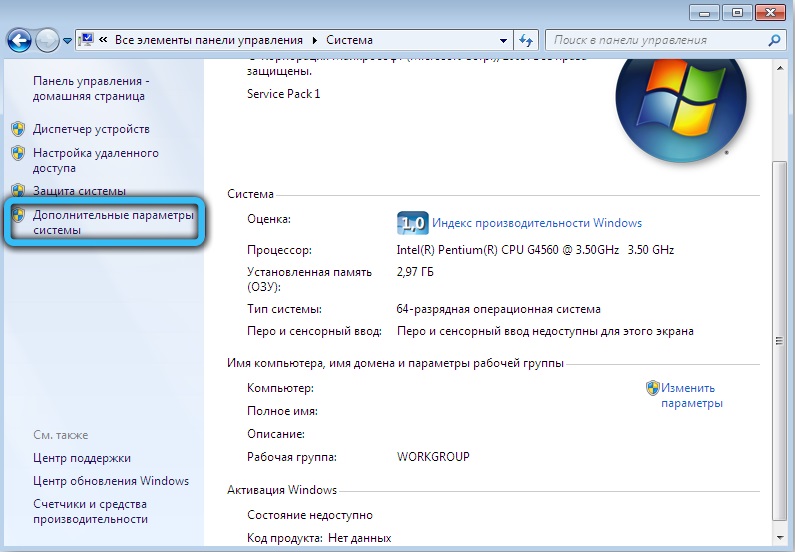
- Märkige administraatori parool või kinnitage hagi lihtsalt päringu ilmumisel;
- Avage jaotis "Tootlikkus", minge vahekaardile nimega "lisaks";
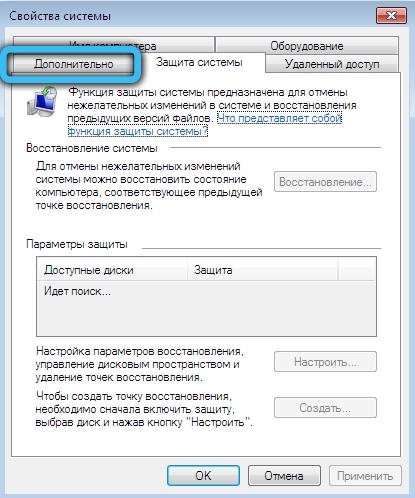
- Klõpsake nuppu "Parameetrid";
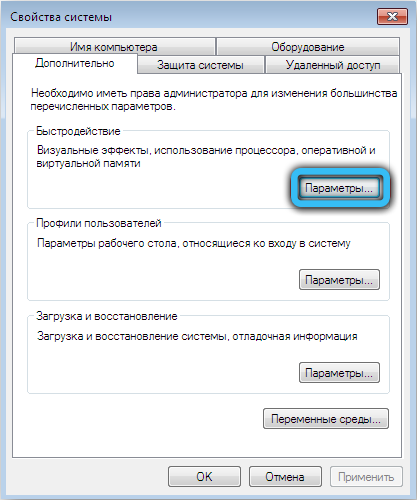
- Jälle vahekaart "lisaks";
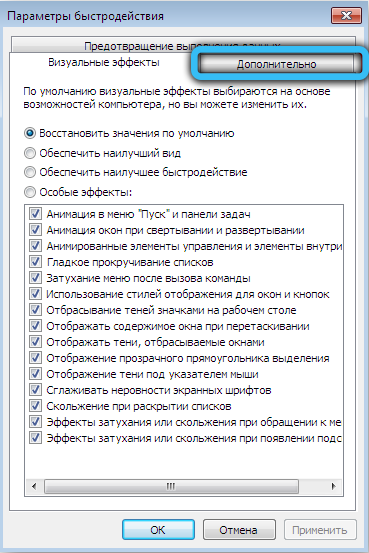
- Klõpsake jaotises "Virtuaalne mälu" klahvi "Muuda";
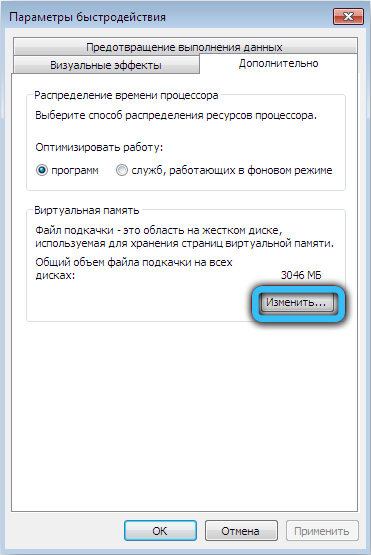
- Eemaldage FP automaatse valiku lipp;
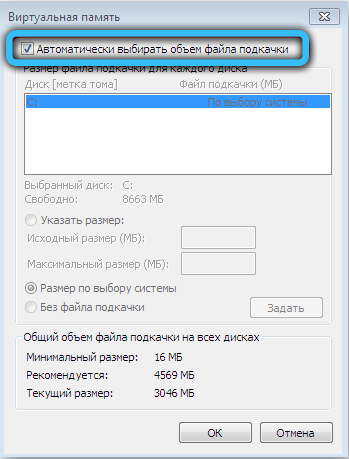
- Valige loendis "ketta" jaotises see, kus pumpamisfail asub;
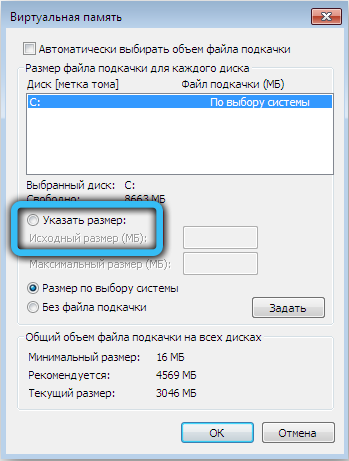
- Väljal Propity Alg ja maksimaalne maht;
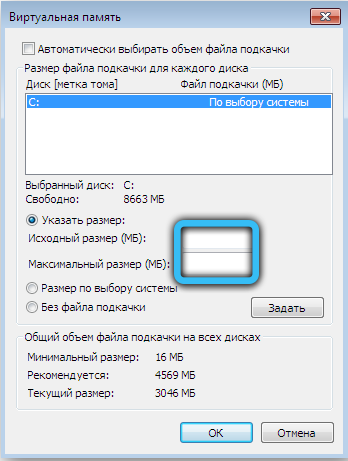
- Siis "Installi", siis nupp OK.
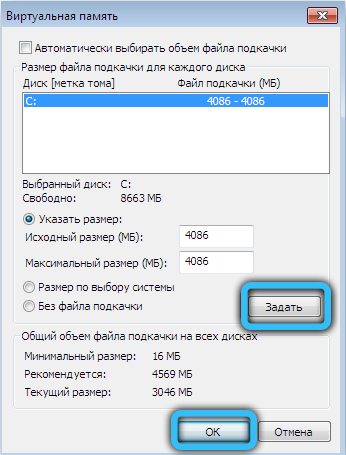
Kui otsustate panna suurema pumpamisfaili, kui olete tavapäraselt installitud, siis on ebatõenäoline, et peate arvuti taaskäivitama. Kuid kui see näitaja väheneb, on tavaliselt vaja taaskäivitust. Alles pärast seda jõustuvad muudatused.
Nagu näete, pole FP väärtuse alandamine või suurendamine nii keeruline. Peate lihtsalt teadma, kuhu minna Windowsi opsüsteemi konkreetses versioonis, ja arvutama asjatundlikult vajalik megabaiti.
Asukoht
Vaikimisi luuakse kõnealune fail ja asub süsteemi kettal. Enamikul juhtudel on see ketas nimega C.
Kuid süsteemi kiiruse suurendamiseks saab FP üle kanda teise, kõva arvuti ketta. Pidage ainult meeles, et räägime teisele plaadile üleviimisest, mitte teises jaotises.
Windows 10 OS praeguse versiooni korral peate tegema järgmise:
- Lisas nimega "Seaded" valige esitusüksus "lisaks";
- Seejärel minge jaotisse "Virtuaalne mälu" ja klõpsake nuppu "Muuda";
- Kui on olemas märkeruut, eemaldage see faili mahu automaatsest valikust;
- Tõstke esile süsteemi ketas;
- Klõpsake punktis "Ilma pumpamisfailita";
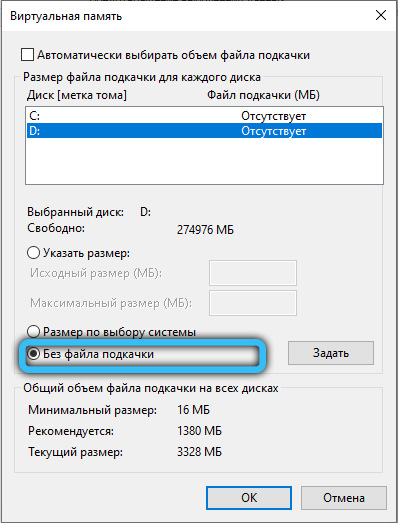
- Nüüd nupu "Set" ja siis ok;
- Valige samas loendis teine ketas, kuhu soovite faili edastada;
- komplekti suurus;
- Kinnitage muudatused;
- arvuti taaskäivitamiseks.
See tähendab, et parim valik on kõvaketas (HDD), millele opsüsteem pole installitud.
Ühenduse katkestama
Selle faili väljalülitamisel pole midagi keerulist. See on lihtsalt nii, et seadetes piisab kastile, mis on määratud punkti "ilma pumpamisfailita" jaotises, kus FP indikaator on käsitsi seatud, või süsteemi äranägemisel.
Kuid enne sellise otsuse tegemist peaksite mõtlema.
Tegelikult pole kiigefaili lahtiühendamine tugevalt soovitatav. See võib põhjustada ettearvamatuid tagajärgi. Tõenäoliselt hakkavad mitmed programmid ja rakendused maha jääma, aeglustama. Ja mõned neist ei saa üldse alustada.
Tavaliselt tehakse selline otsus olukordades, kus jäärad on palju, kuid kõvakettal pole praktiliselt ruumi. Kiiku välja lülitades saate saavutada mitme gigabaiti vabastamise. Kuid see on parimal juhul.
Seetõttu oleks õigem lahendus ketta puhastamine tarbetutest andmetest, kasutage utiliite mälu, vahemälu jne puhastamiseks jne. Kuid FP sulgemine toimub puhtalt hirmul ja kasutaja riskil.
Kui sellest hoolimata tekkis selline vajadus, siis on see vajalik:
- avada dirigent;
- Klõpsake paremal nuppu vastavalt rakendusele "See arvuti";
- avada oma "omadused";
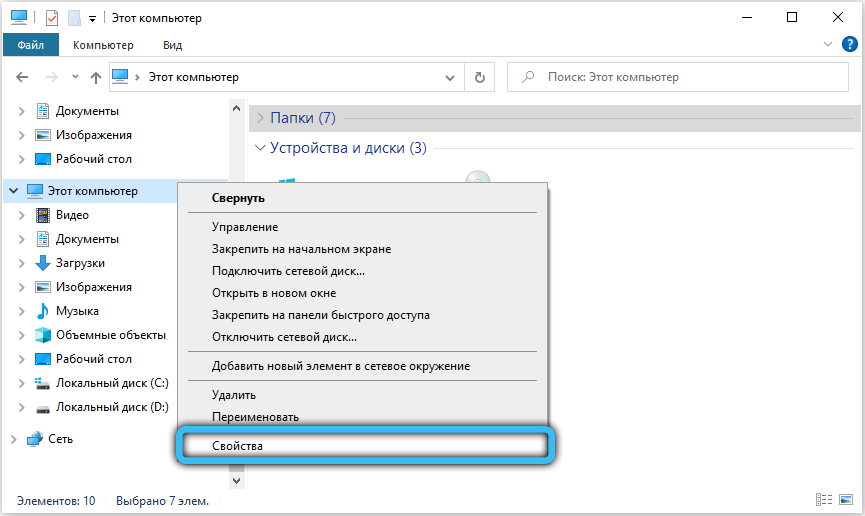
- Sisestage jaotis koos oma süsteemi täiendavate parameetritega;
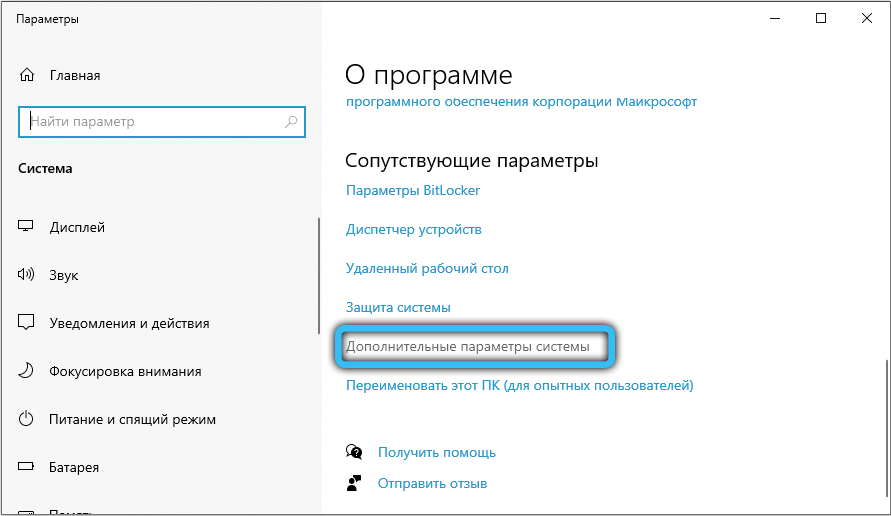
- Avage järgmine vahekaart "lisaks";
- Minge "Performance" juurde;
- klõpsake nuppu "Parameetrid";
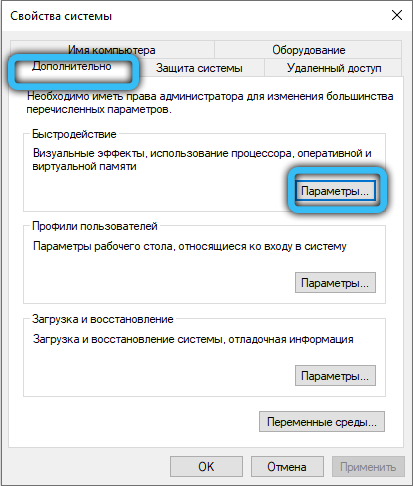
- Klõpsake uues aknas vahekaardil "Lisaks";
- Jaotis, mis viitab virtuaalsele mällule, klõpsake nuppu „Muuda”;
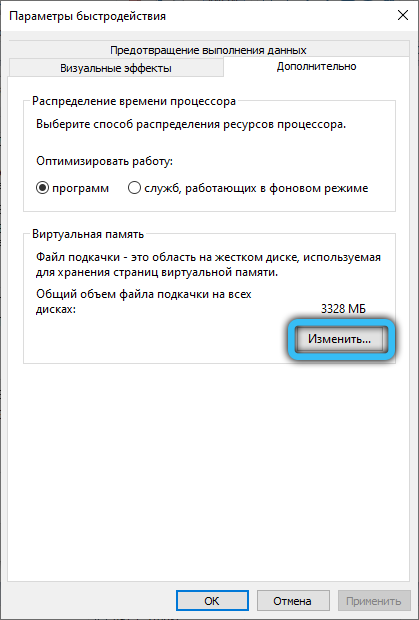
- Eemaldage lipp FP mahu automaatsest määramisest;
- Pange lipp punkti "ilma pumbafailita";
- Siis nupul "Set" ja klõpsake siis nuppu OK.
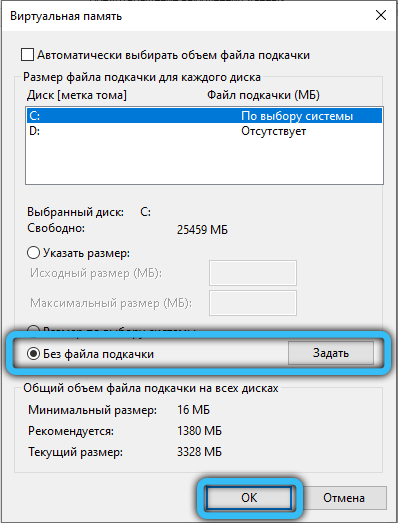
Nagu näete, on pumpamisfail üsna mitmetähenduslik ja kaotab paljuski oma olulisuse võimsate kaasaegsete personaalarvutite ja sülearvutite osas. Kuid mõnel juhul on see siiski vaja seda asendada, suurendada, vähendada või isegi lahti ühendada.
Tasub hoolikalt mõelda, kui tegelikult on vaja seda karakteristikut muuta. Sest tavaliselt määrab süsteem iseseisvalt optimaalsed väärtused ja neid pole vaja reguleerida.
Täname, et lugesite meid!
Telli, kommenteerige, küsige küsimusi ja rääkige meie projektist oma sõpradele!
- « Virtuaalse ketta eemaldamine Windowsis
- Mis on Androidi vanemlik kontroll, selle installimine või väljalülitamine »

