Kriitilise struktuuri korruptsioon - sinise ekraani põhjused akendes ja vea lahendamise viisid

- 2368
- 345
- Jean Kihn
Kriitilise struktuuri korruptsiooniviga koos 0x00000109 koodiga toimub siis, kui emulatsioonisüsteem käivitatakse ja muu tarkvara opsüsteemi tuumas. Selle esinemine tähendab, et tuum avastas selle sees olevate andmete kahjustuse.

Metoodika vea kriitilise struktuuri korruptsiooni kõrvaldamiseks.
Vea põhjused
Tuum on teie opsüsteemi kõige olulisem osa. See kontrollib arvutis mitmesuguseid ülesandeid ja rakendusi - nii tarkvara kui ka riistvara, näiteks RAM ja protsessor. Tuumasid on kahte tüüpi - mikro- ja monoliitne tuum. Esimesel on ainult põhifunktsioonid, teine sisaldab lisaks palju draiveri. Tegelikult on see tarkvara ja riistvara ühendus. Vea põhjused on väga suured ja laiad. Seetõttu peate täitma palju erinevaid lahendusi ja vaatama, milline teile sobib. BSOD CRITIVE_CORRUPTION VIGA põhjused on tavaliselt:
- Kahjustatud seadmed (näiteks vigane mälukaart).
- Juht, kes muutis teadlikult või kogemata kriitilist koodi või põhiandmeid.
Kuna põhjuseid on selgitatud, pole probleemi lahendamist nii keeruline leida. Lugege edasi ja uurige, kuidas Windows 10 -s vea kriitilise_struktuuri_korruptioni parandada.
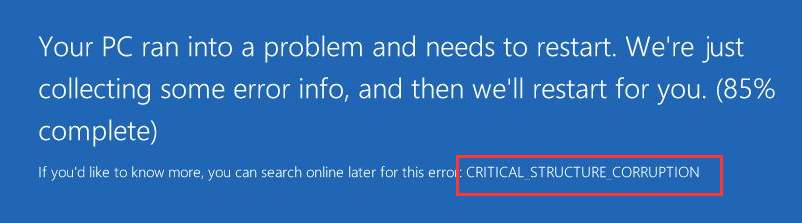
Kuidas ilmneb kriitilise struktuuri korruptsiooniviga
Sinise ekraani väljanägemise kõige tavalisem põhjus on vananenud või kahjustatud juht. See kuvatakse kriitilise_struktuuri_korruptioni veakoodi kõrval ja lõpeb "SYS" -ga. Siin on lahendus selle kahjustatud värskendamine või eemaldamine. Kui kohtute uuesti BSOD -ga, kirjutage vigase juhi nimi, et teada saada, miks see on ette nähtud. Selle jaoks on palju suurepäraseid saite, mis pakuvad allika täielikku kirjeldust. Näiteks Carrona: http: // www.Autorona.Org/dvrref.Php
Avage link ja sisestage oma viga otsinguväljale. Pärast seda annab sait teile kogu vajaliku teabe. Esiteks peate määrama, milline neist kahte tüüpi draiveridest see on: aknad ja riistvara. Kui kahjustatud fail sisaldab otsingutulemustes linki - see on riistvara, kui Windowsi värskendus on märgitud - see on Windowsiga seotud tarkvara.
Riistvara draiverid - kasutatakse arvuti teatud füüsiliste komponentide, näiteks püsivara või süsteemi erinevate komponentide käivitamiseks. Need pakuvad arvutis mitmesuguste elektroonika katkematut toimimist. Võite öelda, et see on riistvaraviga, kui tabeli "Allika" tabel näitab saidi linki. Teisest küljest kasutatakse Windowsi draivereid ainult OS -i. Enamikul juhtudel on Windowsi kriitilise struktuuri korruptsiooni vea põhjus emulaatoriprogrammid ja virtuaalsed masinad. Muud võimalikud põhjused:
- Vigased seadmed.
- Vananenud videokaart.
- Kahjustatud draiver, mis mõjutab OS -i põhiandmeid.
Kriitiline struktuuri korruptsioon - kuidas seda parandada
Alkohol 120%, Deamon Tools, MacDriver ja Intel Haxm (riistvara kiirendatud täitmishaldur) on arendajate sõnul otseselt seotud Windowsi kriitilise_struktuuri_korruptioni veaga. Kui üks neist programmidest on teie arvutisse installitud, värskendage seda uusimale versioonile või kustutage see arvutist. Pärast seda taaskäivitage arvuti ja kontrollige seda, kas viga on parandatud. Kui sinist ekraani korratakse, jätkake järgmisele meetodile.
Värskendage graafilise adapteri draiverit
Paljudel juhtudel põhjustab veaga BSOD vigane videokaart. Videokaardi jaoks õige draiveri saamiseks on kaks võimalust: käsitsi või automaatselt. Värskendage käsitsi - saate videokaardi tarkvara käsitsi värskendada, vahetades oma videokaardi tootja veebisaidile ja täites draiveri uusima praeguse versiooni otsingu. Valige kindlasti ainult Windows 10 versiooniga ühilduvad draiverid. Pange tähele, et kui olete sülearvuti kasutaja, peaksite alati ühendust võtma sülearvuti tootjaga, vastasel juhul on teil oht kaotada laiendatud sätted, mis on teie videokaardiga kaasas. Draiverite automaatsete meetodite hulka kuuluvad kolmanda osapoole tarkvara, mis skannib süsteemi, määrab ühendatud seadmed ja kontrollib installitud draiverite versioone uusima Internetis saadaolevaga.
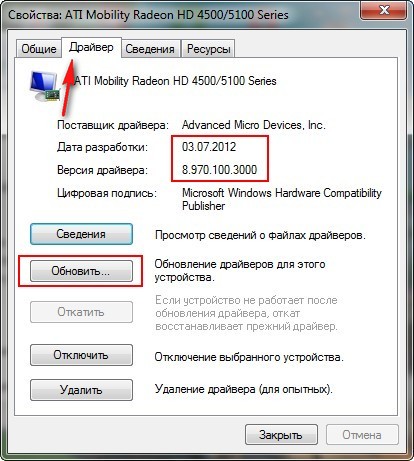
Mäludiagnostika tööriist
Nagu juba mainitud, on probleemi üks võimalikke põhjuseid vigastatud seadmeid, näiteks kahjustatud mälukaart. Õnneks saate seda hõlpsalt kontrollida, kasutades sisseehitatud diagnostilist tööriista:
- Windows+r/sisestage mdsched.Exe.
- Mälukaardi olukorra kontrollimiseks saate valida "Reaud kohe ja kontrollida probleeme (soovitatav)" või valige "Kontrollige probleemide kättesaadavust järgmisel korral, kui olete nüüd hõivatud.
- Leht, mis näitab auditi käiku ja mälus käivitatavate lõikude arv. Kui samal ajal te ei näe täiendavaid vigu, ei põhjusta teie mälukaart probleeme.
- Kui kasutate usaldatud seadmete diagnoosimiseks kolmandat osapoole tööriista, käivitage see ja järgige juhiseid vastavalt seadistamismeistrile.
- Kontrollige sündmuse ajakirja
Sündmuste vaatamine näitab täpselt, mis juhtus, kui teil on sinine surma ekraan veaga kriitilise_struktuuri_korruption. Siit saate teada, kuidas saate seda kontrollida:
- Windows+x/"Vaata sündmusi".
- Avage Windowsi ajakirjad, kontrollige akna keskmist osa kahtlastest sündmustest, mis toimuvad umbes sel ajal, kui on sinise ekraani viga. Vaadake, kas teatud programm on teie probleemi süüdlane.
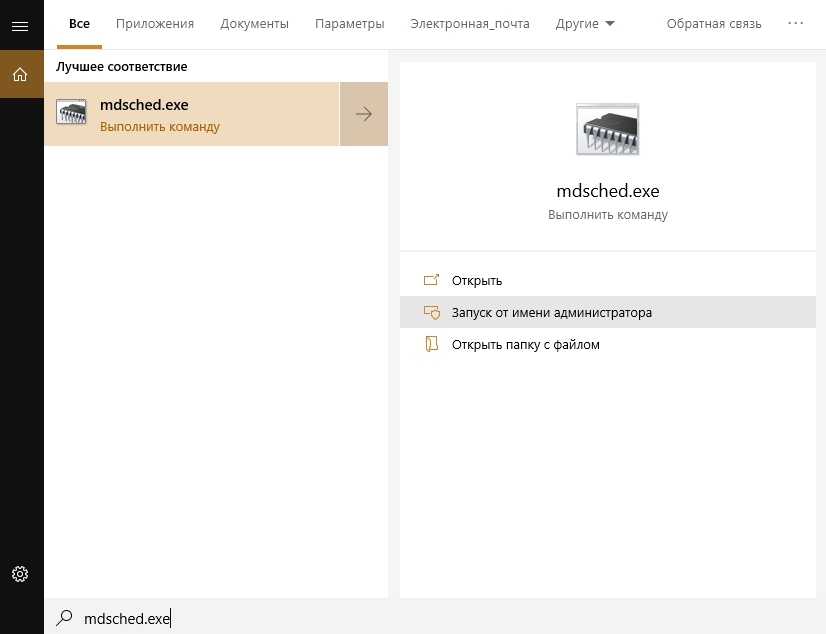
Kuvari draiveri eemaldamine
Microsofti sõnul saate proovida ka kuvari draiverit eemaldada ja arvuti taaskäivitada. Siit saate teada, kuidas seda teha:
- Käivitage Windows 10.
- Samal ajal vajutage nuppu Win ja X.
- Valige seadmehaldur.
- Klõpsake kuvade adapteritele/kustuta.
Laadige arvuti uuesti ja kontrollige seda jõudlust.
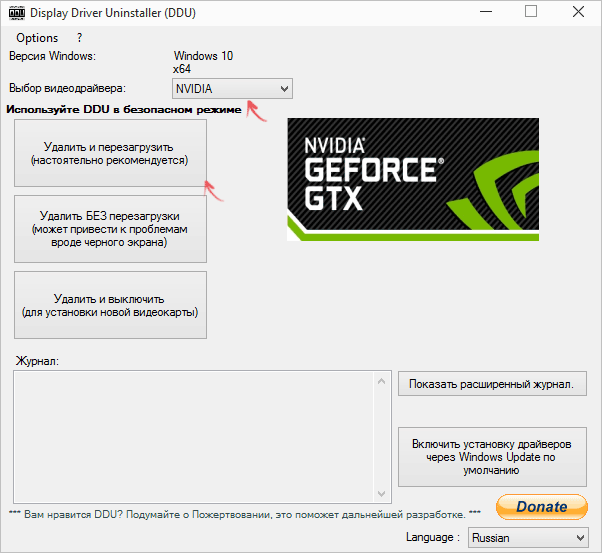
Seadmete kontrollimine (HDD, RAM, PSU)
Enne kui liikuda tarkvaraga seotud talitlushäirete etappidele, on esiteks vaja kontrollida seadmeid. BSOD võimalikud põhjused ja ülaltoodud struktuuri kahjustused on mitmesuguste kriitiliste probleemide ja paljude süsteemi ebaõnnestumiste tegurid:
- HDD - kasutage vigade leidmiseks ja parandamiseks Chkdskit (käsurida> Sisestage: Chkdsk C: /R ja klõpsake sisestusklapsi). või kasutage kolmanda osapoole tööriista. Veenduge, et kõik oleks õigesti ühendatud.
- RAM - käivitage mälukontroll või kasutage RAM -i vigade otsimiseks MemTest86. Juhul, kui teil on mitu välkmälu, ühendage need üksteise järel (jätke vähemalt üks sisse) ja määrake seega vigane komponent.
- Toiteallikas - veenduge, et kõik kaablid oleksid õigesti ühendatud. Lisaks, kui lisasite hiljuti uusi seadmeid, veenduge, et see ei ületaks toiteallika võimalust.
SFC ja Dist
- Klõpsake hiire parema nupuga käivitamisel ja avage käsurida (administraatori nimel). Käsureal sisestage SFC /Scannow ja klõpsake nuppu Enter.
- Oodake, kuni tööriist leiab vea ja sulgege käsurida.
Dist algab käsurea kaudu:
- Käsurida (administraatori nimel) alustamiseks ja avamiseks klõpsake parema hiirenupuga.
- Sisestage järgmised read ja pärast iga vajutamist sisestage:
- Dism /veebis /puhastus-etapp /checkHealth
- Dism /veebis /puhastus-etapp /restare-tervise
- Oodake skannimise lõppu ja sulgege käsurida.
- Laadige arvuti uuesti.
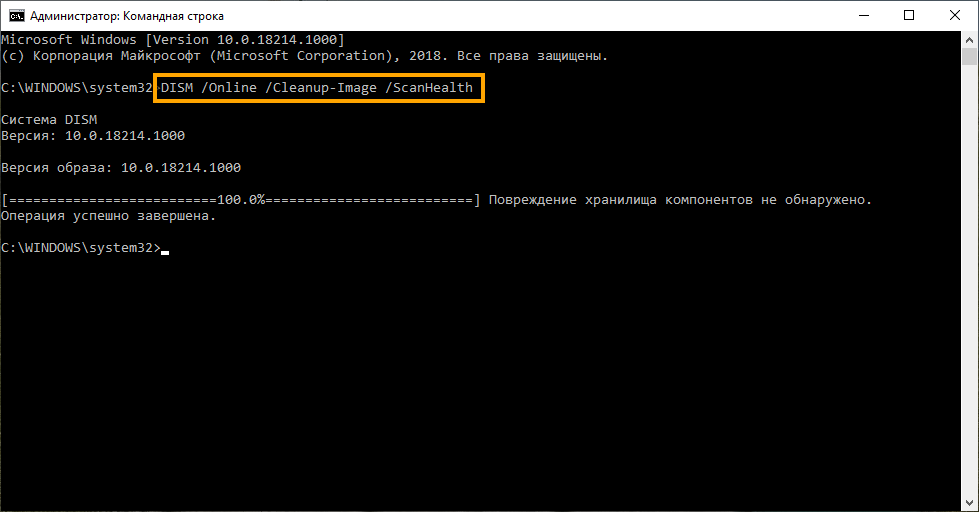
Kontrollige kõiki autojuhte
Lisaks rakendustele, mida ei olnud võimalik Windows 10 kesta integreerida, ei tohi me draivereid unustada. Vigased draiverid on Windows 10 tänapäeval kõige levinumad põhjused. Mõnikord võivad universaalsed, kuid kaasaegsed autojuhid viia samade tulemusteni ja murda teie süsteemi. Niisiis, peate katsetama, leidma sobiva funktsionaalse draiveri ja lõpuks draiverite jaotuse Windowsi värskenduskeskuse kaudu välja lülitama:
- Klõpsake hiire parema nupuga käivitamisel ja avage seadmehaldur.
- Vajutage välimust ja lülitage sisse "Kuva varjatud seadmed".
- Kui on vigane draiver, leidke see loendist ja installige see uuesti.
Kui ükski järgmistest meetoditest pole teid aidanud, võib olla vajalik OS -i täielikult uuesti installimine. Kui olete juba sarnase probleemiga kokku puutunud ja kasutanud selle lahendamiseks mõnda muud meetodit, rääkige meile sellest artiklis esitatud kommentaarides.
- « Video allalaadimise viisid Rutube'ilt arvutisse ja nutitelefoni
- Mis on Google Lens ja kuidas teenust Androidi ja iOS -is kasutada »

