DHCP ei ole sisse lülitatud võrguadapteris Traadita võrk, Ethernet, Ühendus kohaliku võrgu kaudu

- 4782
- 874
- Dr. Aubrey Bogisich
DHCP ei ole sisse lülitatud võrguadapteris "Traadita võrk", "Ethernet", "Ühendus kohaliku võrgu kaudu"
Kõige populaarsem probleem arvuti või sülearvuti Internetiga ühendamisel, see on siis, kui kõik näib olevat ühendatud, kuid Internet ei tööta. Sel juhul võib olla palju erinevaid sümptomeid, põhjuseid ja lahendusi. Esiteks peate välja selgitama, mis on põhjus. Soovitan keskenduda vigadele, mis kuvatakse Windowsis. Vähesed inimesed hakkavad kohe rikke diagnostikat. Kuid asjata, sest kui probleemide diagnoosimise ja kõrvaldamise vahendid ei suuda kõike parandada, siis vähemalt räägib meile veast ja ütleb meile, kust ja kuidas probleemi otsida. Nagu meie puhul tõrkega "DHCP pole võrguadapteril ...", mida võib näha Windows 10, Windows 7 ja T. D.
Kui pärast kaabli ühendamist või pärast Wi-Fi-võrguga ühendamist (või ühenduse loomise katseid) näete tõrget „Tundmatu võrk”, “pole Interneti-ühendust”, “pole ühendust. Te ei ole ühendatud ühegi võrguga "," ilma Internetti juurdepääsuta "jne. D., Seejärel alustage rikke diagnoosimist.

Võimalik, et diagnostilises protsessis on tõrge "DHCP ei lülita võrguadapteri juhtmevaba võrgus sisse" (Wi-Fi kaudu ühendamisel):
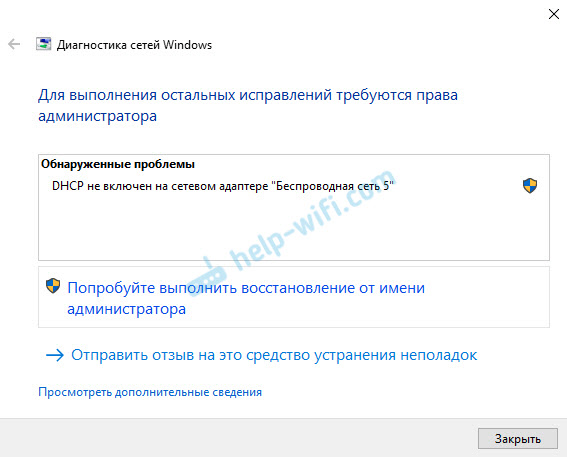
Või "DHCP ei kuulu Etherneti võrguadapterisse" (see on Windows 10 -s, kui ühendate Internetiga võrgukaabli abil). Windows 7 näitab adapteriühendust kohaliku võrgu kaudu või traadita võrguühenduse kaudu.
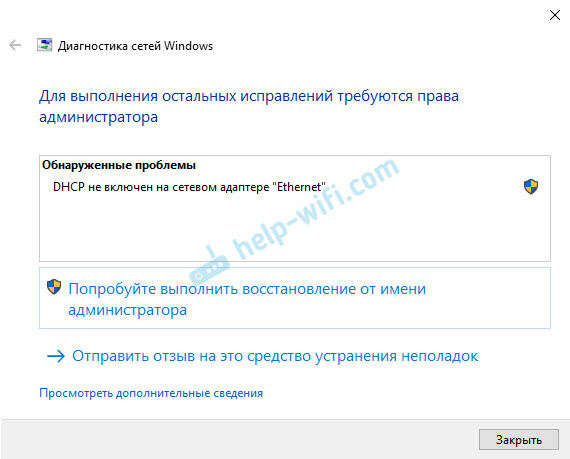
Samal ajal näeb süsteemis endas (minu puhul Windows 10) võrguühenduse olek välja umbes selline (võib sõltuvalt ühendusmeetodist pisut erineda):
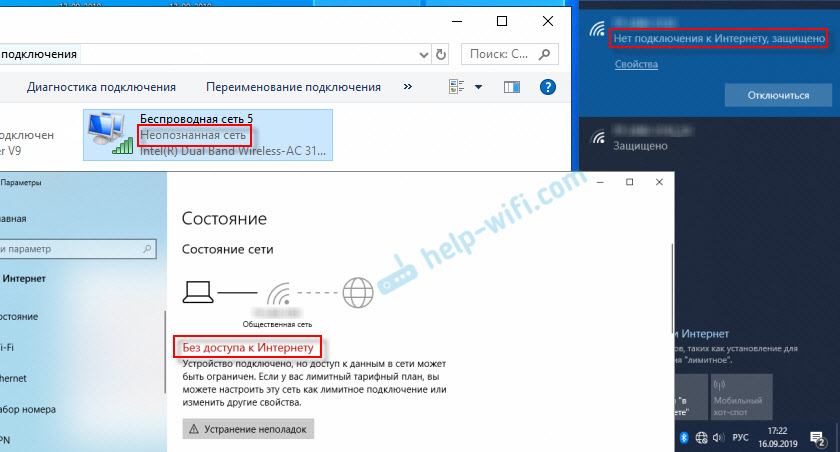
Kui teil on kõik sama, siis läksite aadressile. Nüüd näitan, kuidas seda probleemi lahendada. Kuid kõigepealt mõned sõnad selle kohta, miks see tõrge ilmub ja miks seda DHCP -d võrguadapteril ei lülitata.
Kui see on lihtne ja lühike, siis DHCP võimaldab Windowsil automaatselt vastu võtta ruuterilt IP -aadressi või teie Interneti -pakkuja seadmeid. Ja see viga kuvatakse siis, kui DHCP ei saa automaatselt vastu võtta või ei saa vastuseid, mis on käsitsi registreeritud. Kõige sagedamini juhtub see pärast seda, kui kasutaja ise või mingi tarkvara muudab DHCP sätteid adapteri "traadita võrgu" või "Ethernet" omadustes. See on Windows 10 -s. Ja Windows 7 -s on need „traadita võrguühenduse” ja „kohalik võrguühendus”.
Kuidas parandada tõrke "DHCP ei ole võrguadapteril sisse lülitatud ..." Windows 10 -s?
Windows 8 ja Windows 7 jaoks peaksid need soovitused sobivad ka. Mõned menüüelemendid ja sätted võivad pisut erineda. Näitan kõike Windows 10 näitega.
Lahendus nr 1: Windowsi võrkude diagnostika kaudu
Kui teil veab, siis kohe pärast diagnostilise tööriista alustamist ilmub järgmine teade: "Värskendage võrguparameetreid automaatselt. Süsteem toetab võrguparameetrite automaatset määramist ". Kõhklemata klõpsake nuppu "Tehke see parandus".
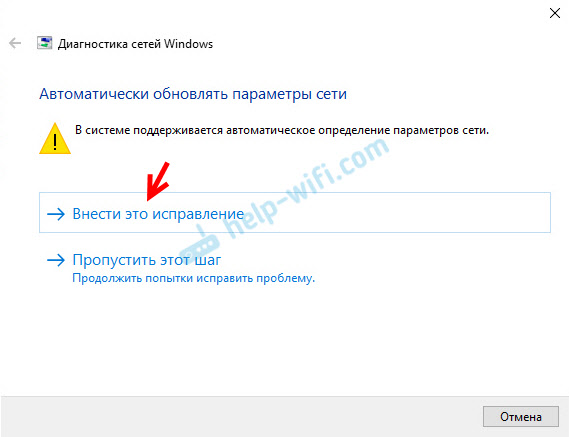
Või pärast probleemi avastamist, näiteks "DHCP ei sisaldu võrguadapterisse, siis juhtmevaba võrk" klõpsake nuppu "Proovige taastumist administraatori nimel".
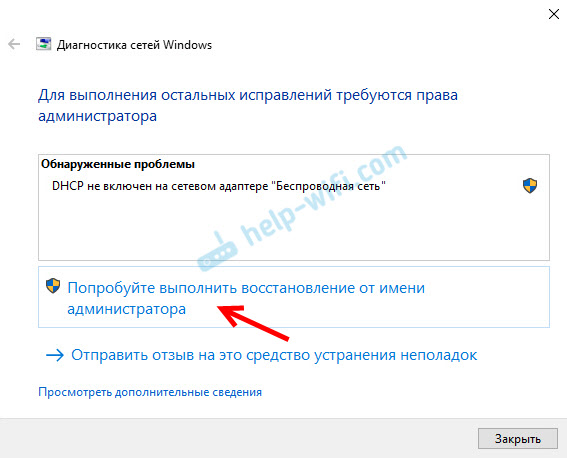
Kui süsteemil õnnestub selle probleemi automaatselt lahendada, ilmub avastatud probleemi vastas silt "fikseeritud" ja Internet töötab.
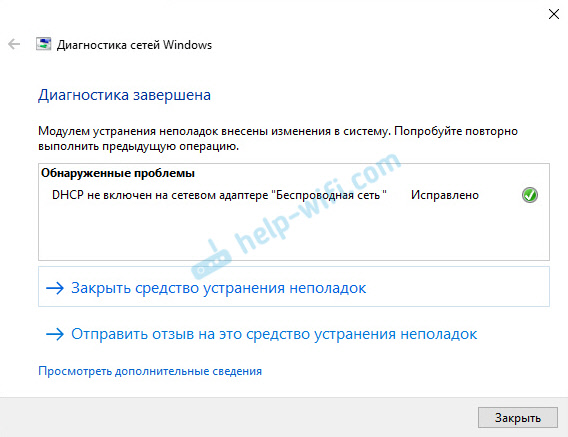
Kui see ei tööta esimest korda, taaskäivitage arvuti ja alustage probleemide diagnoosimist uuesti.
Lahendus nr 2: kontrollige DHCP sätteid käsitsi
Esiteks peame avama akna "Võrguühendused". Saate seda teha käsu abil NCPA.Cpl. Klõpsake Win+R klahvide kombinatsiooni, kopeerige see käsk väljale "Ava" ja klõpsake "OK".
Seejärel peate vajutama hiire paremat nuppu ja avama selle adapteri "atribuudid", kui teil on see tõrge. Windows 10 puhul: "Ethernet" - see on kaabliühendus ja "traadita võrk" - ühendus wi -fi abil.
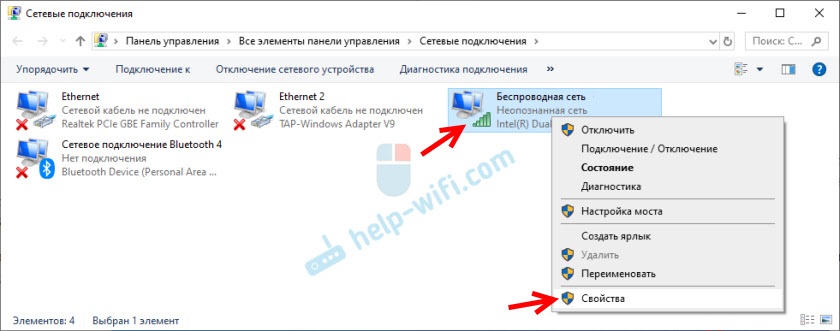
Järgmisena valige protokoll "IP -versioon 4 (TCP/IPv4)" ja klõpsake nuppu "Atribuudid". Seadsime IP ja DNS -aadresside automaatse kättesaamise, nagu on näidatud alloleval ekraanipildil ja klõpsake nuppu "OK".
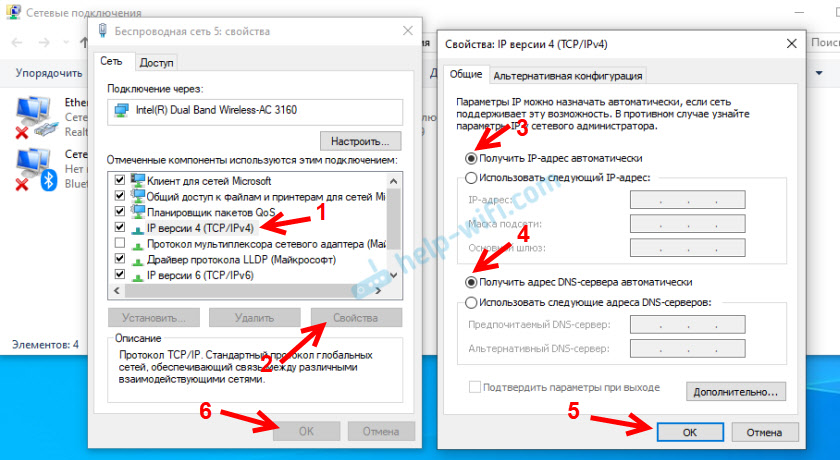
Kui ühendus Internetiga ei kuvata ja adapteri lähedal olek „Tundmatu võrk” ei kao, siis veenduge, et muutsite adapteri sätteid, mille kaudu ühenduse loote. Laadige ka arvuti uuesti.
Üleval näitasin kahte peamist lahendust, millega on sellest veast enamasti võimalik vabaneda. Kui teil ei õnnestunud - vaadake muid lahendusi.
Täiendavad lahendused ja näpunäited
- Tehke võrguseadete lähtestamine. Windows 10 kohta on juhised, kuid siin Windows 7 ja Windows 8 kohta.
- Kui ühendus ruuteri kaudu, taaskäivitab see selle. Kontrollige, kas Internet töötab muudes seadmetes (sama ruuteri kaudu). Põhjus on teada saada, et lugeda ruuteri artiklit. Kuidas leida põhjus ja kõrvaldada see.
- Kui arvuti kaabel on ühendatud otse Interneti -pakkujast, siis lülitage see välja ja ühendage uuesti. Laadige arvuti uuesti. Samuti on soovitav helistada pakkujale ja teada saada, kas nende küljel pole riket. Või proovige Internetti teise arvutiga ühendada.
- Pidage meeles, mida te arvutis tegite enne tõrke "DHCP pole võrguadapteril sisse lülitatud". Võib olla võimalik põhjust sel viisil leida ja see kõrvaldada. Kui enne seda installisite midagi või vahetasite sätteid ja te ei tea, kuidas kõike tagasi tagasi saata - kirjutage kommentaaridesse.
- Veel üks sarnane viga: võrguadapteril pole lubatud IP -sätteid. Vaata, võib -olla on see teie juhtum.
- Proovige IP -sätteid käsitsi välja kirjutada. Kuidas seda teha, näitasin selles artiklis.
- Igaks juhuks proovige viirusetõrje töö täielikult peatada. Kui see on teie arvutisse installitud.
- Soovitav on võrguadapter uuesti installida. Selleks peate minema seadmehaldurisse ja kustutama võrgukaardi või Wi-Fi adapteri (sõltuvalt sellest, millise adapteri teil on probleeme).
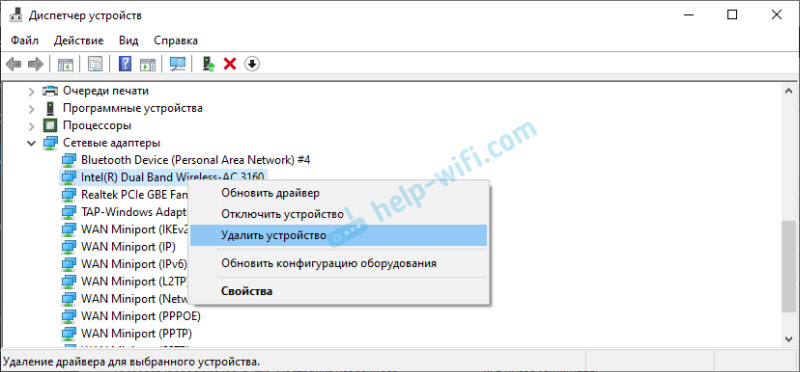 Pärast arvuti eemaldamist ja taaskäivitamist võib olla vajalik draiveri uuesti installimine. Siin võite olla käepärased juhised draiveri installimiseks võrgukaardi jaoks ja juhised adapteri WiFi draiveri installimiseks (värskendamiseks).
Pärast arvuti eemaldamist ja taaskäivitamist võib olla vajalik draiveri uuesti installimine. Siin võite olla käepärased juhised draiveri installimiseks võrgukaardi jaoks ja juhised adapteri WiFi draiveri installimiseks (värskendamiseks). - Eriliste viirusevastaste kommunaalteenuste abil ei ole arvutit mitmesuguste viiruste ja pahatahtliku tarkvara kontrollimine üleliigne. Võite kasutada adwcleaner, dr.Veebikuulutus!, Kaspersky AVP tööriist, CrystalSecurity, AVZ ja teised.
Võite mulle alati kirjutada allolevates kommentaarides. Milleks? Näiteks oma probleemi kohta üksikasjalikult (selle artikli teema kohta). Võib -olla võin märgata seda, mida te pole märganud, ja öelda teile mingit lahendust. Või saate oma otsust jagada, kui seda pole artiklis. Või lihtsalt kirjutage, kuidas teil õnnestus veast lahti saada, kui DHCP on võrguadapteris lahti ühendatud.
- « Kuidas keelata teatisi ooperi, Chrome'i, Yandexi brauseri, Mozilla Firefoxi, Edge saitidelt? Brauseri teavitustegemine
- Interneti -ühendus on blokeeritud kõigi brauserite kaudu, välja arvatud Edge »

