DHCP ei ole Windows 10 võrguadapteris sisse lülitatud - kuidas seda parandada

- 988
- 223
- Tyrone Beer Jr.
Windows 10 Interneti -juurdepääsuga seotud probleemide korral ja katseid Windowsi diagnostika diagnostika probleemide kõrvaldamiseks saate sõnumi "DHCP ei sisaldu võrguadapteri traadita võrgus" või "Ethernet Network Adapter", samal ajal kui näete Võrk ja Interneti -parameetrid ning Interneti -teade: "Ilma Interneti -ühele juurdepääsuta. Seade on ühendatud, kuid juurdepääs võrgu andmetele võib olla piiratud "või" ühendus puudub. Te ei ole ühendatud ühegi võrguga ".
Selles juhistes, üksikasjalikult, kuidas parandada "DHCP viga, ei kuulu see Windows 10 -sse võrguadapterisse" ja taastage juurdepääs Internetile. Kasulik võib olla ka eraldi juhendamine: Windows 10 -s ei tööta Internet.
- Probleemi ja parandusmeetodite põhjus
- Videojuhised
Probleemi ja selle parandamise viisid peamine põhjus

„DHCP tõrke kõige levinum põhjus pole võrguadapteris sisse lülitatud” on võrguühenduse parameetrite muutus (sõltumatu või mis tahes programm), mis lülitab DHCP välja, kuna probleemide kõrvaldamise kasutegur selle kohta. DHCP -d on siin mõistetud, et oma võrguadapteriga IP -aadress automaatselt hankida. Teine kõige esinemissagedus on teie võrgu jaoks vale IP -aadress (mõnikord võib see muutuda valeks pärast seda, kui olete ruuteri LAN -i parameetreid muutnud). DHCP uuesti lubamiseks või IP -aadressi parameetrite muutmiseks saate:
- Klõpsake rikete diagnoosimisel "proovige administraatori nimel taastamist". Ja järgmises aknas pealkirjaga "Värskendage võrguparameetreid automaatselt" - klõpsake "Too see parandus".
- Kui kõik läks edukalt, peaksite selle tulemusel saama sõnumi, et Etherneti adapteri või traadita võrgu jaoks pole DHCP -d võrguadapterile või traadita võrgule fikseeritud.
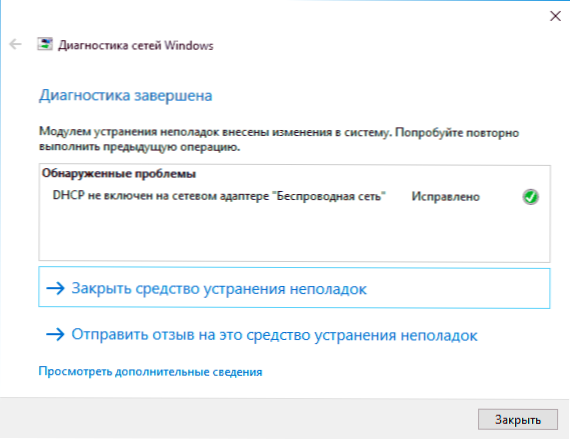
- Kui eelmine pole aidanud, vajutage klaviatuuril Win+R (Win - Windowsi embleemi klahv), sisestage NCPA.Cpl Ja klõpsake nuppu Enter.
- Klõpsake avatavates võrkudes võrku võrgus, mis teatab probleemi ja valige menüü „atribuudid”.
- Valige ühenduskomponentide loendis IP -versioonid 4 ja klõpsake nuppu "Atribuudid".
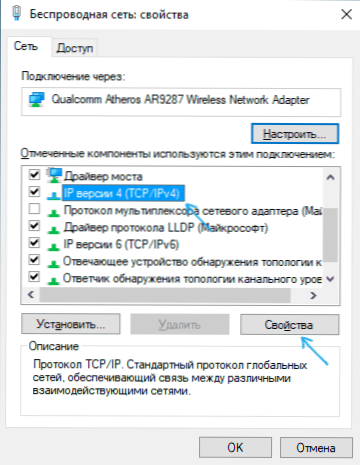
- Veenduge, et see on loodud üldistes atribuutides "Hankige IP -aadress automaatselt ja" hankige DNS -serveri aadress automaatselt ". Kui see pole nii, määrake sobivad parameetrid ja rakendage sätted.
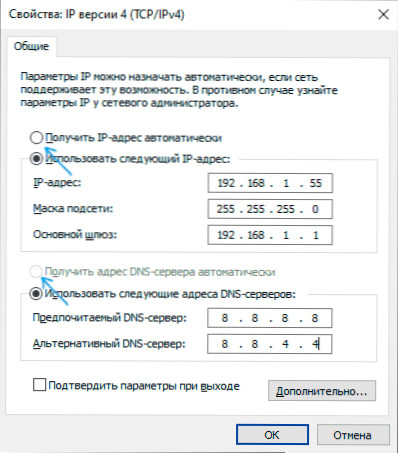
- Kui parameetrid on parameetrite automaatseks saamiseks juba seatud, proovige vastupidi, sisestage IP -aadress käsitsi: kasutage oma ruuteri aadressi viimase numbriga aadressil (ruuteri aadress on sellel tavaliselt näidatud Tagasi/alla kleebis). Näiteks ruuteri aadress - 192.168.1.1, nagu IP, tähistame midagi sellist nagu 192.168.1.33 (ei tähista 2-ku ja t.P., Nad võivad olla hõivatud), alamvõrgu mask asendatakse automaatselt, "peaväravas" tähistame lihtsalt ruuteri aadressi. DNS -i jaoks saate täpsustada 8.8.8.8 ja 8.8.4.Vastavalt 4. Rakendage sätteid. Kui te ei tea ruuteri aadressi, siis on see peaaegu alati 192.168.1.1 või 192.168.0.1, võite proovida mõlemat valikut vaheldumisi.
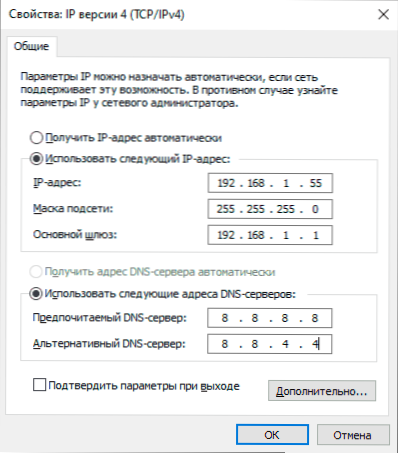
Tavaliselt võimaldab midagi näidatud. Kui teie puhul pole võrgu kasutatavust taastatud, proovige järgmisi võimalusi:
- Kui teil on teenuseosutajalt otsene kaabelühendus ja ruuterit ei kasutata ning kontrollisite, kas kaabel on usaldusväärselt ühendatud, võib probleem olla Interneti -pakkujalt (sel juhul parandatakse seda tavaliselt lühikese aja jooksul Temaga osa).
- Laadige ruuter uuesti, kui seda kasutatakse ühenduse loomiseks (lülitage see väljalaskeavast välja, oodake mõni sekund, lülitage see uuesti sisse ja oodake, kuni see käivitub).
- Saage aru Windows 10 võrguseadetest.
- Proovige ühenduse komponentides keelata IP -versiooni 6 protokoll - eemaldage 5 -st samm -aknas olev kast ja rakendage sätted.
- Kui olete enne probleemi enne probleemi ruuteri sätteid muutnud, võib tasuda need maha jätta ja uuesti üles seada.
- Kui teil on installitud kolmas osapoole viirusetõrje, proovige selles keelata võrgukaitsefunktsioonid või lülitage viirusetõrje täielikult välja.
- Vaadake seadmehaldurit (paremklõpsake nuppu Start - seadmehaldur) ja avage jaotis "Võrguadapterid". Avage adapteri Wi-Fi omadused (kui viga ilmneb võrguadapteris "Traadita võrk") või Etherneti adapter. Kontrollige, kas vahekaardi draiveri "rull" on aktiivne. Kui jah - kasutage seda.
- Kontrollige, kas probleemi tekkimisele eelnenud kuupäeval on taastumispunkt. Kui jah, siis kasutage neid. Cm. Windows 10 taastamispunktid.
Videojuhised
Juhul, kui kirjeldatud meetodid pole probleemi lahendanud, kirjeldage kommentaarides, mille järel (millised toimingud või sündmused) väidetavalt ilmus ja teatab muudest üksikasjadest, võib -olla saan aidata.
- « Windows 10 liivakasti seade liivakasti redigeerija (liivakasti konfiguratsioonihaldur)
- Kuidas alla laadida filmitegija Windows 10, 8 jaoks.1 ja Windows 7 vene keeles tasuta »

