Ülesandehaldur on Windows 10, 8 administraator lahti ühendatud.1 või Windows 7 - lahendus probleemile
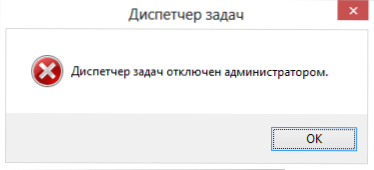
- 666
- 201
- David Willms
Task Manager on üks sagedamini kasutatavaid Windows 10 tööriistu ja eelmisi versioone. Kuid mõnikord juhtub, et selle avamisel ilmub teade: ülesandehaldur on administraator lahti ühendatud. Selle põhjused võivad olla erinevad: võib -olla tõepoolest kellegi tehtud seaded ja mõnikord pahavara töö tulemus, mis võib selle välja lülitada, et keeruliseks muuta protsessi avastamine ja sulgemine.
Mida teha, mida teha, kui administraator on ülesannete halduri lahti ühendatud, kuidas probleemi korrigeerida mitmel viisil selle käivitamiseks, samuti videoõpetus, kus kogu protsess on selgelt demonstreeritud.
Kuidas lubada ülesandehaldurit, kasutades registritoimetajat Windows 10, 8.1 ja Windows 7
Kui näete käivitamisel, näete sõnumit, et ülesandehaldur on administraator lahti ühendatud, siis tõenäoliselt kehtestati selle käivitamise keelamise poliitika ja selle saab tühistada kahel viisil.
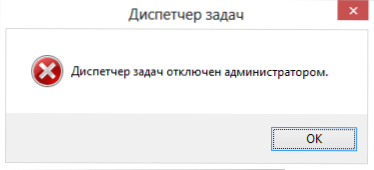
Esimene meetod on ülesannete dispetšeri kaasamine registriredaktori abil, selle sammud on järgmised:
- Vajutage nuppe Võida + r ja aknas "Perform" sisestage käsk Regedit, Seejärel vajutage nuppu OK. Võite lihtsalt klõpsata "Start" - "Esitage" ja sisestage seejärel käsk.
- Kui registriredaktorit käivitamisel ei toimu, kuid loeme juhiseid, mida teha, kui registri redigeerimine on keelatud, pärast mida naaseme siia ja alustame esimesest punktist.
- Valige registriredaktori vasakul küljel järgmine registri jaotis:
Hkey_current_user \ tarkvara \ Microsoft \ Windows \ praegune versioon \ Policies \ süsteem
Kui selline jaotis puudub, looge see. - Paremal küljel leidke DAIDABLETASKMGR -i võtme, muutke selle väärtust 0 -ga (null), klõpsates hiire paremal nuppu ja klõpsates "Muuda".
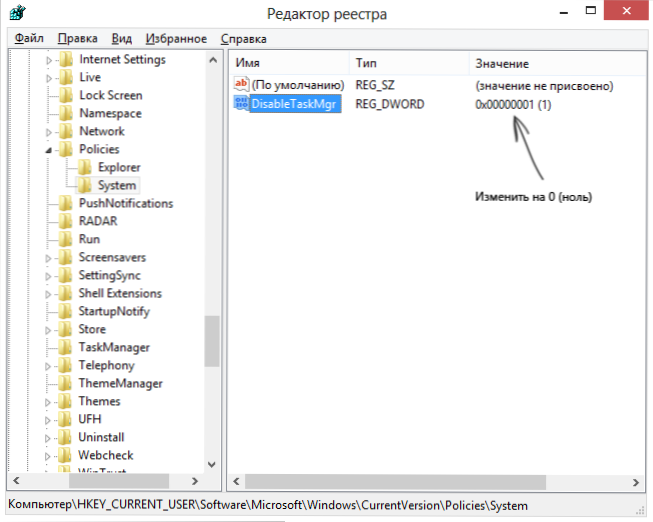
- Sulgege registritoimetaja. Kui ülesannete haldur pärast seda on endiselt lahti ühendatud, taaskäivitage arvuti.
Tõenäoliselt aitavad ülalkirjeldatud toimingud teil Windowsi dispetšeri edukalt sisse lülitada, kuid igaks juhuks kaalume muid meetodeid.
Kuidas eemaldada "ülesannete dispetšer, on administraator lahti ühendatud" grupipoliitika toimetaja
Kohalik grupipoliitika toimetaja Windows 10, 8.1 ja Windows 7- utiliit, mis võimaldab teil muuta kasutajate privileege, seades nende õigused. Samuti saame selle utiliidi abil sisse lülitada ka ülesandehalduri. Windowsi koduses versioonis puudub kohaliku grupipoliitika toimetaja, võtke arvesse seda hetke.
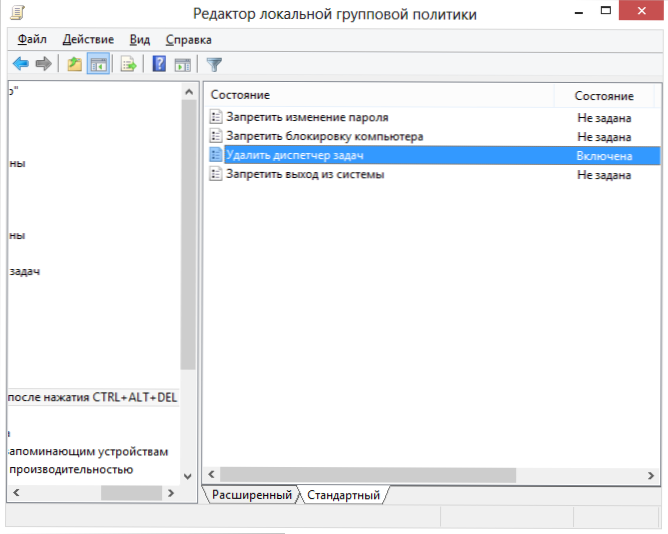
- Vajutage klahve Võida + r Ja sisestage käsk Gpedit.MSC, Seejärel klõpsake nuppu OK või sisestage.
- Valige redaktoris jaotis "Kasutaja konfiguratsioon" - "Administratiivsed mallid" - "System" - "Toimingud pärast CTRL + ALT + DEL vajutamist".
- Valige "Kustuta ülesanded.
- Laadige arvuti uuesti või lahkuge Windowsist ja minge uuesti, et jõustumiseks tehtud muudatused.
Videojuhised
Täiendavad meetodid probleemi lahendamiseks
Ja igaks juhuks on veel kaks viisi, kuidas teha samu pisut erinevaid viise.
Ülesannete dispetšeri kaasamine käsurida abil
Lisaks ülalkirjeldatud meetoditele saate Windowsi ülesannete halduri avamiseks kasutada ka käsurida. Selleks alustage käsurida administraatori nimel ja sisestage järgmine meeskond:
REG lisage hkcu \ tarkvara \ Microsoft \ Windows \ CurrentVersion \ Policies \ System /V DAIDABLETASKMGR /T REG_DWORD /D /F /F
Seejärel klõpsake nuppu Enter. Kui selgus, et käsurida ei käivitu, salvestage failis ülal nähtud kood .Nahkhiir ja juhib seda administraatori nimel. Pärast seda taaskäivitage arvuti.
Looge reg -fail, et lubada ülesandehaldurit
Kui registri redigeerimine käsitsi on teie jaoks keeruline ülesanne või see meetod ei sobi muudel põhjustel, saate luua registrifaili, mis lülitaks sisse tööülesande ja eemaldab teate, et administraator on selle lahti ühendatud.
Selleks käivitage sülearvuti või mõni muu tekstiredaktor, mis töötab tavalise tekstiga failidega ilma vormindamata ja kopeerige järgmine kood seal:
Windowsi registriredaktori versioon 5.00
Salvestage see fail mis tahes nime ja laiendiga .Reg (veel: kuidas regifaili luua), seejärel avage vastloodud fail. Registriredaktor taotleb kinnitust. Pärast registris muudatuste tegemist taaskäivitage arvuti ja ma loodan, et seekord õnnestub teil käivitada ülesandehaldur.
- « Windows 10 kuumade klahvide loomine programmis tasuta Hotkeyp
- Microsoft Visual C ++ käitusaja teegi viga Windows 10, 8.1 ja 7 - võimalused parandada »

