Dlna server Windows 10. Seaded, teleri väljund

- 1978
- 327
- Mrs. Willis Schoen
Dlna server Windows 10. Seaded, teleri väljund
DLNA seadete teemal olen juba avaldanud rohkem kui ühe artikli. Käivitasime DLNA serveri erinevatel viisidel, erinevatel seadmetel ja erinevatele teleritele. Selles juhistes näitan, kuidas DLNA serverit Windows 10 lubada. Las see on arvuti või sülearvuti, see pole vahet. Peamine on see, et Windows 10 on sellele installitud. Seal on palju erinevaid programme, mida saate arvutis meediumiserveri käivitada. Kuid selles juhises ei kasuta me ühtegi kolmandat osalist programmi. Kasutame ainult standardseid Windows 10 tööriistu. Vastasel juhul on Windows 8 ja Windows 7 selline võimalus selline võimalus. Seal on vähe erinevusi.
Ja nii, et starterite jaoks on välja mõelda, mis on DLNA, miks seda serverit arvutis, sülearvutis ja mida sellega teha. Kõik on väga lihtne. DLNA tehnoloogia abil saate meediumisisu (video, foto, muusika) edastada kohaliku võrgu seadmete vahel. Kõige sagedamini kasutatakse seda tehnoloogiat nutitelerite videote või arvutis olevate fotode vaatamiseks. Selle tehnoloogia kohta üksikasjalikumalt kirjutasin artiklis: DLNA Technology. DLNA kasutamine nutitelerites ja muudes seadmetes. Kui huvitav, saate lugeda.
Kuidas see kõik töötab: Nutiteleriga televiisor peaks olema meie ruuteriga ühendatud. WiFi-võrgu või kaabli kaudu. See pole oluline. Arvuti tuleks ühendada sama ruuteriga, millele me tahame käivitada meediumiserveri, ja millest me tahame televiisorist teleris videot, fotot või muusikat mängida. Peamine on see, et seadmed asuvad ühes kohalikus võrgus (ühendatud ühe ruuteri kaudu). See ei tähenda, et seal peaks olema ainult üks arvuti ja üks teler, neid võib olla mitu. Lisaks võivad DLNA -d toetavad võrgus olla ka muid seadmeid. Näiteks: mängukonsoolid, seatud -top -kastid, satelliitvastuvõtjad jne. D.
Enne seadetele kolimist veenduge, et teie arvuti ja teler oleks ühendatud teie WiFi-võrguga või ruuteri võrgukaabli abil. Kontrollige, kas Internet töötab teleris. Kui te ei tea, kas teie DLNA teler toetab, saab seda teavet karakteristikutes näha. Ma ütlen seda, kui teleris on nutiteleviisor, siis kõik töötab.Ja Microsoft Edge'i brauseris Windows 10 on võimalus kuvada televiisor, fotosid ja muusikat otse brauserist. Kuidas seda teha, kirjutasin selles artiklis.
Ma arvan, et nad mõtlesid välja kõik nüansid, nüüd saate alustada seadistamist.
Kuvame video Windows 10 -st televiisorist: kiire ja lihtne viis
Video, film, peaaegu iga videosalvestus saab arvutist hiirega mitme klõpsuga telerisse tuua. Pane telekas käima. Veenduge, et see oleks ühendatud Internetiga (teie ruuterile).
Arvutis avame video kausta ja klõpsame teleris oleva faili faili (nutiteler). Järgmisena panime kursori üksusele "Pange seadme peale". Meie teler ilmub sinna. Kui on olemas pealkiri "Seadmete otsimine ...", siis peate natuke ootama. Jäta avatud menüü või proovige paari sekundiga. Nagu näete alloleval ekraanipildil, leidis minu Windows 10 kaks telerit: LG ja Philips.

Valige teler. Mängija juhtimisaken ilmub kohe. Selles saate hallata teleris mängitavat videot, lisada muid faile taasesituse loendisse, näete teavet teleris jne. D.
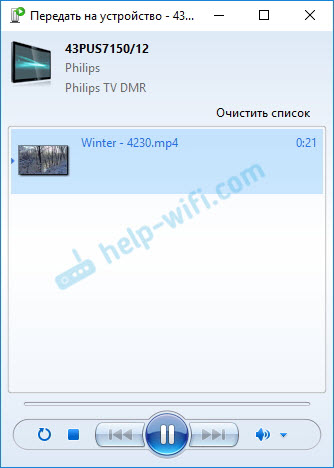
Teleris algab jooksva filmi reprodutseerimine kohe.
Käivitasime just videot arvutist telerisse, kasutades DLNA tehnoloogiat. Nagu näete, töötab kõik. Ja kõik see ilma juhtmeteta, õhuga. See on läbi, kui teil on mõlemad seadmed ühendatud Wi-Fi kaudu.
DLNA -serveri käivitamine Windows 10 -s standardsete vahenditega
Uurisime ülaltoodud meetodit, kui saate failide arvutist telerisse saata. Kuid endiselt on suurepärane võimalus, kui saame vaadata kõiki faile (sellele, millisele juurdepääsule), mis meie arvutis telerist salvestatakse. Ma arvan, et täpselt see, mida vajate.
DLNA-serveri käivitamiseks võite kasutada näiteks kolmandate osapoolte programme "Kodumeedia server (UPNP, DLNA, HTTP)". Kirjutasin selle programmi kasutamise seadistamisest artiklis Philips TV jaoks DLNA serveri seadistamine. Vaatame teleris arvutist filme. See programm sobib kõigile teleritele. Kuid igal tootjal on reeglina oma programm. Näiteks LG on nutikas osa. Selle kohta, mille kohta ma siin kirjutasin.
Noh, seevastu, miks me vajame kolmandat osapoolte programme, kui Windows 10 -s saab kõik konfigureerida ehitatud vahenditega.
1 Kõigepealt peame avama "multimeediumi voogesituse parameetrid". See üksus asub juhtpaneelil. Võite lihtsalt hakata selle nime otsingusse sisestama ja alustama.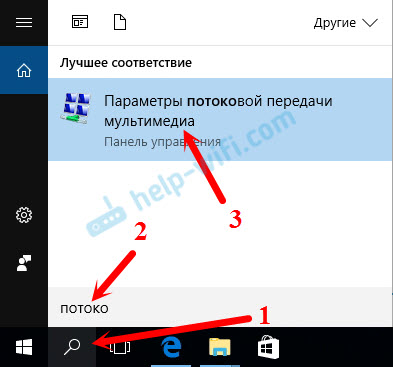
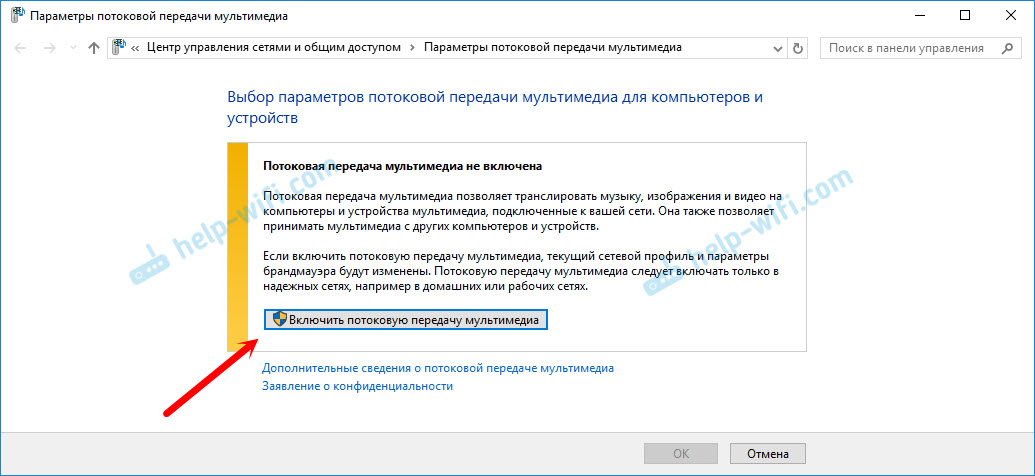
Kui teie teler on nimekirjas, siis oodake natuke. Kas sulgege ja avage multimeediumi voogesituse sätted.
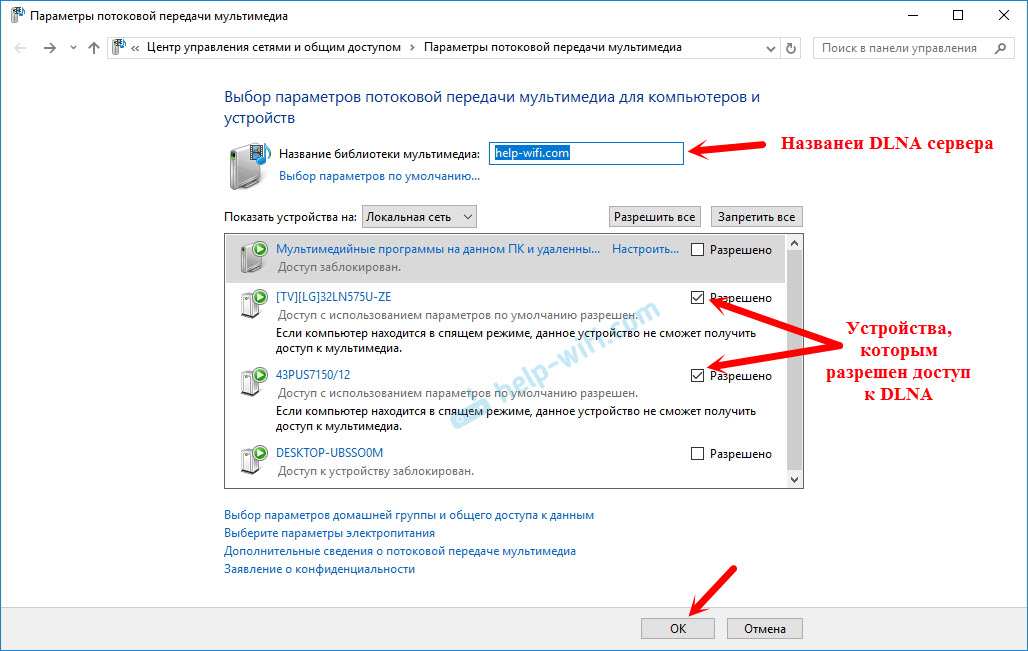
Iga seadme lähedal on nupp "Konfigureeri ...". Vajadusel saate iga seadme jaoks individuaalseid sätteid seada.
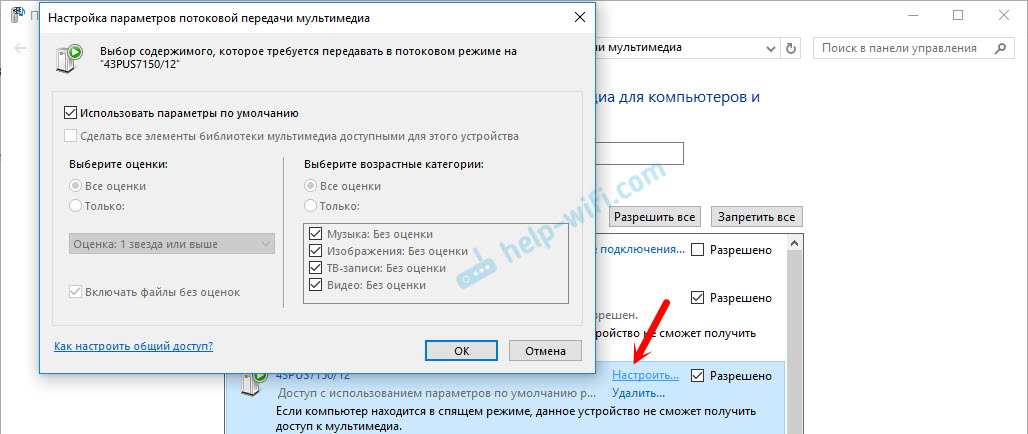
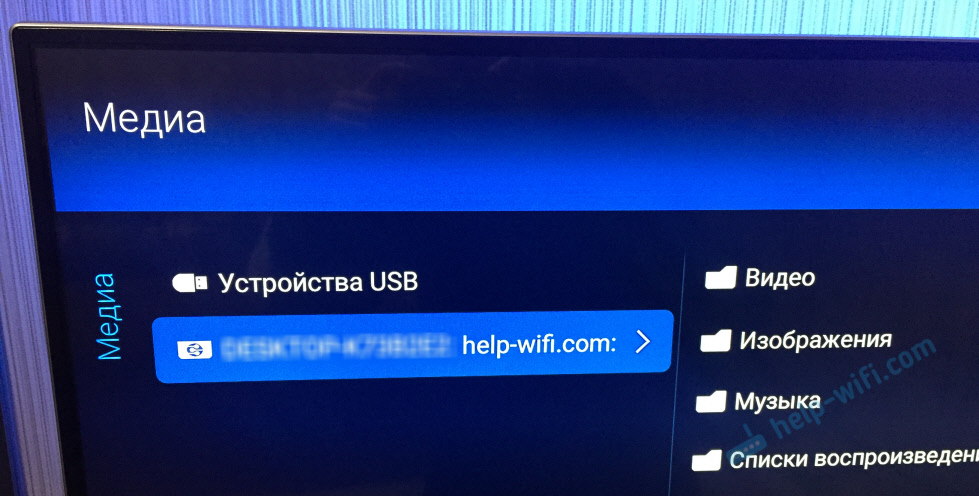
Nagu näete ülaltoodud ekraanipildil, on juurdepääs kohe avatud kolmele standardikaustale: "Video", "Pildid", "Muusika". Kõik failid, mis on nendes kaustades, saate televiisorist vaadata.
Need kolm kausta on süsteemi kettal. Nõustuge, et telerilt vaatamiseks pole kogu aeg vajalikke filme ja muid faile kopeerida. Seetõttu saate lihtsalt avada üldise juurdepääsu teistele kaustadele.
Kuidas lisada DLNA serveri kausta
Käivitage Windows Media Player.
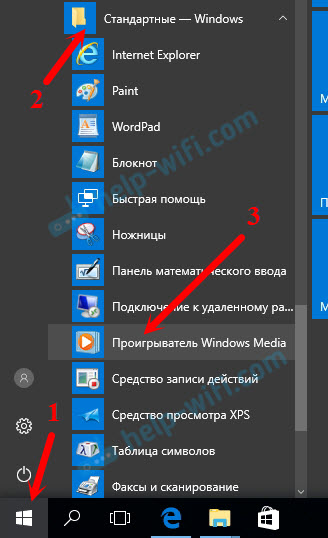
Kui soovite näiteks videoga kausta lisada, klõpsake vasakul vastaval üksusel ja valige "Video Juhtimine".
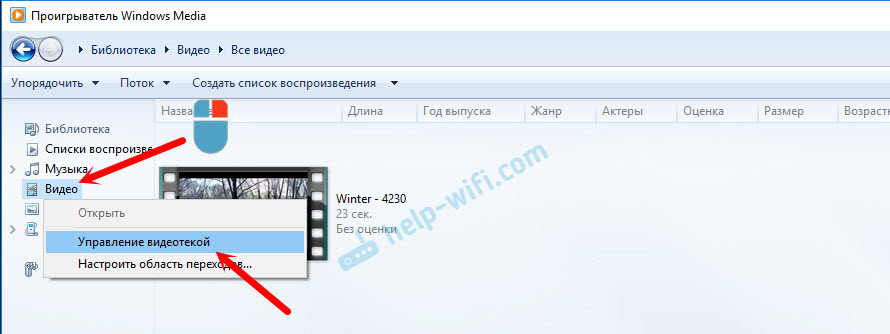
Klõpsake uues aknas nuppu "Lisa". Valige kaust, millele peate DLNA juurdepääsu avamiseks, ja klõpsake nuppu "Lisa kaust".
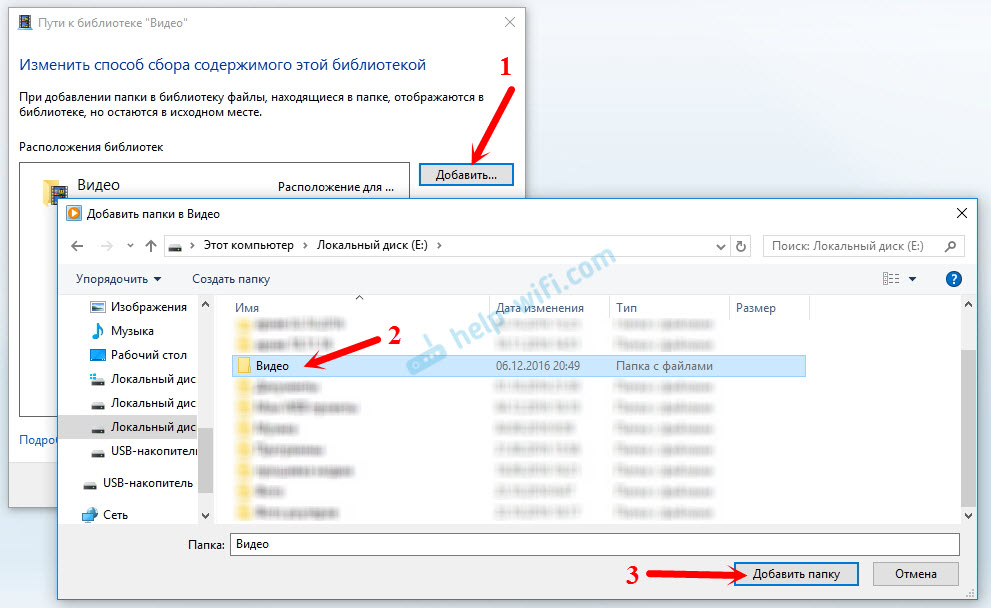
Kõik, vajalik kaust ilmub loendisse ja kuvatakse teleris. Näiteks avasin juurdepääsu videokaustale, milles ma filme hoian.
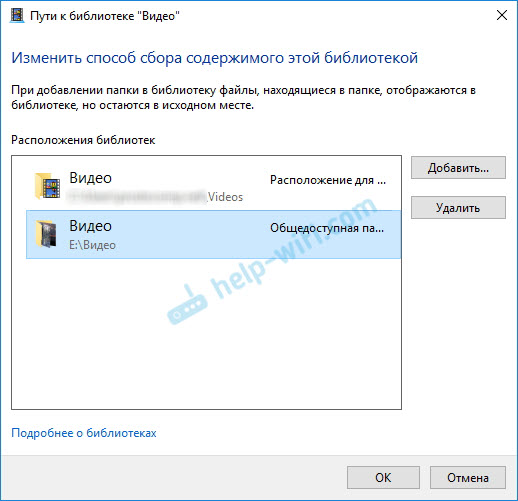
Sel viisil saate lisada mis tahes kaustad või eemaldada need loendist.
Veel mõned näpunäited
1 Kui teil on vaja avada multimeediumi voogesituse sätted, siis saab seda teha Windowsi meediumipleierilt. Klõpsake lihtsalt menüü "voog" ja valige "Täiendavad voogesituse parameetrid ...".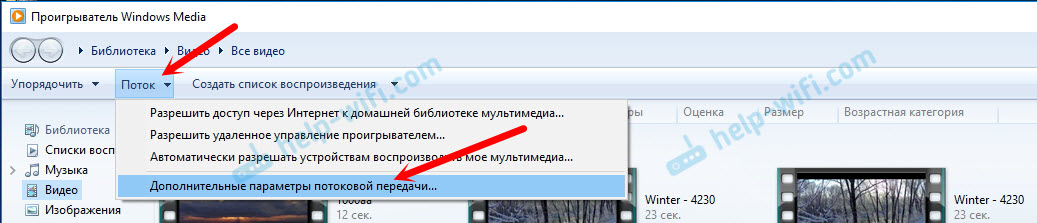
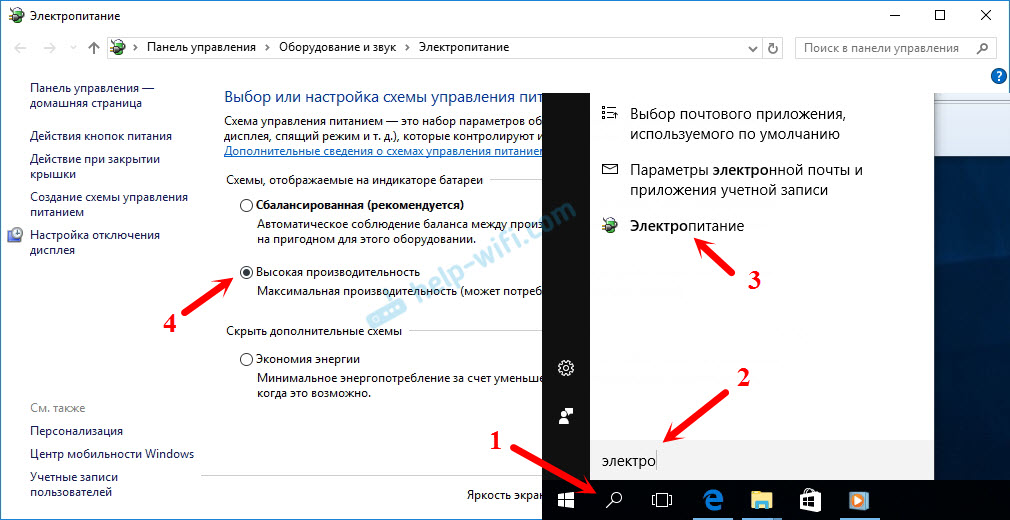
Mitu artiklit teemal:
- Kuidas ühendada televiisor Wi-Fi-ga või HDMI-kaabliga Windows 10?
- Kuidas ühendada arvuti (sülearvuti) WiFi-teleriga?
- Media Server (DLNA) Wi-Fi ruuteri Asus ja TP-Link.
Kui video aeglustub
Sel viisil videot mängides seisavad paljud silmitsi ebastabiilse tööga. Mängimine kogu aeg ripub, läheb viivituste, peatustega jne. D. Põhimõtteliselt tekivad sellised probleemid suurte videofailide mängimisel. Reeglina ilmnevad need probleemid ühenduse kiiruse puudumise tõttu arvuti ja teleri vahel. Enamasti on eelarve, nõrk ruuter selles süüdi. Lihtsalt puudub läbilaskevõime. Tõsi, võimas ruuter ei taga failide stabiilset ülekandmist DLNA kaudu.
Selle vaatamise ajal lahti ühendage erinevad allalaadimised, võrgumängud, ärge kasutage Internetti teistes seadmetes. Võimaluse korral ühendage televiisor või arvuti (ja paremad mõlemad seadmed) ruuteriga võrgukaabli kaudu. Siis on ühendus palju stabiilsem ja kiirus on suurem.
Kui miski ei aita, siis pildi arvutist või teleris sülearvutist väljastada, saate HDMI -kaabli jaoks kasutada stabiilsemat ühendust. Või kopeerige lihtsalt filmid arvutist USB -mälupulk või välise kõvakettani ja vaadake neid teleris.
- « Kuidas on videovalve kaamera TP-Link NC200 ühendatud?
- Kust draiver alla laadida ruuteri TP-Link TL-WR740N jaoks? »

