DLNA Windows 10 server

- 2845
- 877
- Mrs. Willis Schoen
Need juhised on üksikasjalikult selle kohta, kuidas luua DLNA -server Windows 10 -s teleris multimeediumite voogesituse ja muude seadmete voogesitamiseks süsteemi sisseehitatud süsteemide abil või kasutades kolmandat osa -osalist tasuta programme. Samuti kuidas kasutada sisu reprodutseerimise funktsioone arvutist või sülearvutist ilma konfiguratsioonita.
Milleks see on? Kõige tavalisem rakendus on pääseda juurde nutiteleriga, mis on ühendatud sama võrguga ühendatud nutitelevisioonist, juurde pääseda. Kuid kõik kehtib muud tüüpi sisu (muusika, foto) ja muud tüüpi seadmete kohta, mis toetavad DLNA standardit.
Vooge videot ilma häälestamiseta
Windows 10 -s saate sisu mängimiseks kasutada DLNA funktsioone ilma DLNA serveri seadistamata. Ainus nõue on see, et nii arvuti (sülearvuti) kui ka seade, millel mängimine on kavandatud ühes kohalikus võrgus (ühendatud ühe ruuteri või Wi -Fi otse kaudu).
Samal ajal võib arvutis oleva võrgu parameetrites esineda avalikku võrku (vastavalt võrgutuvastus on lahti ühendatud) ja kogu juurdepääs failidele on välja lülitatud, taasesitus töötab endiselt.
Kõik, mis tuleb teha ), seejärel valige õige (samal ajal, nii et see kuvatakse loendis, tuleb see kaasata ja võrku, ka siis, kui näete kahte sama nimega punkti, valige see, millel on ikoon nagu allolevas ekraanipildis).

Pärast seda algab valitud faili või failide voogesitus Windows Media Playeri aknas "Seade".
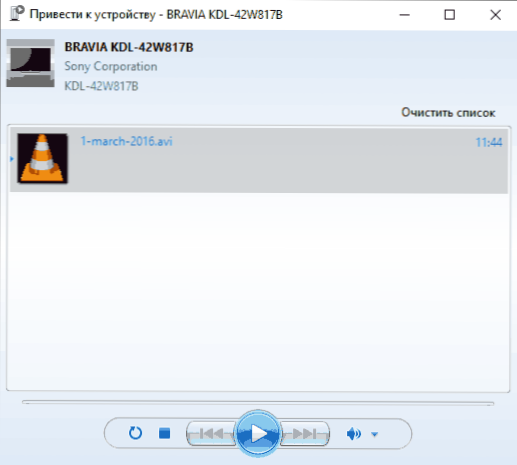
DLNA serveri loomine Windows 10 hoonetega
Selleks, et Windows 10 toimida tehnoloogia toetavate seadmete DLNA serverina, piisab järgmiste lihtsate sammude teostamisest:
- Avage "konkreetsed ülekandeparameetrid" (kasutades otsingut ülesanderibal või juhtpaneelil).
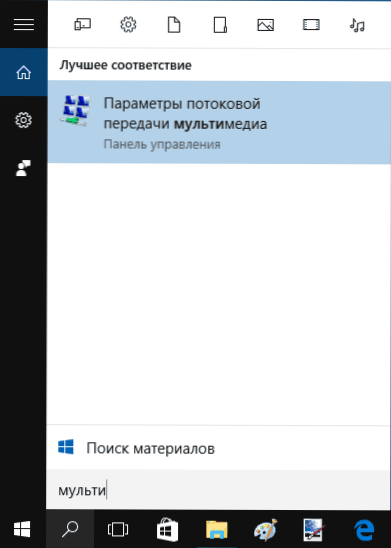
- Klõpsake nuppu "Lülitage multimeediumivool sisse" (sama toimingut saab teha Windows Media Playerist menüü "voog").
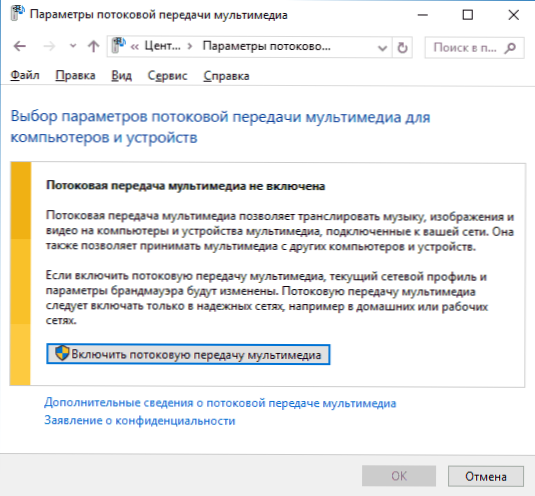
- Andke nimi oma DLNA serverile ja vajadusel välistage mõned seadmed lubatud seast (vaikimisi on võimalus sisu saada kõigis kohaliku võrgu seadmetes).
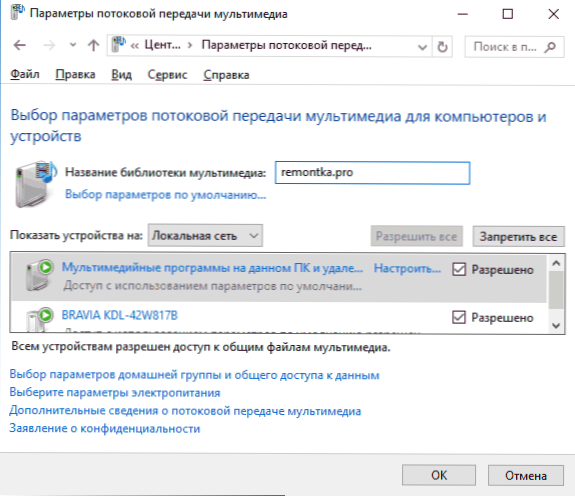
- Samuti saate seadme valimisel ja klõpsates "konfigureerida", millisele meediumile tuleks juurde pääseda.
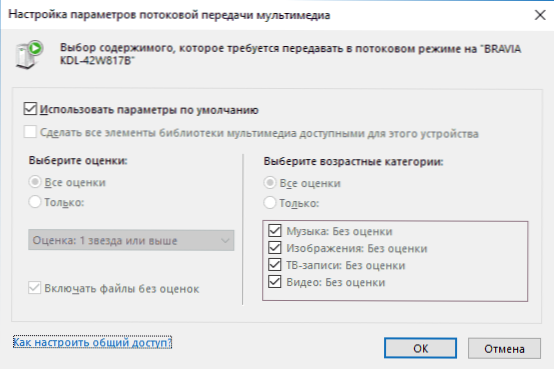
T.e. Kodurühma ei ole vaja luua ega sellega ühendust luua (lisaks on Windows 10 1803 kodugrupid kadunud). Vahetult pärast seadete valmistamist on teie teleri või muudest seadmetest (sealhulgas muudest võrgus olevatest arvutitest) võimalik juurde pääseda sisult „videost”, “muusikast”, “pildid” arvutis või sülearvutis ja mängida neid (Allpool on allpool juhiseid teavet muude kaustade lisamise kohta).
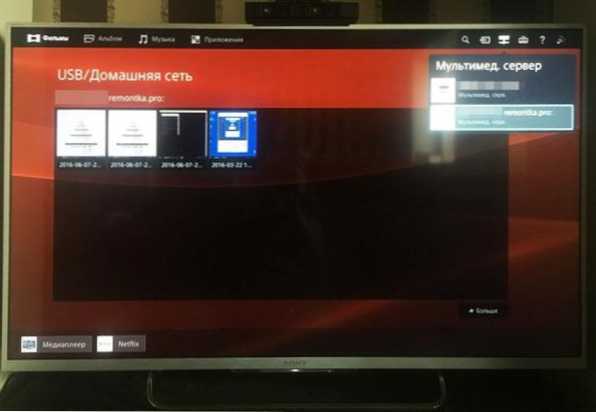
Märkus. Nende toimingute abil on võrgu (kui “avalikult juurdepääsetav” installitud) tüüp “privaatvõrk” (kodu) (kodu) ja võrgu tuvastamine on sisse lülitatud (mingil põhjusel on võrgu tuvastamine lahti ühendatud „täiendav üldine üldine üldine üldine üldine üldine. Juurdepääsu parameetrid ”, kuid see on lisatud täiendavate ühenduse parameetritega uues Windows 10 seadete liideses).
DLNA serveri kaustade lisamine
Windows 10 -ga sisseehitatud DLNA -serveri sisselülitamisel tähendab üks mittevajalikke asju, nagu ülalkirjeldatud, kuidas oma kaustu lisada (ju kõik ei salvesta filme ja muusikat süsteemikaustadesse), nii et need on nähtav telerist, mängija, konsoolist ja t.D.
Seda saab teha järgmiselt:
- Käivitage Windowsi meediumipleier (näiteks tööriba otsingu kaudu).
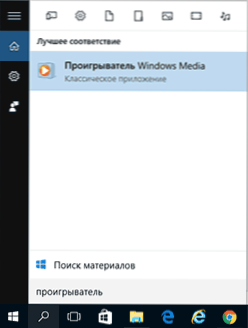
- Klõpsake hiire paremal nuppu vastavalt jaotisele "Muusika", "Video" või "Pildid". Oletame, et tahame videoga lisada kausta - klõpsake vastava jaotise järgi paremal hiirenupul, valige vastavalt muusika ja foto jaoks "Videohaldus" ("Broadcast Management" ja "Galeriihaldus")).
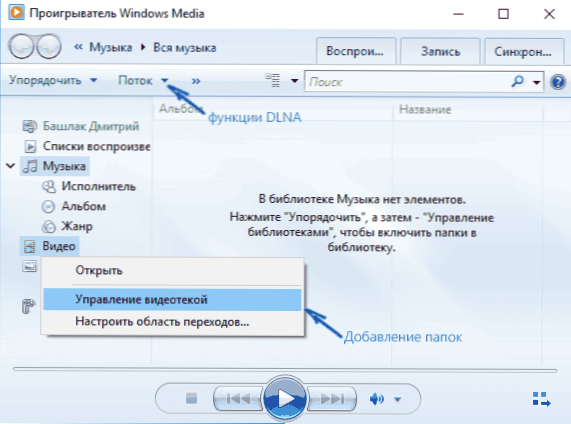
- Lisage loendisse soovitud kaust.
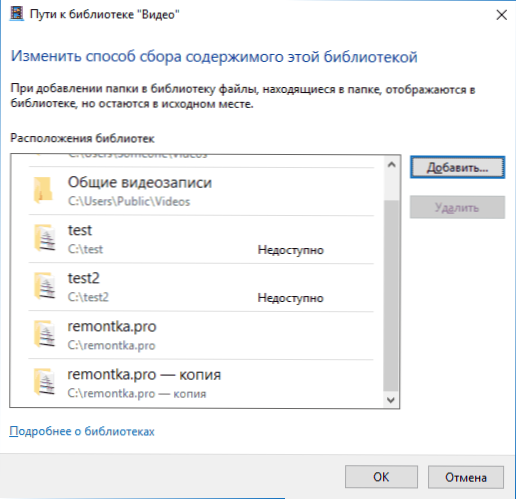
Valmis. Nüüd on see kaust saadaval ka DLNA tugiseadmetega. Ainus nüanss: mõned tele- ja muud seadmed, mis vahemällu salvestavad DLNA -s saadaolevate failide loendit ja nende "nägemiseks" võib vajada teleri taaskäivitamist (VKL -nael), mõnel juhul ka võrgusse ja uuesti ühendamist võrku.
Märkus. Menüü "Stream" Windows Media Playeri multimeediumserveri sisse ja välja saate sisse ja välja lülitada.
DLNA serveri sätted, kasutades kolmandaid programme
Eelmises sama teema käsiraamatus: DLNA-serveri loomine Windows 7 ja 8-s oli (lisaks "kodugrupi" loomise meetodile, mis on rakendatav 10-K-ga) mitu näidet kolmandate osapoolte programmide kohta Windowsiga arvutis meediumiserveri loomiseks. Tegelikult on näidatud kommunaalteenused asjakohased ja nüüd. Siinkohal tahaksin lisada ainult teise sellise programmi, mille hiljuti avastasin, ja mis jättis kõige positiivsema mulje - Servio.
Programm juba tasuta versioonis (seal on ka tasuline Pro versioon) pakub kasutajale kõige laiemaid võimalusi Windows 10 -s DLNA serveri loomiseks ja lisafunktsioonide hulgas võib märkida:
- Veebiülekandeallikate kasutamine (mõned neist vajavad pistikprogramme).
- Peaaegu kõigi moodsate telerite, konsoolide, mängijate ja mobiilseadmete ülekandumise (toetatud vormingus transeerimise) tugi.
- Subtiitrite edastamise tugi, töötamine esitusloenditega ning kogu tavaline heli, video ja foto (sealhulgas toored vormingud).
- Sisu automaatne sortimine tüübi järgi, autorid, lisamiskuupäev (t.e. Lõplikus seadmes vaatamise ajal saate mugavat navigeerimist, võttes arvesse erinevaid meediumisisu kategooriaid).
Meediumiserveri Servio saate tasuta alla laadida ametlikust veebisaidilt http: // servio.Org
Pärast installimist käivitage Servio konsool installitud programmide loendist, lülitage liidese vene keelde (paremal ülaosas), lisage vajalikud kaustad video ja muu sisuga MediaTeki seadetes ja tegelikult on kõik valmis - teie server töötab ja on saadaval.
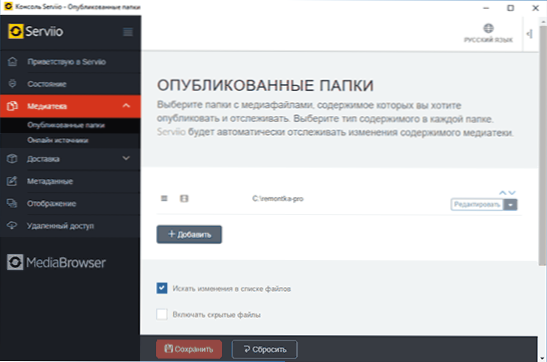
Selle artikli raames ei süvene ma üksikasjadesse Servio sätetesse, välja arvatud see, et igal ajal saate DLNA serveri seadete "oleku" punktis välja lülitada.
See on võib -olla kõik. Ma eeldan, et materjal on kasulik ja kui teil on äkki küsimusi, küsige neid kommentaarides julgelt.
- « Kuidas installida kõiki Windows 7 värskendusi, kasutades Microsoft Conformence'i rullimist
- Kuidas teada saada Windowsi installimise kuupäeva »

