Mis on OneNote'i programm ja kuidas seda kustutada
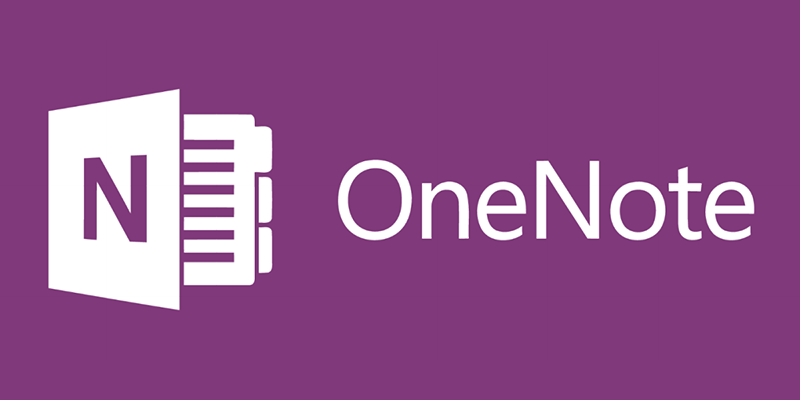
- 3282
- 893
- Mr. Salvador Ryan
Kui teil on arvutisse installitud Windows 10 süsteem, siis nägite seal tõenäoliselt menüü plaatide allkirjastatud OneNote. Ta käivitab samanimelise programmi. Aga mis programm see on ja miks seda vaja on?
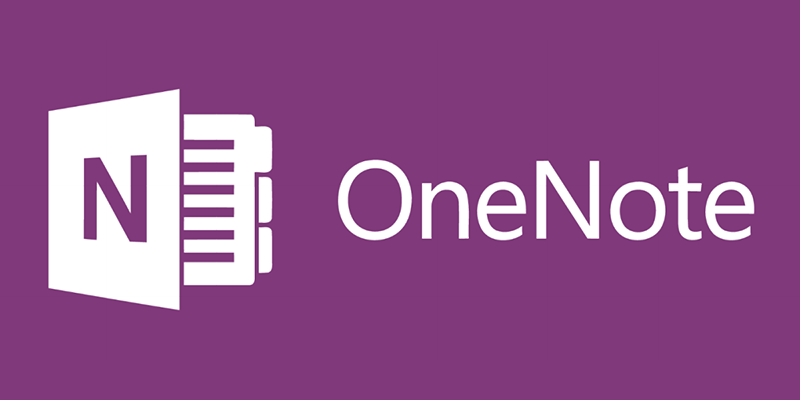
Muide, sama leiate sama, kui installige Microsoft Office'i pakett versioonist 2003 - OneNote on komplektis. See on Microsofti areng ja alates 2014. aastast on see muutunud iseseisvaks ja tasuta. Seda rakendust saab nüüd vabalt alla laadida ja installida ilma kogu kontoripaketti ostmata.
Saame aru, kas see rakendus on tavalisele tavalisele arvutile kasulik. Pidage meeles, et saate uusima versiooni alla laadida ja installida ainult Windows 8.1 või 10, "Seitsmel" peab kasutama mis tahes kontorikomplekti vanemat versiooni.
Mis on onenote jaoks
Programm ise on kiire märkmete sülearvuti või sülearvuti moodi. Näib, et selleks saate kasutada lihtsamaid vahendeid - ekraanil olevaid sama sülearvuti või vidinaid. Kuid selles osas on OneNote'i rakendus palju mugavam.
Selle lahenduse peamine eelis on see, et see saab töötada erinevates seadmetes, kus kasutatakse Windowsi süsteemi - arvutis, tahvelarvutis, nutitelefonis. Samal ajal, rakenduse sisestamiseks peate registreeruma Microsofti veebisaidil ja kasutama kontot. Jah, see tekitab mõningaid ebamugavusi, kuid annab oma eeliseid.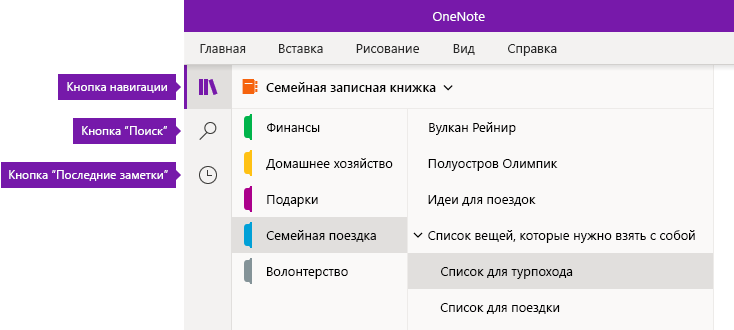
Mis on sel juhul onenote? See on võimalus luua mis tahes saadaoleva seadme kirjeid, märkmeid, visandeid. Ja kuna neid salvestatakse serveri pilves, muutuvad nad kõigis teistes seadmetes kättesaadavaks. Ja kui salvestasite mõned oma mõtted tahvelarvutis kuskil teel, siis kodus leiate selle oma arvutist hõlpsalt.
See tähendab, et seda programmi on vaja kiirete kirjete jaoks ükskõik kus ja kõrvaldab paberi otsimise, mis pole alati käes. Samal ajal on kõik märkmed salvestatud ja alati saadaval. See on selle peamine eesmärk. Tegelikult on see lihtsalt kole sülearvuti, mis on alati teiega.
Onenote võimalused
Arendajad andsid selle väikese ja lihtsa ning esmapilgu programmi hea funktsionaalsusega. Selles pole midagi üleliigset, kuid saadaolevate tööriistade komplekt on üsna lai.
Saate luua uusi lehti ja panna neisse nii teksti kui ka graafiline teave. Kuid peamine on see, et saate korraldada kõik need lehed SO -ga nimetatud märkmikes. Neid saab erinevate vajaduste jaoks nii palju kui teile meeldib. Näiteks kui õpite inglise keelt, saate selle jaoks eraldi märkmiku ja salvestada kõik selle teema märkmed.
Igas märkuses saate esitada järgmise teabe:
- Tekst - kaunistatud eraldi plokk ja saab lehte vabalt liikuda.

- Joonised - saate sisestada nii eraldi fotod kui ka ekraanipildid või saitidele kopeeritud pildid.
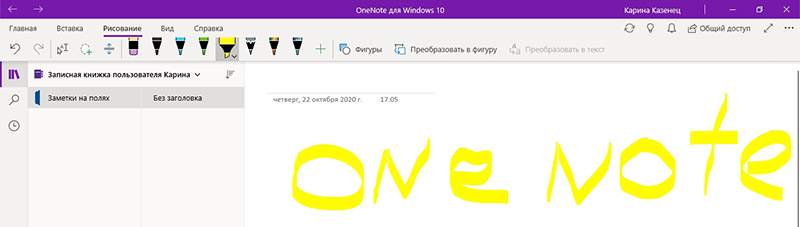
- Tabelid - nii siin käsitsi loodud kui ka Excelilt ning struktuur ei purune ning laud näeb välja nii, nagu peaks.
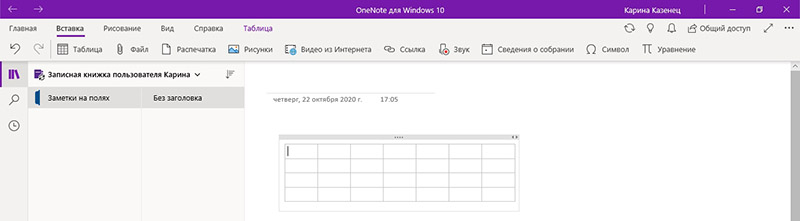
- Kuupäev ja kellaaeg, mis on oluline äriliste märkmete jaoks.
- Erinevad valemid ja erilised sümbolid.
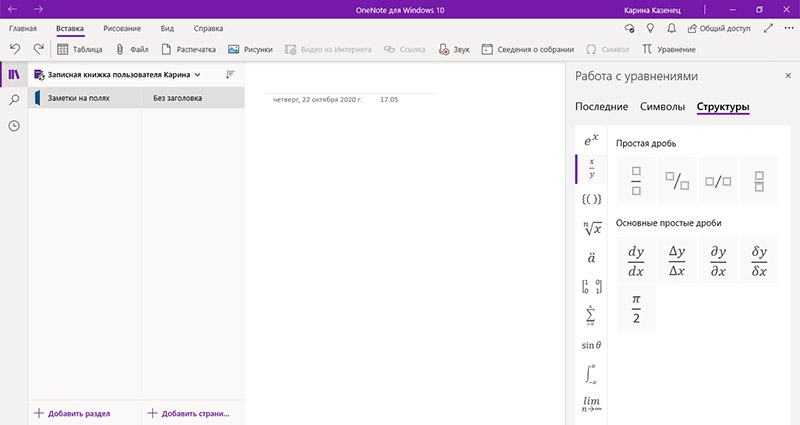
- Investeeringud - saate märkusele lisada heli- või videofailid ja saate neid siin käivitada, ilma et oleksite muud programmid häiritud.
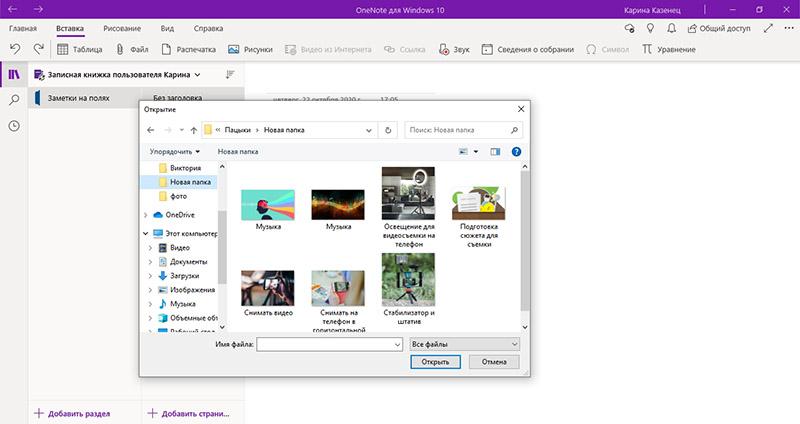
Jooniste osas on OneNoteil huvitav ja kasulik võimalus lihtsaid pilte käsitsi luua. Selle jaoks on lihtsaid tööriistu, mida saab joonistada nagu vild -tip -pliiatsid või pliiatsid. Nii et saate kiiresti visata mõnda skeemi või lihtsamat joonistust, midagi rõhutada jne. D.
On ka muid võimalusi, mis paljudele võib meeldida:
- Ehitatud kalkulaator, mis saab tulemuse arvutada valemite järgi.
- Siltide eesmärk. Näiteks märkuse „Case” sildi määramisel saate mitte ainult kõiki selliseid märkmeid sorteerida, vaid tähistada neid ka teostatud või täitmata.
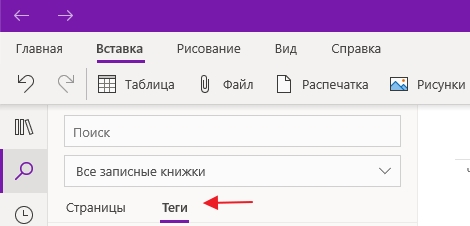
- Mis tahes märkust saab saata Wordile edasiseks redigeerimiseks või salvestada PDF -vormingus. Samuti on võimalik ta ajaveebi saata ühe klõpsuga e -posti teel või trükiprinteris.
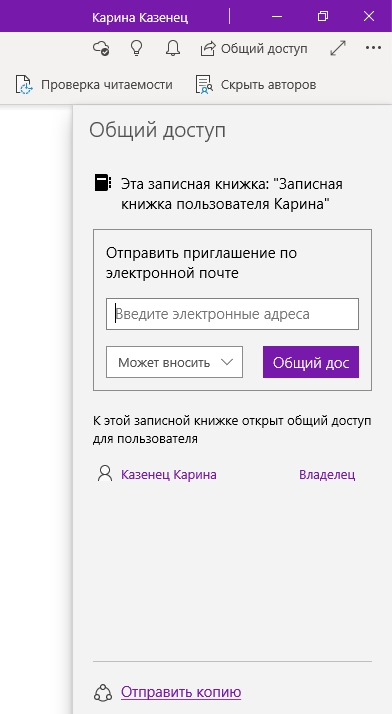
- Väga uudishimulik funktsioon - teksti, sealhulgas käsikirja äratundmine märkusesse või skaneeritud failidesse sisestatud märkusest.
Nagu näete, lubab OneNote mitte ainult märkmeid luua mugaval kujul - programmi funktsioonid võimaldavad teil sellega töötada, nagu ka päris sülearvuti puhul. Ta korraldab ka kõik märkmed mugavalt ja seda pole keeruline leida - midagi ei kaotata. Lisaks ärge unustage, et sünkroniseerimine võimaldab juurdepääsu mis tahes seadmele märkmetele.
Kuidas kasutada OneNote'i
Programmiliides on väga lihtne ja arusaadav, nii et selle kasutamine ei kujuta endast raskusi isegi algajale. Windows 10 turuletoomise silt asub menüüs Tile. Kuid enne OneNote'i esimese käivitamise teostamist peate registreeruma Microsofti veebisaidil - programm kasutab kontot pilve andmete salvestamiseks ja erinevates seadmetes sünkroniseerimiseks.
Pärast seda saate rakenduse käivitada ja pärast sisselogimise ja parooli sisestamist avab see tööakna. Järgmisena on võimalik luua leht või uus sülearvuti. Kui soovite mingil teemal märkmeid teha, on kasulik kõigepealt luua sihtmärk. Kuigi muidugi saab iga märkust soovitud märkmikku teisaldada - see ei kaota niikuinii.
Kui soovite märkusele lisada investeeringuid, kasutage vahekaarti INSERT ja sealt leiate kõik vajalikud tööriistad. Ja vahekaardil „Joonistamine” on tööriistade loomiseks lihtsaid jooniseid.
Kuidas printida märkust OneNote'ist? Väga lihtne - tavalisel viisil, kasutades menüüd "fail". See on sama nagu tavalises sõnaredaktoris.
Teie märkmeid arvutis ja telefonis ei ole vaja sünkroonida - programm ühendatakse iga alguses pilvega ja värskendab oma andmebaasi automaatselt. Kui olete loonud ühes seadmes midagi uut, kuvatakse see teisel kohe, kui saate programmi alustamiseks - muidugi Internetile pääsedes. Selleks peate selle rakenduse jaoks kasutama ühte kontot kõigis seadmetes.
Kuidas kustutada OneNote
Rakenduse kustutamine Windows 10 -s pole keeruline. Seda tehakse tavalisel viisil. Minge menüüst "Parameetrid" - "Rakendused" - "Rakendused ja võimalused" ja leidke OneNote loendist. Nüüd saate lihtsalt valida üksuse "Kustuta".
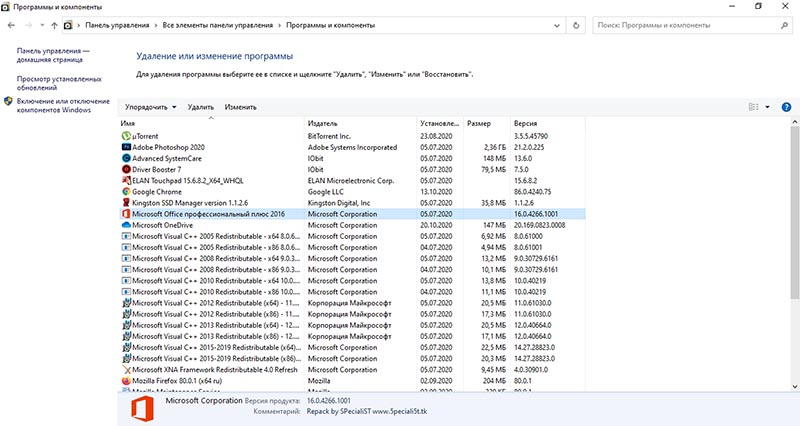
Kuidas keelata OneNote Windows 7 süsteemis? Seal installitakse see tavaliselt Microsoft Office'i paketiga. Seetõttu ei saa seda eraldi rakenduste loendis leida. Minge "juhtpaneelile" - "programmid ja komponendid". Seal leidke oma Microsoft Office loendist? Ja klõpsake hiire paremal nuppu nime järgi. Valige menüüst "Muuda" ja siis - "Lisage või kustutage komponendid". Järgmisena tehke kõik vastavalt juhistele ja kui komponentide loend ilmub, lülitage OneNote välja - pärast seda lahkub see.
Kui soovite selle siis tagasi tagastada, võite ka tegutseda, kuid võib -olla vajate Microsofti kontori täielikku jaotust. Windows 8 jaoks.1 või 10 saate selle programmi eraldi alla laadida.
- « Mida teha, kui sülearvuti pidurid
- Instagramis otseülekande käivitamine, selle käitumine ja konfiguratsioon »

