Koduvõrk Wi-Fi Rooter loomise ja seadistuse kaudu

- 4065
- 139
- Salvatore Hirthe
Sissejuhatus
Wi-Fi tungib meie ellu kiiresti. Traadita sidemoodul on varustatud sülearvutite, tahvelarvutite, nutitelefonide ja isegi tehnikaga, mis ilmselgelt pole selleks mõeldud: külmikud, tolmuimejad, triikrauad, pesumasinad, ahjud, kliimaseadmed. Laske teil nii nutikate tehnoloogiate arvukalt olla, kuid kui kodus on mitu arvutit, võib tekkida küsimus, kuidas luua koduvõrk.

Koduvõrk vahetab andmeid hõlpsalt seadmete vahel
Varem peaksin selleks panema arvestid juhtmeid, neid segadusse minema, komistama. Nüüd, kui paljudel inimestel on kodus Wi-Fi Roter, saate selle väga kiiresti kohaliku võrgu korraldada ja seadistada. Mõelge sellele protsessile paremini.
Miks see on vajalik
Mitme arvutiga töötades peate mõnikord faile nende vahel üle kandma, printima dokument kaugprinterisse, vaatama videoid või kuulama muusikat teisest seadmest. Et mitte mälupulgaga maja ümber joosta, on soovitatav ruuteri kaudu kohalik võrk juurutada.

ROTER Seadistamine
Kui kasutate juba kodus traadita ühendust, võite selle üksuse vahele jätta. Kui kavatsete veel ruuteri seadistada, sisestage parameetrid brauseri abil (192.168.0.1, 192.168.1.1), lisage kasutajanimi ja parool (algselt on see enamasti administraator/administraator, admin/pass).
Vahekaardil „Traadita võrk” muutke ühenduse nime, parooli ja krüptimisprotokolli. Soovitame valida WPA2-PSK, see on kõige turvalisem. Savage installatsioonid, taaskäivitage ruuter.
Muutke võrgu tüüpi
Windows 7 esitleb võrgu tüübid "Kodu", "Enterprise Network" ja "Avalik" ning Windows 8, 8.1, 10 - "privaatne" ja "külaline või avalik". Kodugruppi saab luua ainult "kodu" või "privaatse" tüübiga. Esialgse ühenduse korral esitab OS tuvastamistaotluse, nõustuge sellega.
- Klõpsake parema nupuga prooviversioonil ühenduse ikooni - võrgujuhtimiskeskust ja täielikku juurdepääsu.
- Ridal "Vaata aktiivseid võrke", pange tähele ühenduse ja selle tüübi nime.
- Vajaliku tüübi konfigureerimiseks:
- Windows 7
- Klõpsake Interneti -ikooni - "Koduvõrk".
- Windows 8, 8.1
- Avage külgmenüü, vajutades Win+I või lastes hiirekursor ekraani paremale servale.
- Arvutiparameetrite muutmine - võrk - ühendus - ühenduse nimi.
- Aktiveerige "Seadmete ja sisu otsimine".
- Windows 10
- START - Parameetrid - võrk ja Internet - Ethernet (Wi -fi - teie ühenduse nimi).
- Kaabli kaudu suhtlemisel klõpsake ühenduse nime ja aktiveerige liugur "Tehke see arvuti avastamiseks kättesaadavaks".
- Ühenduse loendi WiFi kaudu suhtlemisel klõpsake nuppu "Lisaparameetrid" ja tehke arvuti avastamiseks kättesaadav.
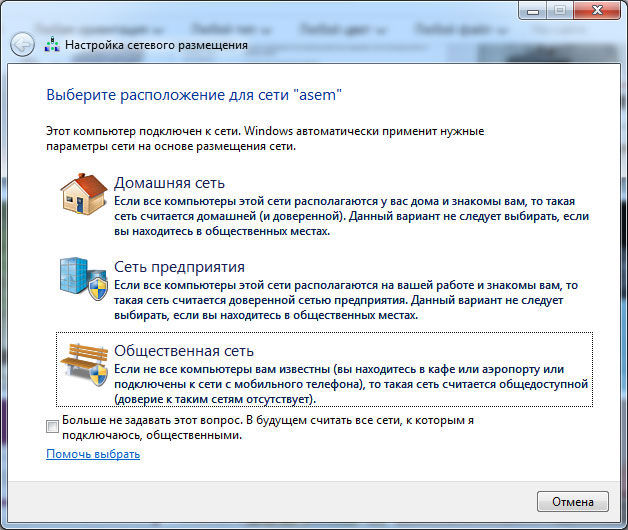
Nüüdsest on võimalik kohalikku rühma konfigureerida kodus ruuteri kaudu.
Nimi PC muutmine
See üksus on valikuline, kuid parem on arvuti nimi asendada, kuna see määratakse automaatselt tähe-digitaalkoodi kujul, siis on teil keeruline nimedes navigeerida. Sülearvuti nime konfigureerimiseks võtke selliseid toiminguid:
- Klõpsake parema hiirenupuga (Windows 7) töölaua ikoonil "Minu arvuti" ikoonil (Windows 7) või käivitage juht - minu arvuti (Windows 8-10).
- Süsteemi atribuudid - täiendavad süsteemi parameetrid - arvuti nimi - muutmine.
- Tulge välja mugava nimega - OK - rakendage, seejärel pange Windowsi taaskäivitama.
- Korrake protseduuri igas seadmes.
- Kodugrupi loomine
- Minge võrgu juhtimiskeskusesse.
- Res "Kodugrupp" Valige "Loomise valmisolek".
- Looge kodugrupp - järgmine - valige failid ja seadmed üldiseks juurdepääsuks - siis.
- Pange parool üles ja klõpsake nuppu "Valmis".
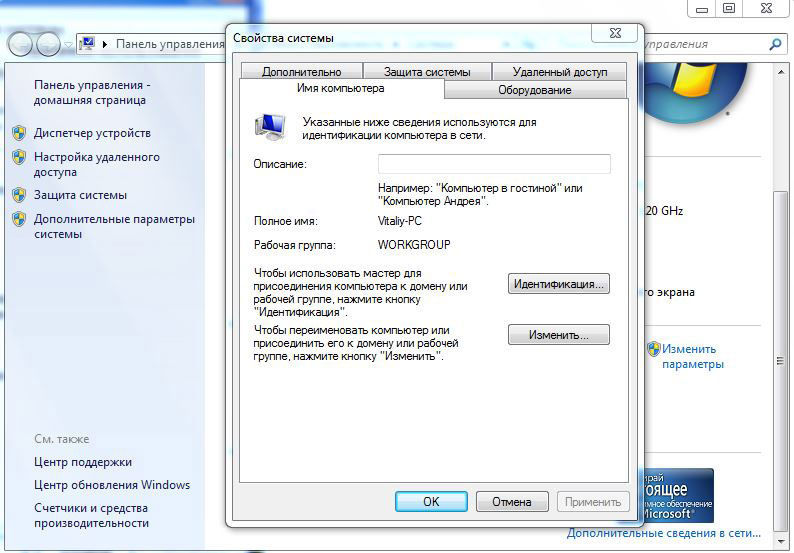
Rühm, millel on ruuteri kaudu juurdepääs. Saate ühendada muid seadmeid.
Kodugrupi ühendus
Muude seadmete lisamiseks vastloodud rühmale Wi -FI kaudu, vasakpoolses alanurgas asuvas võrgujuhtimiskeskuses ühendatud arvutis klõpsake kodugrupiga - liituge. Sisestage parool, märkige kogu juurdepääsu kaustad. Taaskäivitage kõik ühendatud seadmed.
Kodus sülearvutite vahelise suhtluse toimimiseks minge dirigendi juurde, kõik saadaolevad seadmed esitatakse vahekaardil Network. Kui teil on printeri maja, saate dokumente printida isegi mis tahes ühendatud seadmest.
Üldise juurdepääsu loomine kaustale
Algselt edastati liidet ruuteri kaudu mitmele kaustale. Kuid saate hõlpsalt laiendada peaaegu kõiki. Selleks klõpsake soovitud kausta paremal nuppu - atribuudid - Access - Jaga, mille järel see ilmub dirigendis.
Lisaks, kui te ei vaja kodus võrgutrükki, ei saa rühma üldse luua. Esitage igale sülearvutile juht, mille juurdepääs vajalikele kaustadele on kogu juurdepääs.
Sissepääs teistest seadmetest
Koduvõrku on võimalik pääseda mis tahes Androidi või iOS -i seadmest. Piisavalt failihalduri kasutamiseks koos funktsiooni kaugjuurdepääsuga. Skaneerige saadaolevad seadmed, ühendage end tavaliste kaustadega tutvumiseks.
Järeldus
Nüüd teate, mida vajate, kuidas ruuteri abil kodus võrku laiendada ja konfigureerida. See on täiesti lihtne, kuid üsna palju mugavusi. Faile saate vahetada otse Wi-Fi kaudu, ilma abivahendeid kasutamata, samuti printige dokumente kaugprinteri abil.
Samuti pöörame tähelepanu sellele, et aeg -ajalt võib esineda mitmesuguseid vigu. Proovige viirusetõrje sulgemist Windowsi tulemüüriga ja korrake seda uuesti.
Ja kasutate ruuteri kaudu kodus kohalikku gruppi? Kas meie juhtkond aitas teid? Meil on hea meel teilt kommentaare saada.

