Juurdepääs USB-kettale (mälupulk) TP-Link ruuteri kaudu võrgu kohal

- 1208
- 174
- Dr. Aubrey Bogisich
Juurdepääs USB-kettale (mälupulk) TP-Link ruuteri kaudu võrgu kohal
Enamikul TP-Link ruuteritel on USB-port. Seda kasutatakse USB -draivide, printerite ja USB -modemite ühendamiseks (mõnes mudelis). Täna näitan, kuidas ühendada USB -mälupulk või väline kõvaketas ruuteriga ja ilma keerukate seadeteta pääseda peaaegu igast seadmest üle võrgu kaudu USB -kettale juurdepääsu. Lihtsamalt öeldes, arvutist või isegi mobiilseadmest (Android), võime minna mälupulk, mis on ühendatud TP-Link ruuteriga. Akumulaator pääseb juurde seadmetele, mis on ühendatud nii WiFi kui ka võrgukaabli abil. Pole võimalik mitte ainult draivi faile vaadata, vaid ka salvestada ja kustutada.
Ma kirjutasin TP-Link ruuteritel FTP seadistamise artikli. See on ka hea viis draivi juurde pääsemiseks, mis on ühendatud ruuteriga, kuid on keerulisemaid seadeid. Ja konfigureerime tavalise võrgule juurdepääsu ja ühendame Windowsi võrguketta, et saada mugav juurdepääs mälupulgale.
Kui soovite vaadata teleri ruuteriga ühendatud USB -draivis olevaid faile, on parem konfigureerida DLNA server. Kuidas seda teha TP-Link ruuteril, mille kirjutasin eraldi artiklis: https: // ab-wifi.Com/raznye-sovet-po-tv/meedium-server-dlna-wi-fi-fi-rutere-su-i-i-tp-link/.
Ja ka ruuteriga ühendatud mälupulk saab kasutada autonoomseks faili allalaadimiseks. Kui teie ruuterimudelil on selline funktsioon.
Võrkude juurdepääs välkmäluga läbi TP-Link ruuteri
Tõenäoliselt ei saa ruuteri seadeid üldse teha. Kui on olemas tehase sätted, ei muutnud te USB -sätteid, siis lülitatakse vaikimisi sissepääsu.
Praegu on turul ruuterid koos vana juhtpaneeliga (mis on roheline) ja uue (sinine). Niipalju kui ma aru saan, pole vanematel mudelitel pääseda draivile läbi "võrgukeskkonna". See tähendab, et ruuteriga ühendatud draiv ei kuvata Windowsi dirigendi vahekaardil automaatselt. Seda tuleb käsitsi lisada.
Alustame häälestamist kõige lihtsamaga ja kaalume erinevaid nüansse.
Ühendage USB -ketas ruuteriga
Esiteks ühendage oma ruuteri USB -pordis draiv. See võib olla tavaline mälupulk või väline kõvaketas.
Ma ei soovita ühendada draivi, millel on oluline teave. Kuna teda on alati kaotada. Parem on harjutada puhast sõitu või millele pole väärtuslikku teavet. Noh, ärge muutke sätteid, kui te ei tea, mida need tähendavad.Kontrollisin kõike TP-Link Archer C20i ruuteril. Muidugi võib teil olla erinev mudel, see pole hirmutav.

Arvan, et probleemide ühendamisega ei tohiks tekkida.
Juurdepääs USB-draivile arvutist (Windows 10) TP-Link ruuteri kaudu
Näitan Windows 10 näitel. Kuid Windows 8 ja Windows 7 on kõik täpselt sama.
Arvuti on ühendatud ruuteriga, millega draiv on omakorda ühendatud. Esiteks, kontrollime, võib -olla kuvatakse meie draiv juba dirigendi vahekaardil.
Avage juht ja minge vahekaardile võrgu. Kui teade hüppab välja, et "võrgu tuvastamine ja failidele üldine juurdepääs on keelatud", klõpsake sellel ja valige "Luba failidele tuvastamine ja üldine juurdepääs". Kui ilmub mõni teine aken, soovitan teil avada juurdepääs võrgule, millega olete praegu ühendatud. Kui sõnumit ei kuvata, siis on see okei, siis on kõik korras.
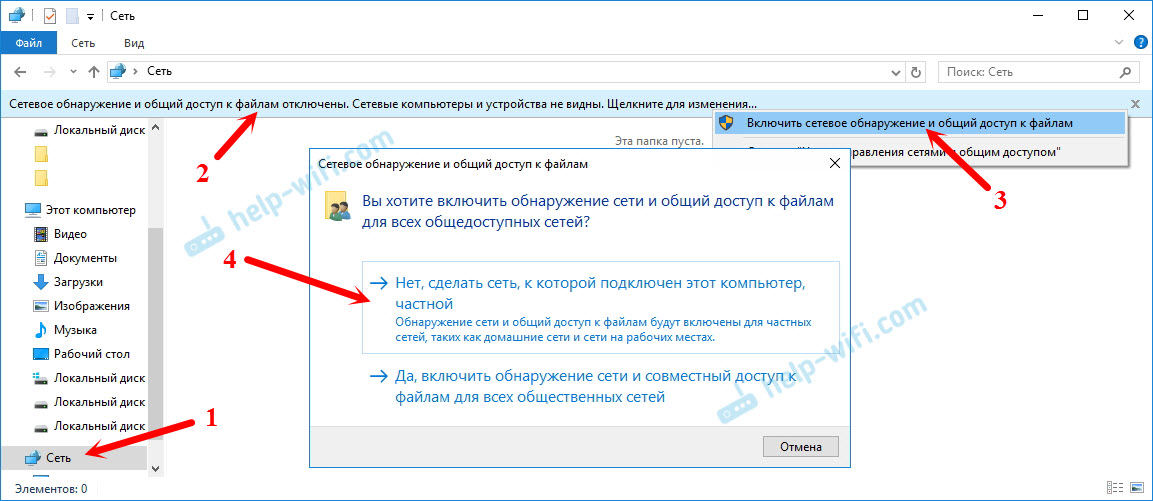
Vaatame, mis selles aknas seal on. Kui teil veab, siis on meie ruuterile juurdepääs võrgule. Mul on seda nimega "TP-shar". Avage see, seal on kaust, kus meie draivi sisu juba asub.
Ekraanipilt on juba Windows 7 -ga, olin laisk, et laadida Windows 10 tagasi :), aga kõik on seal sama.
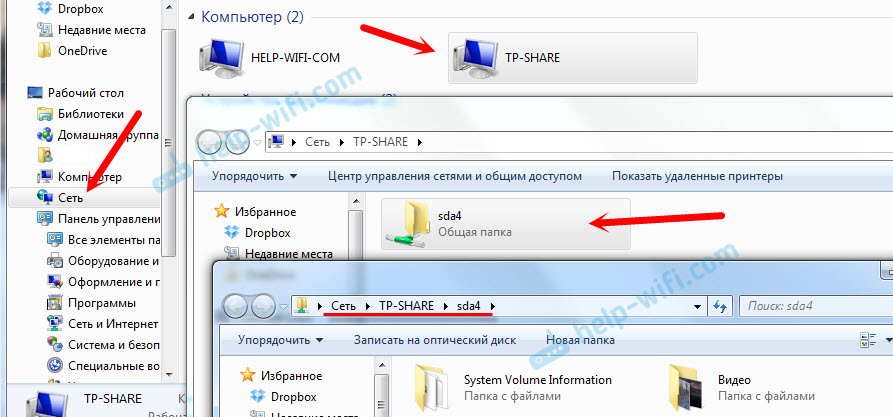
See on tegelikult kõik. Saate sinna faile visata ja neid lugeda. Kuid see meetod töötas ainult uue ruuteri TP-Link Archer C1200-ga. Kuid vahekaardil TP-Link Archer C20I-ga ühendatud draivi ei kuvatud. Kuid seda saab ühendada ilma probleemideta võrgukettana.
Kui võrgu draivi ei kuvata vahekaardil "Võrk"
Sel juhul avame lihtsalt dirigendi ja läheme aadressile \\ 192.168.0.1, või \\ 192.168.1.1 (Kõik sõltub ruuterist). Meie mälupulk peaks kohe avanema või HDD.
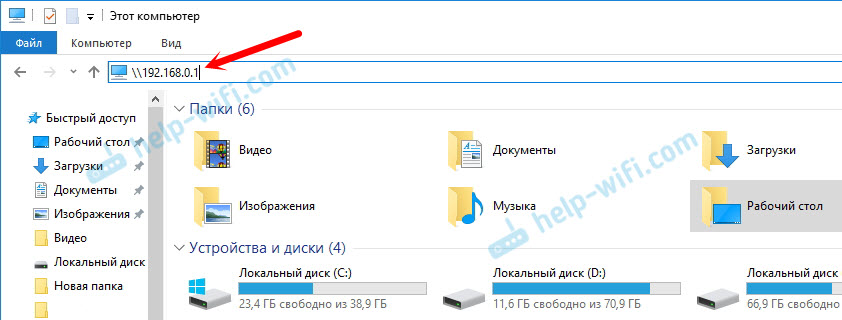
Et mitte iga kord seda aadressi juhile sisestada, klõpsake lihtsalt hiire parema nupuga draiviga kausta ja valige "Ühendage võrguketas ...".
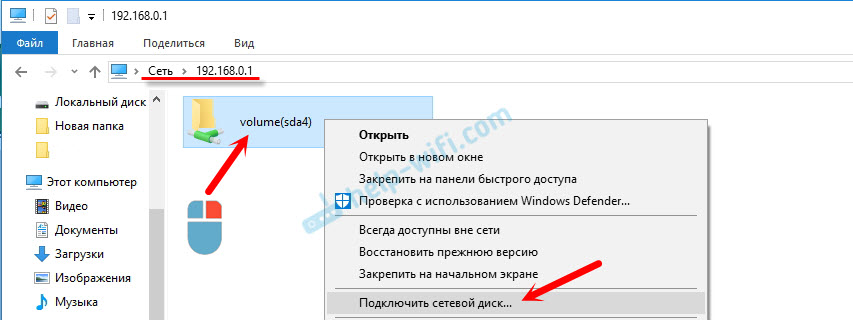
Järgmises aknas piisab klõpsamisest "Valmis".
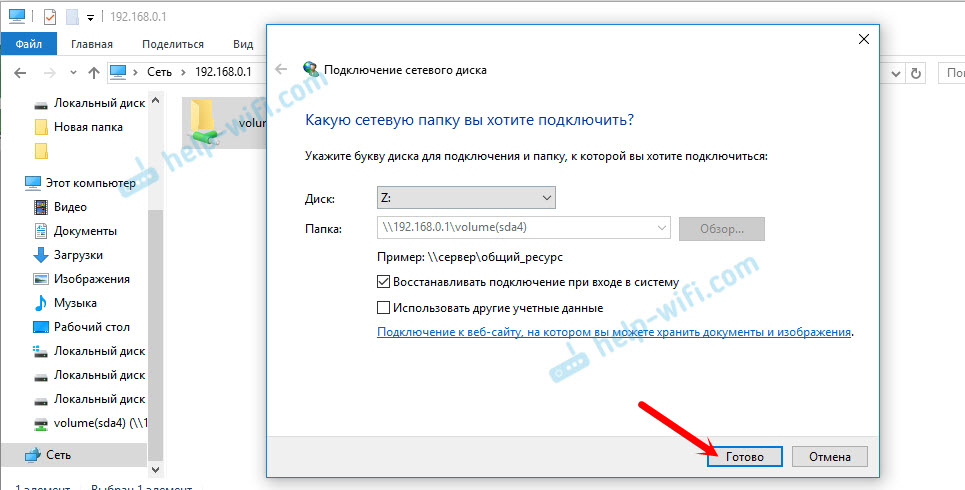
See on kõik, nüüd on meie ketas alati dirigendilt (see arvuti) saadaval.
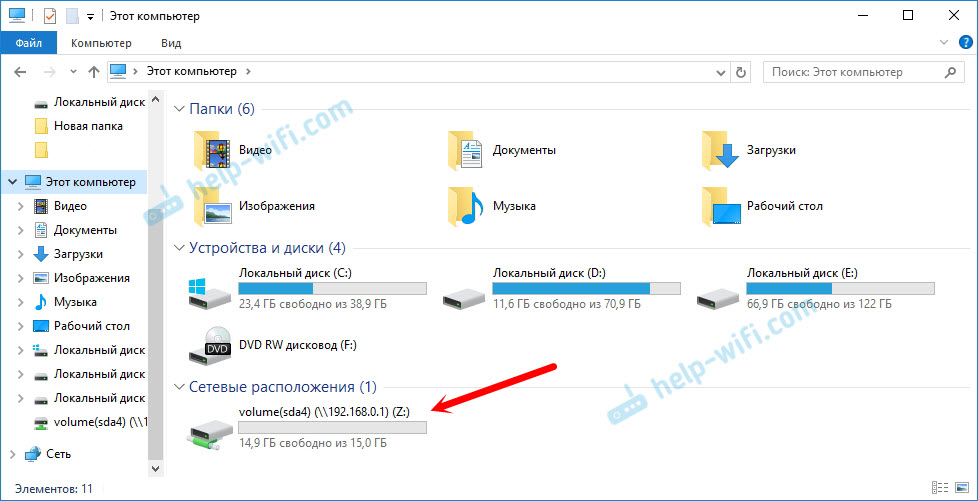
Pärast TP-Linki ruuterilt välkmälu väljalülitamist ja uuesti ühendamist ei pea isegi ruuterit uuesti laadima. Juurdepääs taastatakse automaatselt.
Ühise juurdepääsu seadmine USB-le TP-Link ruuteritel
Nagu näete, töötab kõik ilma ruuteri seadeteta. Me ei pidanud isegi juhtpaneeli sisestama. Kuid otsustasin ikkagi näidata kogu juurdepääsu sätteid. Seal saate keelata anonüümse juurdepääsu. See on see, millal draivi juurde pääseda peab sisestama kasutajanime ja konto parooli. Saate luua erinevate juurdepääsuõigustega kontosid. Näiteks ainult lugemisõigustega (failide vaatamine).
Ma kirjutasin juba eespool, et TP-Link ruuterid on kahe juhtpaneeliga: roheline ja sinine. Mõelge mõlemale võimalusele.
Peate minema ruuteri seadetesse. Piisab brauserisse minna 192.168.0.1, või 192.168.1.1 ja märkige sissepääsu andmed. Tehas: administraator ja administraator. Näete üksikasjalikke juhiseid: https: // ab-wifi.Com/tp-link/kak-zajti-v-nastrojki-routera-tp-link/.
Kui teil on roheline juhtpaneel, peate avama vahekaardi USB -sätted - "Ühine juurdepääs".
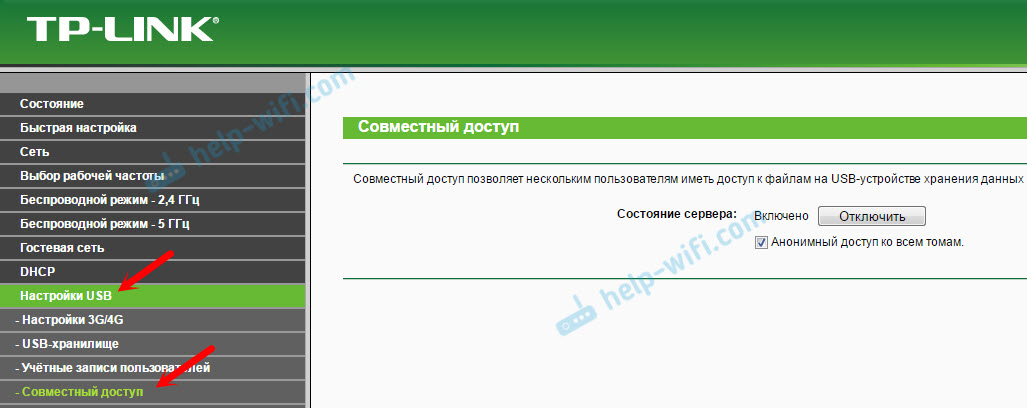
Nagu näete, lülitatakse server vaikimisi sisse. Juurdepääsuseadete seadistamiseks uute kontode loomiseks peate eemaldama kasti "Anonüümne juurdepääs kõigile köidetele". Samuti saate juurdepääsu välja lülitada, klõpsates vastaval nupul.
Uutel ruuteritel koos uue juhtpaneeliga peate avama jaotise „USB -sätted” - „Üldine juurdepääs”. Saime juurdepääsu "võrgukeskkonna" kaudu. Nagu näete, saab selle välja lülitada, eemaldades lihtsalt tema lähedal oleva märgistus.
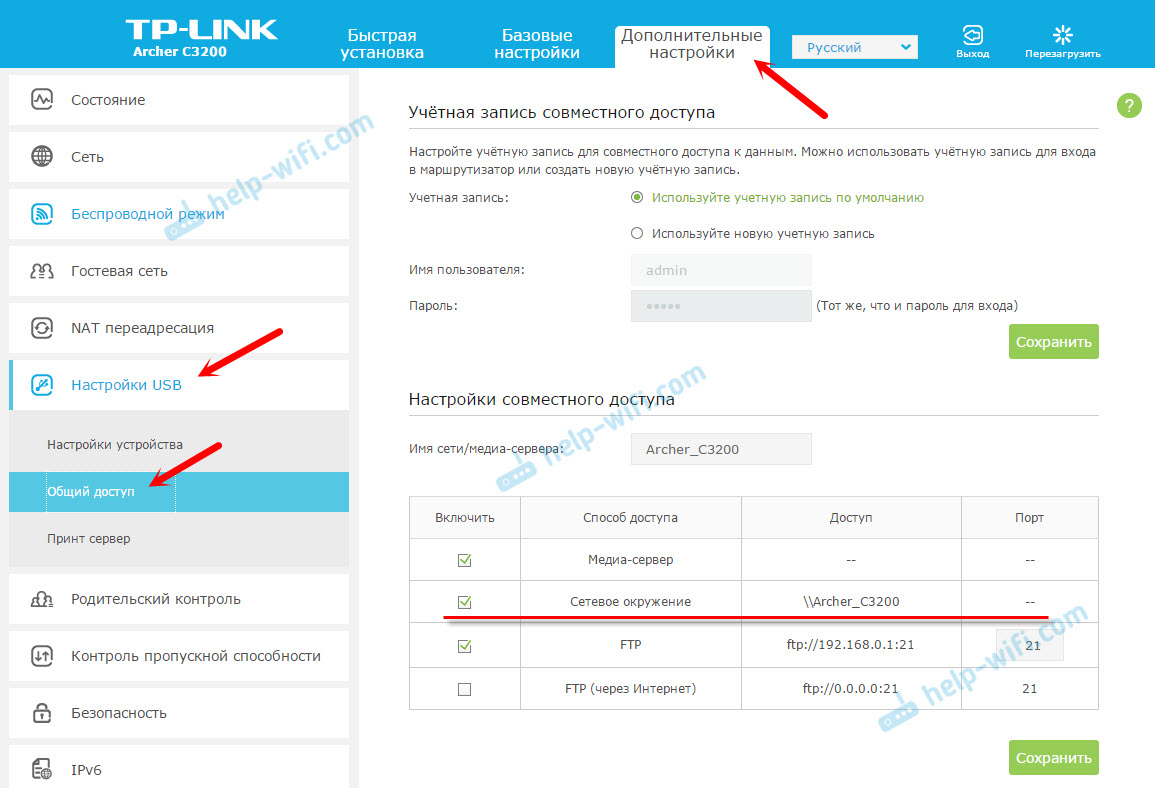
See on tegelikult kõik. Kui olete huvitatud juurdepääsust failidele, mis on draivil, mis on ruuteriga ühendatud Androidi telefonist või tahvelarvutist, soovitan teil kasutada ES Application Explorerit. Sellel on võrk vahekaart, kus kuvatakse võrkude draiv. Kui seda automaatselt ei kuvata, on võimalus ühendada võrguketas aadressil \\ 192.168.0.1 või \\ 192.168.1.1.
Kui te ei pääse mobiilseadmest välja, kirjutage kommentaaridesse. Näitan üksikasjalikumalt.
- « USB -modemi MT -de kaudu mobiilsete kuumade kohtade seadistamiseks
- Interneti -kiirus langeb ruuteri kaudu ühendamisel »

