Bluetoothi draiver Windows 11 jaoks, kuidas alla laadida, installida, värskendada, parandada probleeme?

- 665
- 19
- Alberto Sauer II
Bluetoothi draiver Windows 11 jaoks: kuidas alla laadida, installida, värskendada, lahendada probleeme?
Et Bluetooth töötaks Windows 11 -s ja saame ühendada kõrvaklapid, klaviatuurid, hiired ja muud seadmed oma sülearvuti või arvutiga, tuleb paigaldada vajalik draiver. Kui selgitate lihtsate sõnadega, siis draiver on programm, mis ühendab Bluetooth -adapteri (seade ise) ja Windows 11. Draiver "selgitab" opsüsteemi, kuidas selle seadmega õigesti töötada (meie puhul Bluetooth -adapteriga).
Kui juhi pole, ei tööta Bluetooth. Kui mõni silmapaistev või sobimatu draiver on installitud või on probleeme ühilduvusega Windows 11 -ga - võib olla probleeme Bluetoothi, ühendavate seadmete, ebastabiilse töö, vead jne. D. Selles juhistes näitan oma sülearvuti näitel, kust draiverit Bluetoothilt leida, kuidas seda Windows 11 alla laadida ja installida. Näitan ka mitmeid viise draiveri värskendamiseks ja tagasi veetmiseks. See võib olla kasulik võimalike probleemide ja vigade lahendamisel.
Adapteri Bluetoothi draiveri kontrollimine Windows 11 -s
Esiteks tahan näidata, milline näeb välja Windows 11 töötav Bluetooth -adapter. Võib -olla on kõik ka teie jaoks installitud ja töötab ning põhjus (talitlushäire), mille kaudu sellele lehel käisite, on muul viisil.
Peate avama seadmehalduri. Selleks klõpsake menüü Start ja valige hiire parema nupuga ja valige seadmehaldus.

Avage vahekaart Bluetooth. Seadmeid võib olla palju. Kuid nende hulgas peaks ise olema Bluetooth -adapter. Mul on see intel (r) traadita bluetooth (r). Teil võib olla veel üks adapter. Teiselt tootjalt.

Adapter ise ilma vigadeta (seal võib olla kollane hüüumärg ja veakood, millel on atribuutides kirjeldus), see lülitatakse sisse (kui adapter on välja lülitatud, siis on must nool, et see sisse lülitada Klõpsake sellel parema hiirenupuga ja valige seade). Artikkel ei tööta Windows 11 sülearvutis või arvutis, rääkisin sellest üksikasjalikumalt.
Kui Windows 11 -s pole Bluetooth -vahekaarti, siis ei ole soovitud draiverit installitud või on Bluetooth -adapteriga muid probleeme (riistvara jaotus, BIOS -iga seotud probleemid, adapteri puudumine).
Pange tähele ka seda, et tavalistes arvutites (süsteemiüksused) võib Bluetooth füüsiliselt puududa. Kui see pole emaplaadi sisse ehitatud. Ja selleks, et see töötaks, peate ühendama eraldi adapteri. Loe edasi sellest artiklist: Bluetoothi seade arvutis (PC). Bluetooth -adapteri ja juhi paigaldamise ühendamine.
Kuidas leida, alla laadida ja installida Windows 11 draiver?
Enamasti seab Windows 11 ise kõik õiged draiverid. Sealhulgas Bluetooth. Kuid kui seda ei juhtunud, siis on vähemalt kaks võimalust:
- Laadige draiver alla sülearvuti tootja, Bluetooth -adapteri, emaplaadi ja installimise saidilt. Soovitan kasutada seda konkreetset valikut.
- Kasutage kolmanda osa -osalise programmi (Driver Booster Free, DriverHub, DriverPacki lahendus) või otsige ja laadige alla draiverid kolmandalt osapoolt saidilt.
Peamine probleem on see, et sageli installitakse Windows 11 sülearvutitele ja arvutitesse, mis seda ei toeta. Lihtsamalt öeldes, kui sama Bluetooth -adapteri või sülearvuti tootja ei vabastanud Windows 11 all töötavaid draivereid. Sellistel juhtudel pole soovitud draiverit (ja seade ei tööta) kas leida ja installida) või peate töötava draiveri otsima pikka aega. Ja mitte alati edukas, muidugi.
Juhi laadimine tootja ametlikust saidilt
See on parim ja parim viis. Peate teadma sülearvuti või Bluetooth -adapteri mudelit. Noh, või emaplaat, kui sellesse on sisse ehitatud Bluetooth. Siis teeme seda:
- Me läheme tootja ametlikule veebisaidile, leiame osa toega ja otsingu kaudu leiame oma mudeli või valime selle loendist. Või kohe otsingu kaudu (näiteks Google'i kaudu) leiame spetsiaalselt meie mudeli laadimislehe. Näitan Delli sülearvuti draiveri leidmise näidet.

- Oma mudeli laadimislehel saate tavaliselt valida seadme (kategooria), mille jaoks vajame draiverit, ja valida opsüsteem. Või leidke soovitud juht üldnimekirjast.
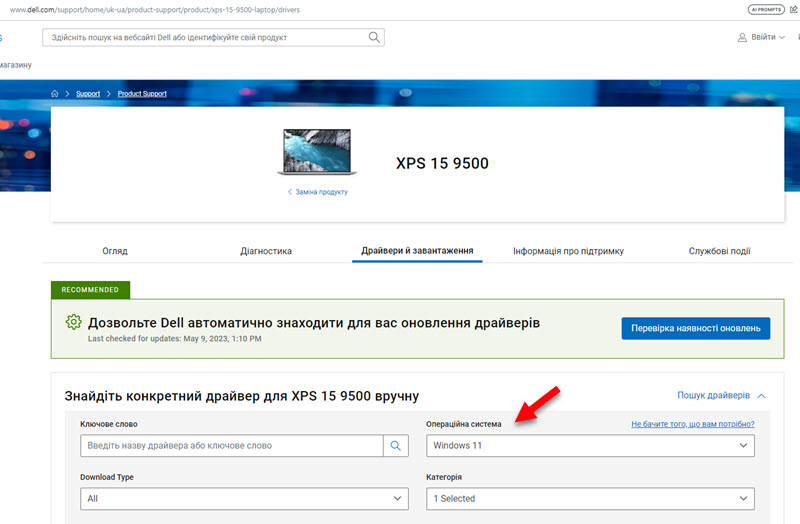
- Järgmisena peate Bluetoothi draiveri adapteri arvutisse alla laadima.
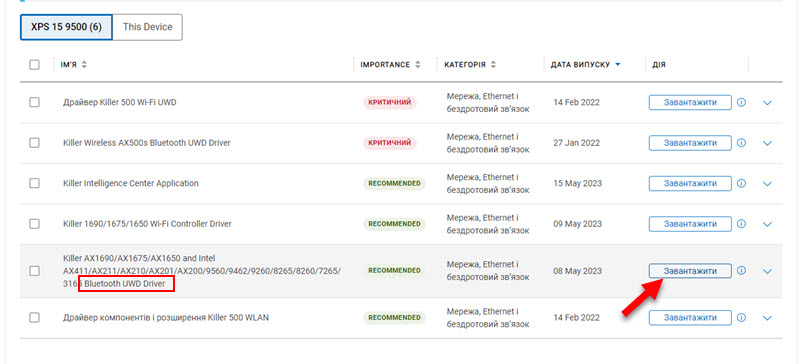
- Pärast laadimist käivitage draiveri installimine. Tavaliselt see .EXE -fail, mille peate lihtsalt avama ja järgima installimisviisardi juhiseid. See võib olla ka arhiiv, kus vormingufail peaks olema .EXE installimise alustamiseks.
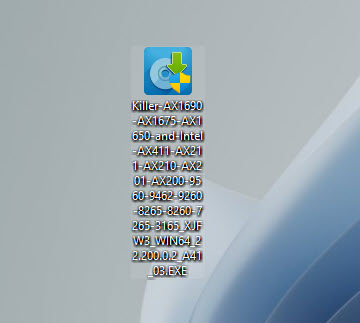
- Pärast draiveri edukat installimist ja Bluetooth -arvuti taaskäivitamist peaks töötama.
Kui installimise ajal ilmub teade, et sobivat seadet ei leitud ega keelatud (või midagi sarnast), siis kontrollige, kas teise Bluetooth -adapteri tootja tootja jaoks on olemas juhi sülearvuti. Erinevate tootjate adaptereid saab paigaldada samadesse sülearvutimudelitesse (Intel, Atheros, Broadcom ja teised). Või riistvara talitlushäire või adapteri puudumise probleem.
Ma ei saa seda protsessi kõigi tootjate jaoks näidata, kuna neid on palju ja see on pisut erinev (erinevad saidid, lehed laadimisega jne. D.), kuid kõigi põhimõte on sama. Ametlikul veebisaidil on spetsiaalselt teie mudeli laadimisleht ja sellel lehel on kõik draiverid, mille tootja vabastas.
Bluetoothi draiveri värskendus Windows 11 -s
Saate draiveri värskendada (näiteks Bluetoothi toimingu probleemide lahendamiseks), laadides ja installides tootja veebisaidilt, seadmehalduri kaudu (tavaliselt ei tööta) või Windowsi värskenduskeskuse kaudu. Paljudel sülearvutitootjatel on ka spetsiaalsed programmid, mis jälgivad ja värskendavad automaatselt kõiki draivereid.
Parim värskendus viis on allalaadimine tootja veebisaidilt. Alati on uusim versioon. Näitasin seda meetodit ülalpool üksikasjalikult. Ma ei näe seda uuesti kirjutamise mõtet. Näitan nüüd kahte muud võimalust.
Uuendage seadmehalduris
- Parema hiirenupuga peate klõpsama adapteril ja valima Uuendage draiverit.

- Järgmisena valige Automaatne autojuhtide otsimine.
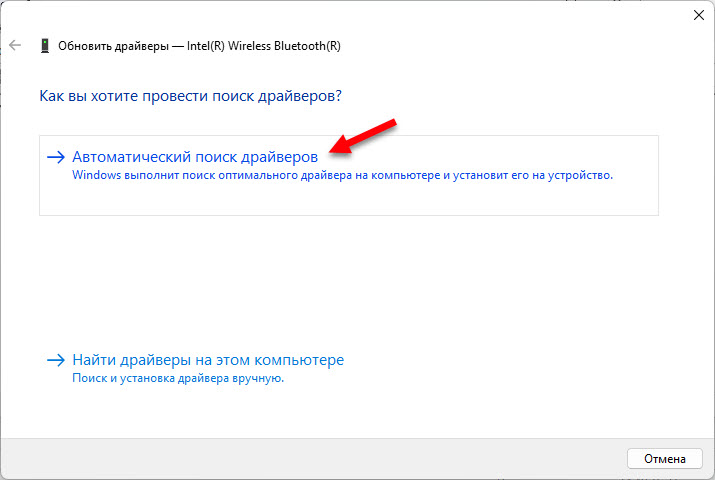
- Windows 11 peab leidma ja installima uue sobiva draiveri. Kuid praktikas ilmub tavaliselt teade, et kõige sobivam juht on juba installitud.
Draiveri värskendus Windowsi värskenduskeskuse kaudu
- Lahti Valikud. Minge jaotisse Windowsi värskenduste keskus - Lisavalikud - Valikulised värskendused.
- Avage vahekaart Draiveri värskendus. Bluetoothi jaoks võib olla värskendus. Mina, alloleval ekraanipildil näete Inteli ühte värskendust. Tõsi, see pole seal märgitud, see on Bluetoothi või Wi-Fi jaoks.
- Tõstke esile õige värskendus ja installige see.
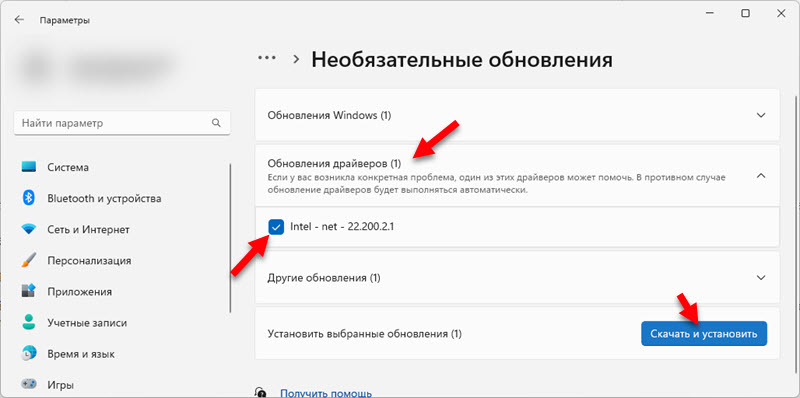
- Windows 11 allalaadimised ja määrake taskukohase värskenduse.
Juhi tagasivõtmine ja asendamine
Rollback on draiveri eelmise versiooni installimine. Ja asendamine on võimalus valida ja installida üks süsteemi juba installitud draiveritest. Mõlemad toimingud aitavad sageli Bluetoothiga mitmesuguseid probleeme lahendada.
Rullige juht Bluetooth
- Avage seadme dispetšeris adapteri omadused.
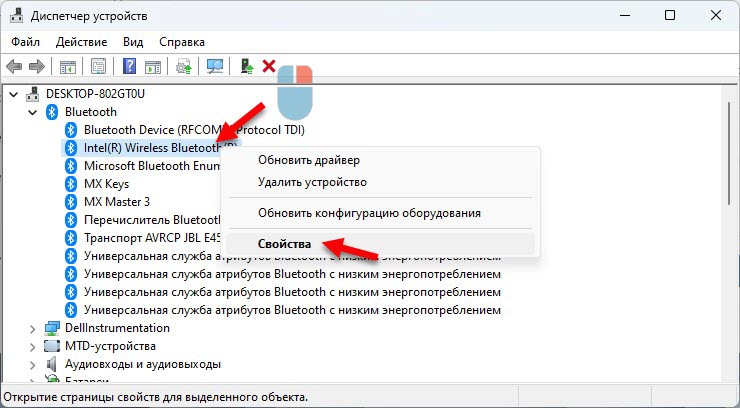
- Minge vahekaardile Juht ja klõpsake nuppu Veerema. Valige üks suvanditest ja klõpsake nuppu Jah.

- Laadige arvuti uuesti.
Juhi asendamine installitud loendist
- Vajutage Bluetooth -adapteri paremat hiirenuppu ja valige Uuendage draiverit.

- Klõpsake üksusel Leidke selles arvutis draiverid.
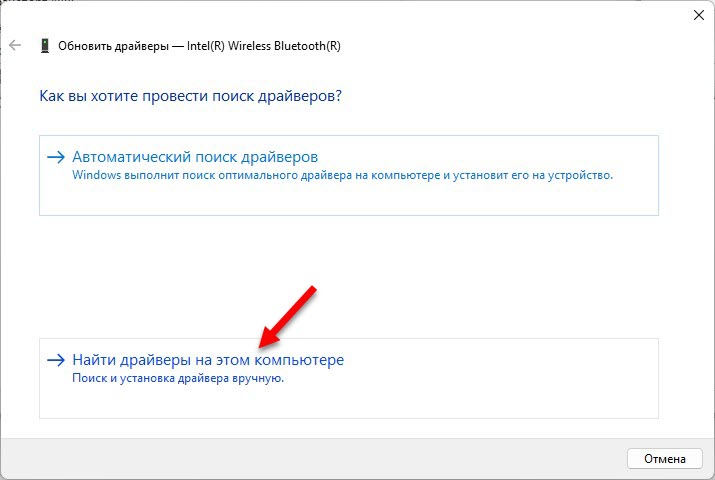
- Valige üksus Valige arvutis saadaolevate draiverite loendist draiver.

- Tõstke esile saadaoleva loendis soovitud draiver ja klõpsake nuppu Lisaks selle paigaldamiseks.
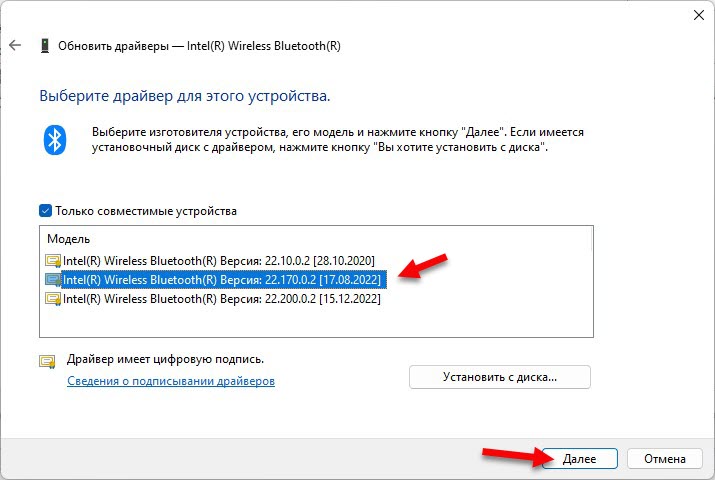
- Pärast installimist taaskäivitage arvuti.
- « Toiming on vajalik, Windows 11, 10 Interneti -ühendust pole. Autoriseerimine avalikult kättesaadavates WiFi-võrkudes
- Kuidas muuta WiFi parooli Xiaomi ruuteris? »

