Bluetoothi draiver Windows 10, 8, 7 - kuidas installida, värskendada, tagasi pöörata, asendada. Bluetoothi erinevate probleemide lahendamine sülearvutis ja arvutis
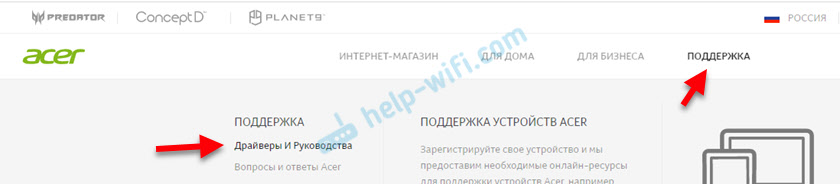
- 2345
- 485
- Fred Carroll
Bluetoothi draiver Windows 10, 8, 7 - kuidas installida, värskendada, tagasi pöörata, asendada. Bluetoothi erinevate probleemide lahendamine sülearvutis ja arvutis
Selles artiklis käsitleme mitmesuguseid ja arusaamatuid probleeme, mis tekivad sageli Bluetoothi konfigureerimisel sülearvutis või arvutis koos Windows 10, Windows 8 või Windows 7 -ga. Või nende probleemidega, mis tekivad erinevate Bluetooth -seadmete ühendamise või kasutamise käigus. Võin oma kogemuste põhjal öelda, et probleem on kõige sagedamini Bluetoothi draiveris. Seetõttu jõuavad kõik otsused väga sageli asjaolule, et peate draiveri installima, värskendama või tagasi keerama.
Kui teil pole üldse Bluetoothi sätteid, ei näe Windows adapterit, ei otsi seadmeid ega otsinguid ja ühendusi, kuid need ei tööta - peate alustama draiveriga. Bluetooth -kõrvaklappide ühendamisel puutun sageli kokku selliste probleemidega. Kui kõik näib toimivat, on kõrvaklapid ühendatud, kuid heli ei lähe neile. Või mikrofon ei tööta. Või väga halva kvaliteediga heli. Kõik võib olla.
Lühidalt öeldes ütlen teile, kuidas Bluetooth üldse töötab. Milleks on autojuhid ja miks sellised probleemid tekivad. Bluetooth -töö pakub eraldi mooduli (tahvel). Sülearvutites on see tavaliselt sisseehitatud (eraldi tasuna, mille kaudu Blutuz ja Wi-Fi töötavad). Arvutis on see enamasti ühendatud eraldi adapterina (rohkem artiklis, mis seab arvutis Bluetoothi). Nii et arvutisse või sülearvutisse installitud Windowsi opsüsteem saaks aru, kuidas selle tahvliga töötada. Driver "ütleb" Windowsi kogu teabe Bluetooth -adapteri kohta ja annab juhised sellega töötamiseks. Kui Bluetoothi draiver pole installitud, ei tööta see funktsioon. Kui juht on installitud, vigadega, aegunud jne. D. - Erinevate seadmete (kõrvaklappide, kõlarid, hiired, klaviatuur jne, ühendamisel ja kasutamisel võib ilmneda mitmesuguseid vigu. D.).
Bluetoothi draiver Windows 10 jaoks - kuidas installida?
Näitan Windows 10 näitel. Kui teil on Windows 7 või Windows 8 - sobib käsk. Peate lihtsalt alla laadima spetsiaalselt teie arvutisse või sülearvuti installitud süsteemi jaoks. Kui draiverit pole installitud, ei tööta Bluetooth. Seetõttu, kui teil on konkreetselt see probleem, peate soovitud draiveri alla laadima ja installima. Kuid enne seda soovitan teil veenduda, et Bluetooth oleks teie arvutis füüsiliselt. Mitmed selleteemalised artiklid:
- Kuidas kontrollida, kas sülearvutis või arvutis on bluetooth ja kuidas seda leida?
- Kuidas arvutis bluetoothi teha, kui see pole nii?
- Miks Bluetooth ei tööta sülearvutis ega arvutis adapteri kaudu?
- Puus pole Bluetooth -ikooni, Windows 10 teavituskeskus, seadmehalduris. Mida teha?
- Kuidas lubada ja konfigureerida Bluetoothi sülearvutis Windows 10 -ga
- Bluetooth -adapter arvuti jaoks. Kuidas valida?
- Kuidas lubada sülearvutis Bluetoothi?
- Sülearvuti ei näe Bluetooth -seadmeid (kõrvaklapid, veerg, hiir). Mida teha?
Pöörake nendele artiklitele kindlasti tähelepanu. Nad kogusid palju erinevaid lahendusi ja näpunäiteid. Võib -olla on teil lihtsam lahendada probleem, millega te sellele lehele läksite.
Oluline! Kui teil on arvutis Bluetooth, siis on draiver installitud. Kui on probleeme ja vigu, peate seda värskendama või ümber keerama. Seega peate vaatama selle artikli järgmisi jaotisi.Lisaks on teave juhi paigaldamise kohta. Enamasti tuleb seda teha käsitsi Windows 7 ja Windows 8, kuna Windows 10 installib draiveri tavaliselt automaatselt. Jah, see ei tööta alati hästi, kuid see on veel üks probleem.
Kuidas draiverit leida ja alla laadida?
Bluetoothi draiver tuleb laadida sülearvuti, adapteri Bluetoothi või traadita mooduli (laud) (laud) tootja saidilt. Selgitan nüüd. Teil on sülearvuti, sellel on mudel, selle mudeli lehel tootja veebisaidil on kõik vajalikud draiverid. Sealhulgas Blutuz. Kui me räägime USB -st, PCI -st, M2 adapterist, siis tootjal (adapter või kiibistik ise) on saidil, leht on adapterimudel ja seal on vajalik draiver. Lisaks võib ametlikul veebisaidil alati leida uusim ja sobiv draiver.
Võtame näiteks populaarse Acer Aspire 5 A515-55G sülearvuti. Peate välja selgitama oma sülearvuti (kui teil on sülearvuti) või adapter.
Edasi on kaks võimalust:
- Sisestage otsingus sülearvuti, adapteri, kiibistiku mudel ja minge ametlikule veebisaidile kohe oma seadme lehele. Seal on allalaadimised ja alla laadida draiveri Bluetoothist.
- Minge ametlikule veebisaidile, leidke seal mahalaadimisega sektsioon, leidke oma mudel otsingu kaudu ja laadige alla soovitud draiver.
Läheme tagasi meie näite juurde. Alates sülearvutist on meil Acer Aspire 5 A515-55G, siis läheme Aceri veebisaidile. Leidke sinna laadimisega sektsioon.
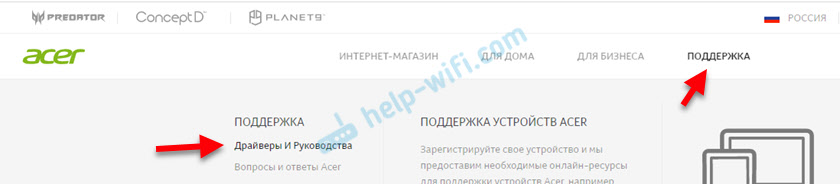
Leiame meie mudeli otsingu kaudu (või valime menüüst kategooriate, seeriate, mudelite järgi).

Meie mudeli leht avaneb. Valige seal Windows, mis on installitud sülearvutisse ja avage kategooria "draiverid".
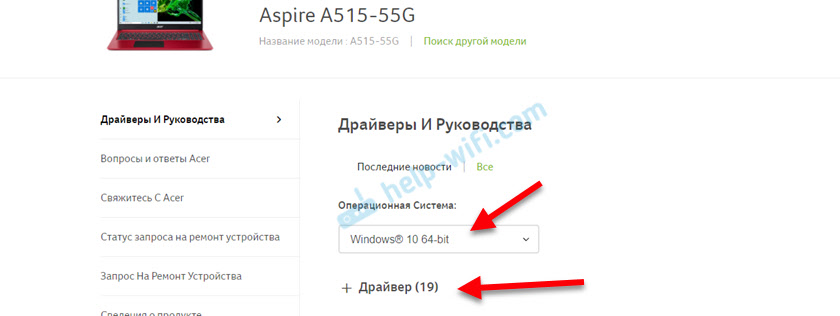
Leidke draiver Bluetoothilt ja laadige see arvutisse.

Kui saidil on Bluetoothil mitu draiverit, siis on need mõeldud erinevatele mooduli tarnijatele (tootjatele). Juhi kirjeldus näitab (Intel, Qualcomm Atheros, Broadcom). Kui te ei tea, milline tootja teil on traadita moodul, saate proovida alla laadida ja installida mõlemad draiverid. Muidugi, see on selle tegemiseks ebasoovitav, kuid pole midagi muretseda, et juhtuda. Reeglina ei installita sobimatut draiverit. Installimisprotsessi ajal tõrge "seadet ei leita ega keelatud" või midagi sellist tüüpi.
Mida teha, kui tootja veebisaidil pole minu Windowsi versiooni jaoks Bluetoothi draiverit?
See juhtub sageli siis, kui vanale sülearvutile installitakse uus süsteem (näiteks Windows 10). Või vastupidi, uuele sülearvutile on installitud uus süsteem. Mille jaoks tootja veebisaidil lihtsalt draivereid pole.
Sellistes olukordades soovitan Blueterite ja muude funktsioonide normaalseks toimimiseks installida täpselt Windowsi versioon, mille jaoks on tootja veebisaidil draiverid.
Kui see pole võimalik, peate otsima draivereid kolmandalt osapoolt saidilt. Võite kasutada ID-seadmete otsimist (artiklit Wi-Fi näites, kuid Bluetoothi jaoks sobib see ka). Või kasutage minu armastamata programme, näiteks DriverPack Solution (teie enda riski ja riski korral).
Juhi paigaldamine
Enamikul juhtudel piisab arhiivi avamisest draiveriga ja käivitada installifail, mida tavaliselt nimetatakse Seadistus.Exe.

Järgmisena järgige programmis olevaid juhiseid (vajutage mitu korda nuppu "Järgmine"). Pärast edukat installimist seadmete dispetšeris peaks ilmuma Bluetooth -sektsioon, kus adapter on. Teie nimi võib olla erinev. Mul on lihtsalt Inteli adapteri tootja.
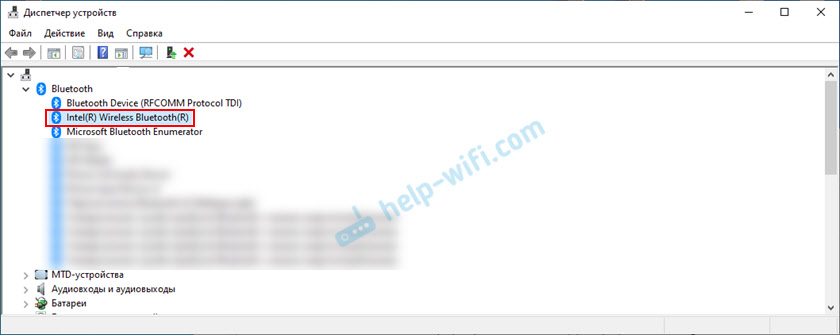
Selle funktsiooni sätted Windowsis ja sinise ikooni trias.
Kuidas värskendada Bluetoothi draiverit Windowsis?
Peate draiverit värskendama, kui Bluetooth on seadme dispetšeris, kõik näib toimivat, kuid seal on ka probleem või viga.
Meetod 1
Võite proovida värskendada standardsel viisil. Mis, nagu praktika näitab, ei tööta kunagi. Windows teatab alati, et selle seadme kõige sobivam draiver on juba installitud.
Proovimiseks peate avama seadmehalduri (võite vajutada Win+R, sisestada käsk DevMGMT.MSC ja klõpsake nuppu OK), vajutage hiire parema nupuga adapterile ja valige "Uuendage draiverit". Valige järgmises aknas "Automaatne draiverite otsimine".
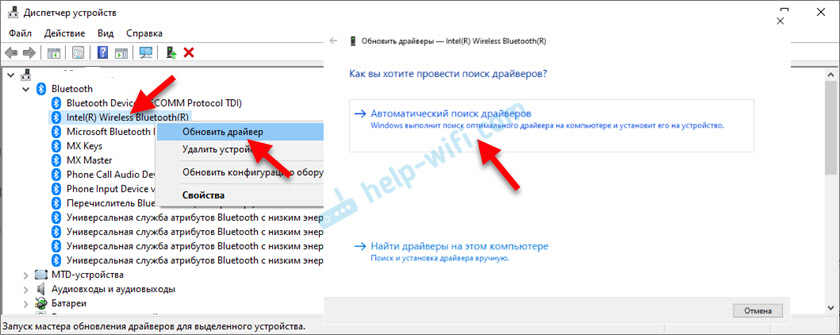
Nagu ma eespool kirjutasin, näete tõenäoliselt sõnumit, et draiver on uus ja ei vaja värskendust.
2. meetod
Laadige draiveri uus versioon alla sülearvuti, adapteri, kiibistiku tootja saidilt ja alustage selle installimist.
Enne värskendamist (uute draiverite laadimist) soovitan teil näha praeguse juhi praeguse voolu versiooni ja kuupäeva. Et saaksite uue versiooni laadimisel navigeerida. Seda teavet näete adapteri Bluetooth -atribuutides, vahekaardil Driver.
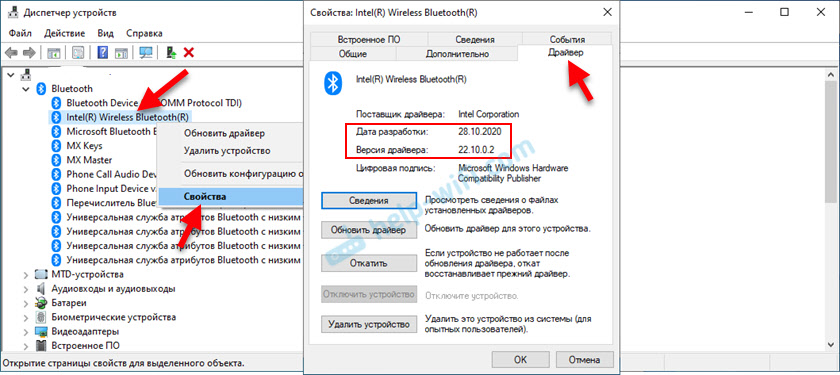
Kuidas soovitud draiverit leida ja alla laadida, näitasin ülaltoodud üksikasjalikult artiklis (kus kirjutasin juhi installimise kohta). Pärast draiveri uue versiooni allalaadimist käivitage seadistusfail.Exe ja järgige programmi juhiseid.
Meetod 3
Kui pärast uue draiveri arhiivi laadimist (kaustas) pole installifaili, siis saab seda käsitsi installida/värskendada.
- Eemaldage kõik failid arhiivist kausta.
- Seadme dispetšeris klõpsake parema hiirenupuga Blutuzi adapter ja valige "Uuendage draiverit".

- Valige "Leidke selles arvutis draiverid".

- Valige draiveriga kaust ja klõpsake nuppu "Järgmine".

- Kui tee kausta on õigesti näidatud ja draiver sobib süsteemi ja seadme jaoks, siis see paigaldatakse või värskendatakse.
4. meetod: Windowsi värskenduskeskuse kaudu (paljude probleemide lahendamine, kinnitatud)
Muude artiklite kommentaarides on ülevaateid, et Windows 10 Bluetoothiga seotud probleemid lahendatakse draiveri värskenduse installimise kaudu Windowsi värskenduskeskuse kaudu. Seda tehakse nii:
- Me läheme saidile "Start" - "Parameetrid", jaotis "Uuendus ja turvalisus".
- Vahekaardi Windowsi värskenduse korral peaks punkt "valikuline parandus" olema saadaval ". Klõpsake nuppu "Vaata kõiki valikulisi värskendusi".

- Jaotis "Juhtide värskendamine" (avage see) peaks olema Bluetoothiga seotud draiver. Näiteks Bluetooth -moodul. Valige see ja klõpsake nuppu "Laadige alla ja installi".
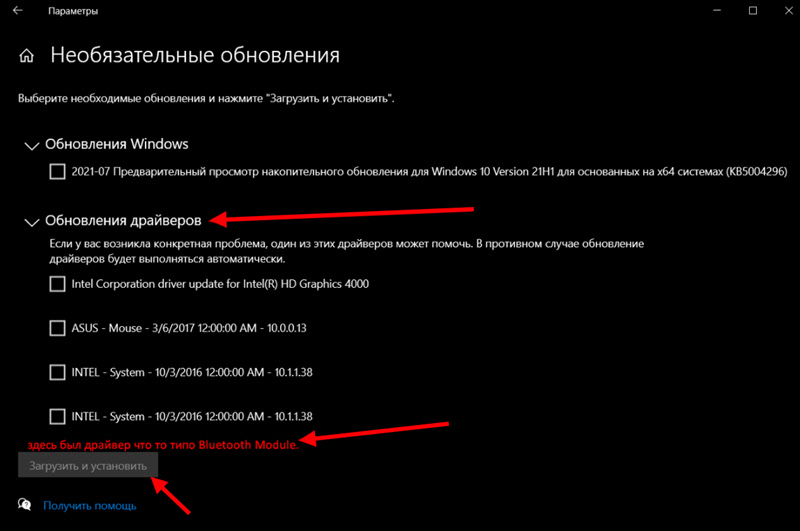 Pärast draiveri laadimist ja installimist (peate võib -olla arvuti taaskäivitama) tuleks Bluetersi probleem lahendada.
Pärast draiveri laadimist ja installimist (peate võib -olla arvuti taaskäivitama) tuleks Bluetersi probleem lahendada.
Eriline tänu Pavelile, kes kinnitas, et see meetod töötab ja jagab ekraanipilte. Ta otsis seadmeid Blueterite, kuid mitte ühtegi seadet ei tuvastatud. Pärast selle meetodi värskendamist töötas kõik.
Pärast tarkvara installimist või värskendamist taaskäivitage kindlasti arvuti.
Kuidas erinevate probleemide lahendamiseks Bluetoothi draiveri tagasi keerata või asendada?
Tagasivõtmine või juhi asendamine vanema versiooniga (mis põhimõtteliselt on sama) aitab sageli Bluetooth -ühenduses mitmesugustest probleemidest lahti saada. Ma ise kasutan seda lahendust sageli. Juhtub, et pärast draiveri värskendamist ilmnesid mõned Bluetuse probleemid. See võib olla kas käsitsi värskendus (olete ise alla laaditud ja installitud) ning automaatne (kui Windows 10 värskendas draiverit ja te ei teadnud sellest isegi).
Juhi draiv
Kui süsteem on säilitanud draiveri eelmise versiooni, peaks adapteri Bluetoothi atribuutides vahekaardil "Draiver" atribuutidel olema aktiivne nupp "Rulli tagasi".

Valige mis tahes põhjus ja klõpsake nuppu "Jah".
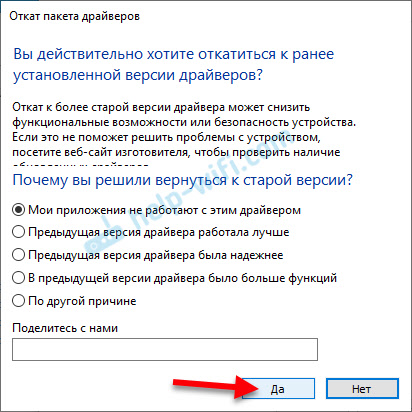
Pärast tagasivoolu taaskäivitage arvuti (süsteem pakub seda tõenäoliselt ise) ja kontrollige Bluetooth -ühenduse toimimist.
Bluetoothi draiveri asendamine süsteemi juba installitud loendist
On veel üks lahe viis, mis aitab mul sageli lahendada probleeme erinevate seadmetega, mitte ainult Blueteritega.
- Seadme dispetšeris klõpsake adapteri nuppu Bluetooth Hiire ja valige "Uuendage draiverit".
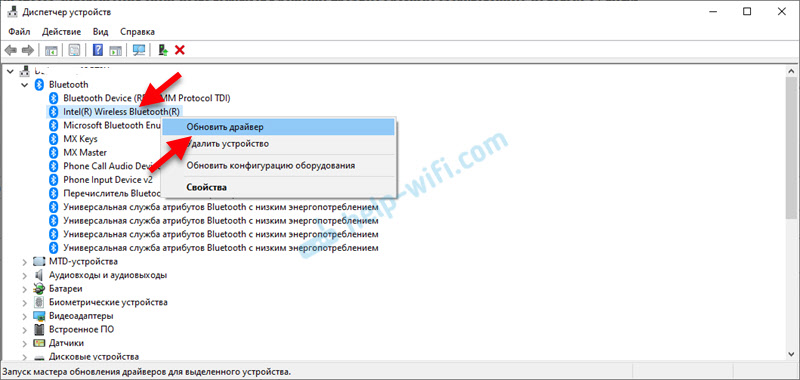
- Järgmisena valige "Leidke selles arvutis draiverid".

- Klõpsake üksusel "Valige arvutis saadaolevate draiverite loendist draiver".
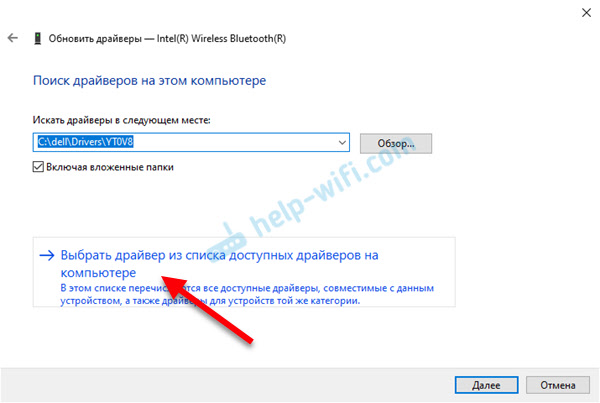
- Kui loendis on mitu draiverit, valige praegu loodud (rohkem uue või vana) versioon ja klõpsake nuppu "Järgmine".
 Teie valitud draiveri versioon installitakse. Laadige arvuti uuesti.
Teie valitud draiveri versioon installitakse. Laadige arvuti uuesti.
Siin peate katsetama. Proovige kõiki nimekirjas olevaid versioone. See lahendus aitab väga sageli lahendada mitmesuguseid probleeme seadmete kasutamisel. See töötab nii Windows 10 kui ka Windows 7 või Windows 8.
Kui probleeme on või probleemi pole lahendatud, saate oma juhtumit alati kommentaarides kirjeldada, küsige küsimus. Vastan kindlasti ja proovin aidata teie probleemi Bluetoothiga lahendada.
- « Kuidas hallata LG TV -d telefonist Androidis või iPhone'ist? LG TV kaudu teleri kaugjuhtimispuldi asemel nutitelefon
- Kuidas levitada Internetti telefonist televiisorisse? »

