DriverHubi programmi vastuvõtmine ja kuidas seda kasutada
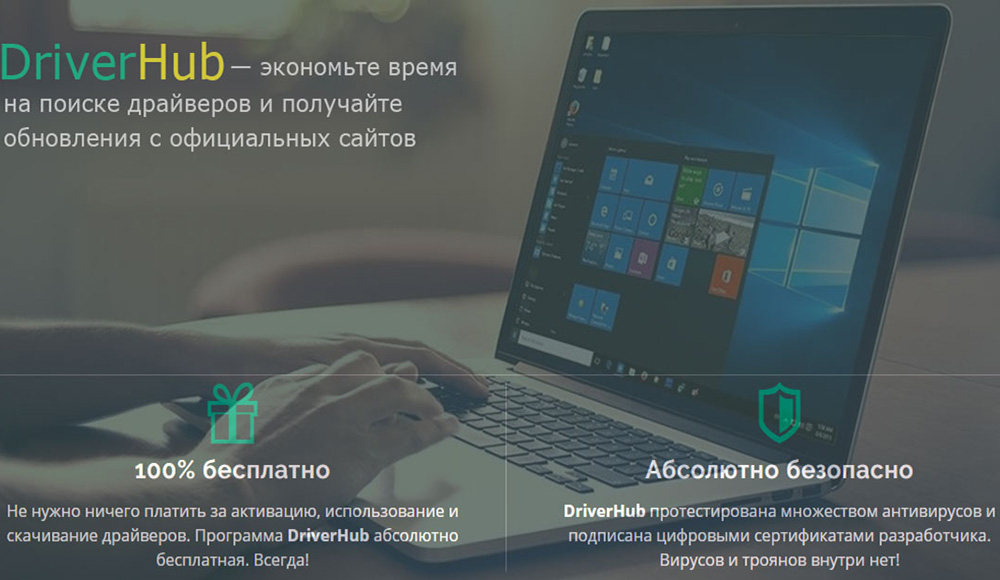
- 4273
- 1246
- Alberto Sauer II
Muidugi teab iga arvuti kasutaja, et programmide ja ühendatud seadmete tavapärase töö jaoks peate draivereid pidevalt värskendama. Seda funktsiooni täidab vaikimisi värskenduste keskus "Windows", kuid mõnikord hakkab see vigu tegema ja see tuleb lahti ühendada või vahenditega piirata. Sageli ei saa ta mõnda paketti automaatselt laadida, peate neid käsitsi otsima ja see on ebamugav. Ja siis tuleb DriverHub appi.
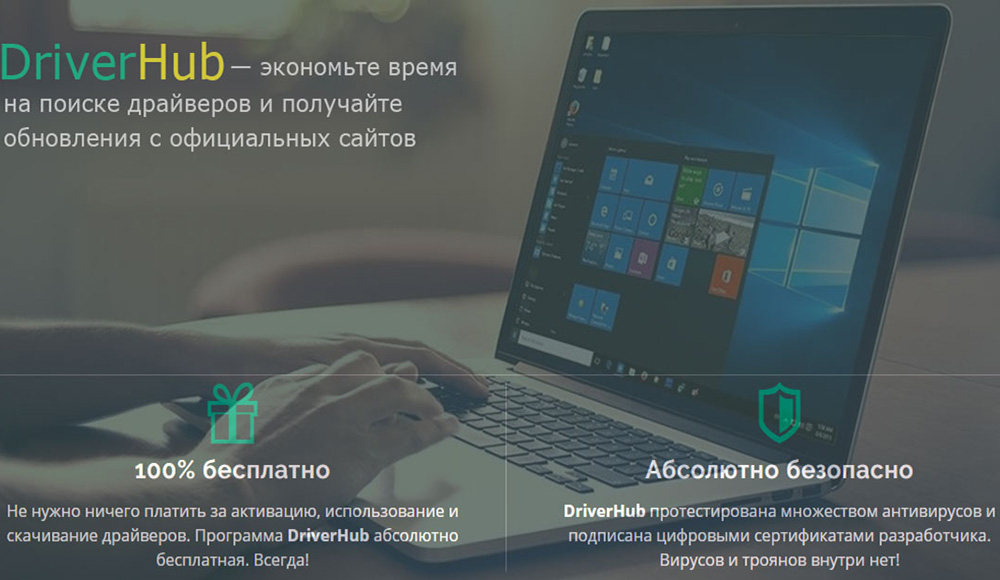
Programmi DriverHubi seadistamine ja kasutamine.
Mis on DriverHub
Tõenäoliselt saite driverHubi kohta juba aru, et see on praeguste värskenduspakettide jälgimise, allalaadimise ja installimise programm. Kasutaja ei pea neid ise erinevatel saitidelt otsima ja aega raiskama - sellest piisab, kui see korra õigeks seada, ja te ei saa muretseda, et autojuhid on paigast ära. Programmi jaotus levitatakse tasuta arendaja ressursile.
Kuidas arvutisse alla laadida ja installida
Allalaadimine ja installimine pole eriti keeruline:
- Minge ametlikule veebisaidile.
- Valige sobiv tühjendus: PC jaoks 32 bitti ja sülearvuti 64 -bitist.
- Laadige alla levitamine (seal on nupp sobiva allkirjaga) ja käivitage "installimisviisard".
- Pange tähele, et "installimise tüübi" etapis on parem valida mitte soovitatavaid parameetreid, vaid kasutajat, kuna teile pakutakse lisatasu täiesti ebavajalikku programmi installida. Eemaldage temalt tšekk nii, et ta ei installita.
- Valige vene keel (või mõni muu, mis on teie jaoks mugavam).
- Valige kaust Fail Storage.
- Oodake, kuni kopeerite, ja siis installitakse kõik elemendid.
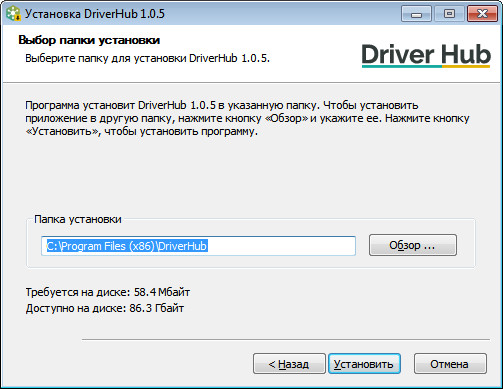
Kuidas draivereid installida
Kui avate draiveri "jaoturi", näete vasakul mitut lõiku:
- Esimene ja peamine "draiverid", kus seadistate Windows XP, 7, 8 või 10 värskendused.
- "Ajalugu", kus näete programmi toimingute kronoloogiat.
- "Restaureerimine" - seega ka draiverite tagasivõtmine, kui uue versiooniga on viga.
- „Kasulikud programmid” - vahekaart, kust pääsete kiiresti selliste OS -i oluliste funktsioonideni nagu käsurida, „ülesanded dispetšer”, “seadmed” ja t.P.
Värskenduste kontrollimiseks ja draiverite installimiseks peate klõpsama suurel jaotisel asuval nupul "Leia kohe". See võtab natuke aega ja kogu analüüsiprotsess kuvatakse järk -järgult täidetud sinise riba kujul. Pärast seda antakse teile kõigi leitud pakettide loend. Liugur on pisut kõrgem, liikudes, mida saate minna eksperdirežiimi, see on vajalik selektiivseks installimiseks, kui te ei soovi kõike leitud alla laadida. Loendit saab kuvada kahe sama seadme draiverite jaoks. Sel juhul peate valima ükskõik millise - vaadake, millest mõlemad pärit on, ja kontrollima ka oma väljumise kuupäevi. Kui olete valiku üle otsustanud, klõpsake rohelise nuppu "Installi". Oodake teatisi installimise lõpuleviimise kohta ja taaskäivitage arvuti.
Lisavõimalused
Võib -olla olete kasulik ka programmi lisafunktsioonide jaoks. "Ajaloos" näete täielikku teavet selle kohta, millal, kuidas ja kust värskendus loodi, on see väga kasulik, kui süsteemis on viga ilmnenud, ja teil on kahtlus, et autojuht on süüdi. Samuti saate näha, millist kausta see salvestatakse ja avada. Sageli juhtub, et draiveri uued versioonid ei ole OS -iga ühildavad või sisaldavad ebaregulaarseid koode, siis saate need tööseisundisse tagastada vahekaardil Restaureerimisvahend. Seal on ühendatud seadmete ja programmide loend - valige problemaatiline ja klõpsake nuppu "Restore". Pärast valmimist taaskäivitage OS.
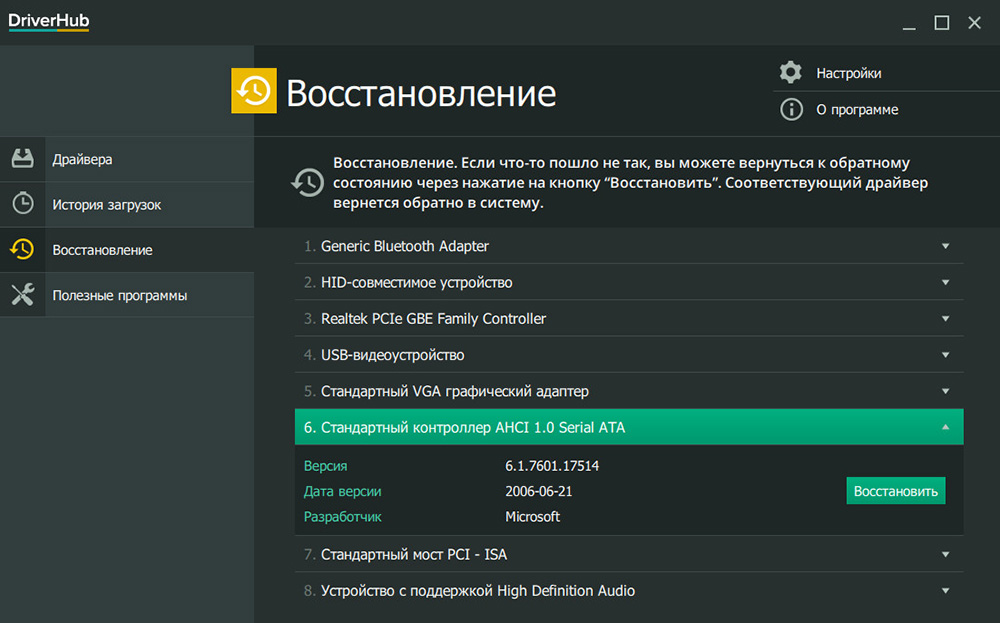
Ka vahekaardil „Kasulikud programmid” kogutakse mitmesuguseid teenuseid, millega tuleb sageli ühendust võtta. Nende leidmiseks süsteemist peate kasutama kuuma klahve ja liikuma ühelt sektsioonist teise, kuna kõik on erinevates kohtades. Kuid DriverHubi abiga saab seda teha palju kiiremini. Seal on:
- Ülesandehaldur, kus kuvatakse kõik praegused aktiivsed protsessid, mida saab konfigureerida või tühistada, ning ka süsteemiressursside imendumise ajakava.
- Süsteemi taastamine, kus saate kõik süsteemi muudatused pöörata, valides kuupäeva, mil arvuti töötas normaalselt.
- Programmid ja funktsioonid, kust saate installitud programmi ja kõik selle elemendid kustutada.
- Süsteem, mis sisaldab mitmesugust teavet arvuti kohta: süsteemi tühjendamine ja versioon, BSV tüüp, RAM -i võime, füüsilise mälu maht, protsessori sagedus ja palju muud.
- Ekraani sätted, kus saate muuta heledust, eraldusvõimet, tähtede suurust, ikoonid ja muud ekraaniseaded.
- Toiteallikas, mis sisaldab energiasäästu säästmise parameetreid (need provotseerivad sageli tarkvara töös vigu ja isegi keeldumist teatud programmide alustamisest).
- Võrgu- ja jagamishaldus - Interneti -ühenduse parameetrid, võimalused uute ühenduste loomiseks ja olemasolevate seadistamiseks.
- Käsurida, kust saate teabe saamiseks seada erinevad käsud, parandada arvuti jõudlust, taastada kahjustatud failid ja õhukesed OS -i sätted.
- Juhtpaneel, mis kogub kõik kontode parameetrid, automaatset automaatset, seadmeid, sünkroonimist, kuupäeva, kellaaega, fonte jne. P.
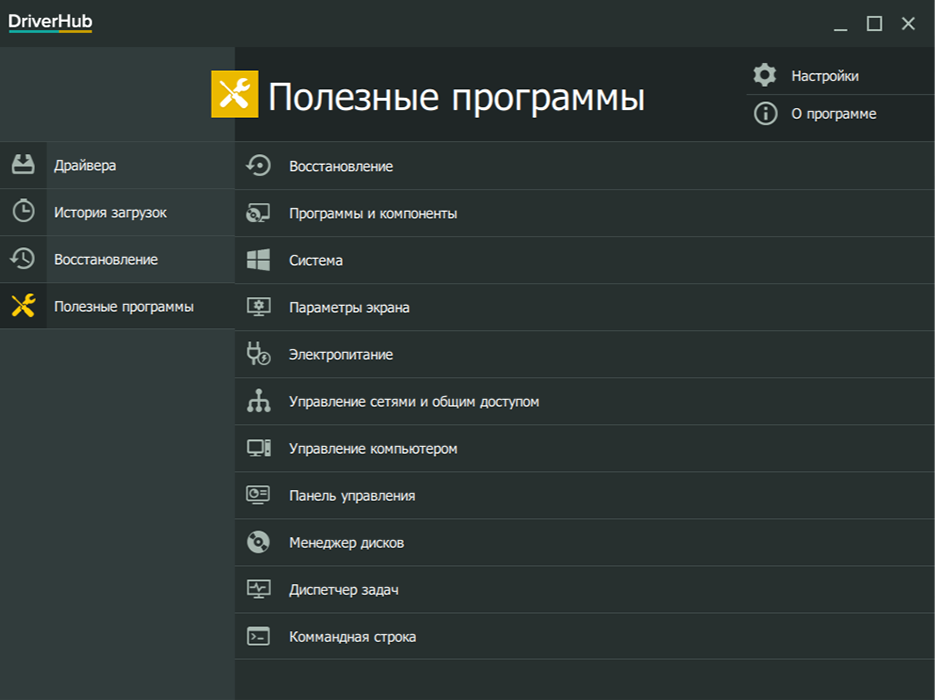
- « On nutikas rakenduse kontroller kasulik
- Mtklogger Androidil - programmi funktsioonid ja funktsioonid »

