Paroolide eksportimine ja importimine erinevate brauserite vahel

- 1020
- 36
- Salvatore Hirthe
Praegu peate meeles pidama tohutul hulgal sisselogimisi ja paroole erinevatest saitidest ja sotsiaalvõrgustikest. Brauserite arendajad võtsid selle olukorra kasutusele ja tutvustasid andmete meeldejätmise funktsiooni, et neid aeg -ajalt sisestada. Muidugi, Interneti -surfamise muutmisel tuleb sisendi/meeldejätmise protseduuri uuesti korrata, sest paljud ei tea võimalust paroole ühest brauserist teisele eksportida. Nüüd ütleme teile, kuidas seda teha.

"Yandexi brauser"
Alustuseks analüüsime parooli eksporti populaarsest Yandex Brauzerist. Ta teeb selles mõttes koostööd ainult kahe sarnase tootega:
- "Google Chrome";
- "Ooper".
Kuidas paroole ooperisse üle kanda:
- Muutuge kohe sellesse, jättes Yandexi brauseri rahule.
- Avatud "Seaded" - "brauser".
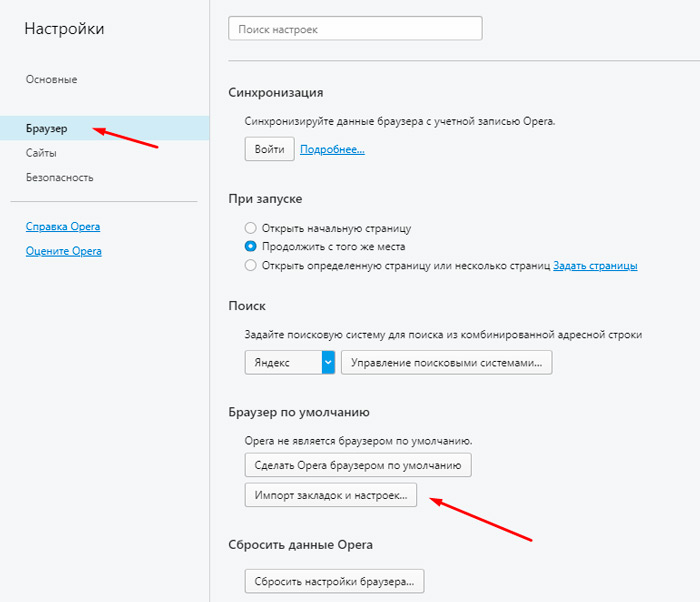
- Siin on meid huvitatud täringust, mille kiri "Impord on järjehoidjate ja seadete import".
- Reas "kus" tähistame "Yandex".
- Seda pakutakse mitte ainult paroole, vaid ka järjehoidjaid, külastusi ajalugu ja isegi andmefragmente, mis võimaldavad teil oma sätteid teatud saitidel salvestada (näiteks huvipakkuvate kategooriate loend veebipoes). Valige, mida vajate, ja jätke juhtnurk vastas.
- Vajutage nuppu "jäljend".
Kuidas paroole "Google Chrome" eksportida:
- Avage "Google Chrome" ja klõpsake paremal ikoonil kolme punktiga.
- Menüüst leiame "Seaded".
- Siin on sarnane valik "Seadete ja järjehoidjate import".
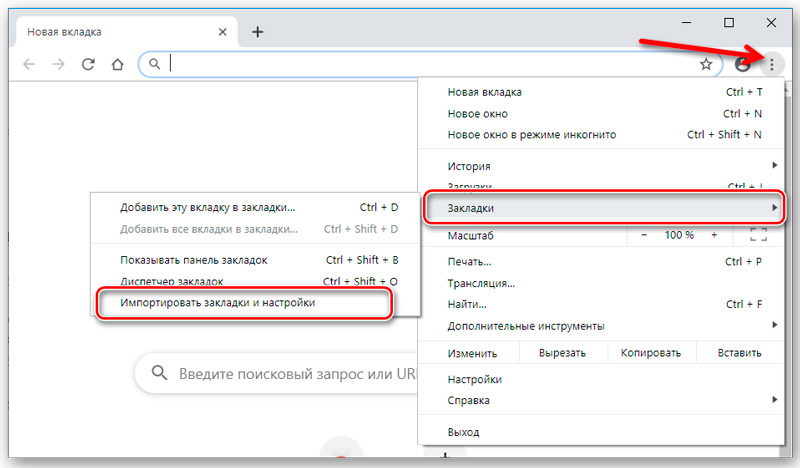
- Valige kõik vajalik ja kinnitage toiming.
Kahjuks ei luba Yandex teil andmeid eraldi dokumendisse kopeerida ja paroolide importimine Yandexi brauserisse on ka failist võimatu, kuid esimesel turuletoomisel tunnistab see automaatselt eelkäija ja eelkäija ja eelkäija ja eelkäija näituseelse eelpandaate. Pakkumised kogu olemasoleva teabe säilitamiseks. Impordi käsitsi:
- Avage Yandexi brauser ja vajutage ikooni ülaosas kolme horisontaalse joone kujul.
- Valige jaotis "Profiil".
- Impordi alguse eest vastutab nupp, peate lihtsalt valima soovitud brauseri.
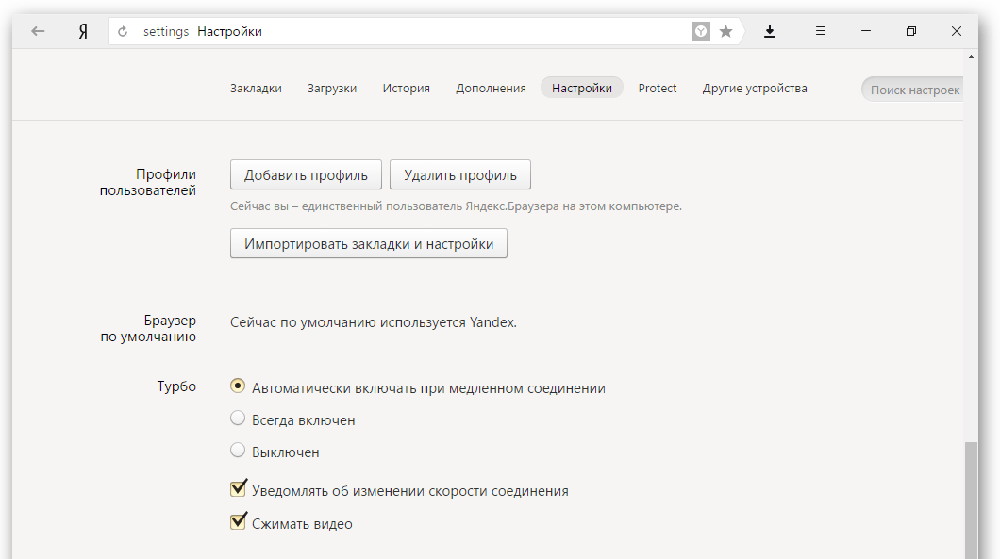
Mõningaid raskusi võib tekkida "Internet Explorer" abil, mis on koos süsteemiga. Teabe integreerimine on võimalik ainult siis, kui see on kaasas Windows 8 ja 10.
Mozilla Firefox
Parooli eksport Mozilla Firefoxist on võimalik eraldi XML -faili. Seda teha:
- Avage brauser ja klõpsake kolme triibuga ikoonil.
- Valige täiendus subtiitrid - peate lubama laienduse parooli eksportija.
- Sisestage nimi jaotisse "Otsi" ja klõpsake nuppu "Install".
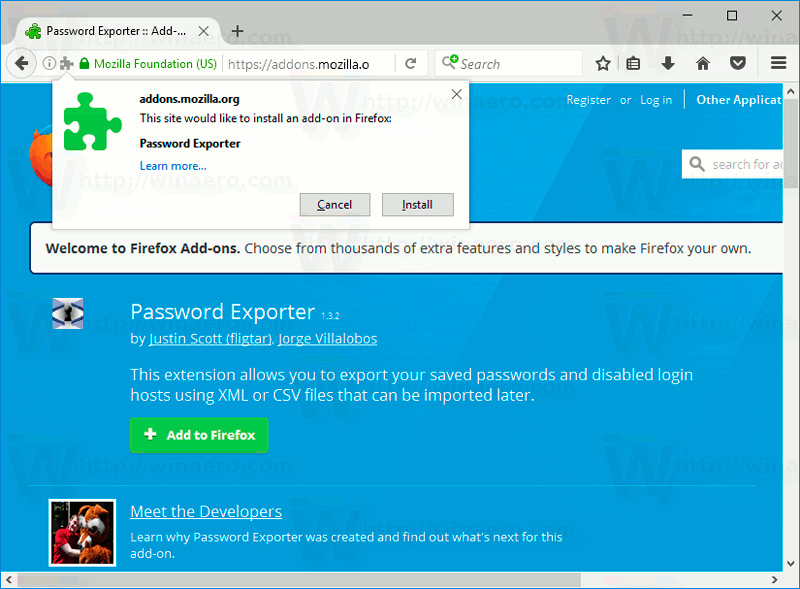
- Oodake protsessi lõpuleviimist ja taaskäivitage brauser.
- Nüüd minge uuesti "Seaded" "Firefox".
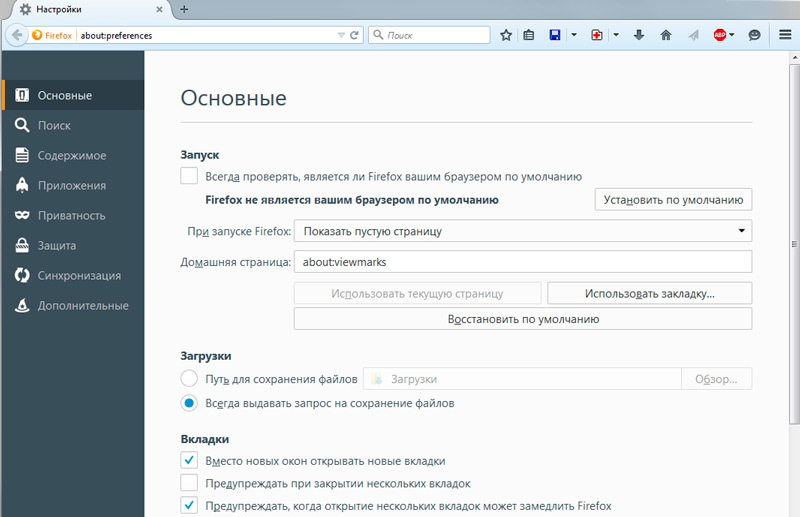
- Vasakpoolses loendis leidke üksus "Kaitse" - "Impordi/ekspordi paroolid".
- Valige "eksport".
- Märkige kaust, milles peate dokumendi salvestama ja toimingu kinnitama.
Mozilla Firefoxis saate importida paroole Google Chrome'i ja muudest brauseritest või failist. Esiteks proovime esimest varianti:
- Avage "Firefox" ja klõpsake menüüsse minekuks juba tuttava ikooni.
- Valige jaotis "Järjehoidjad", laiendage kõike.
- Vajutage nuppu "Import" ja kontrollige, kas soovite andmeid teisest brauserist üle kanda.
- Märkige eelmise surfari nimi.
- Klõpsake nuppu Import.
Kui teil on paroolidega dokument, saate need sealt üle kanda:
- Siin võtame kõik ülalkirjeldatud toimingud, kus rääkisime paroolide ekspordist, ja jõuda lõikele 7.
- Nüüd klõpsake "ekspordi" asemel klõpsake "Import".
- Me tähistame faili tee andmetega.
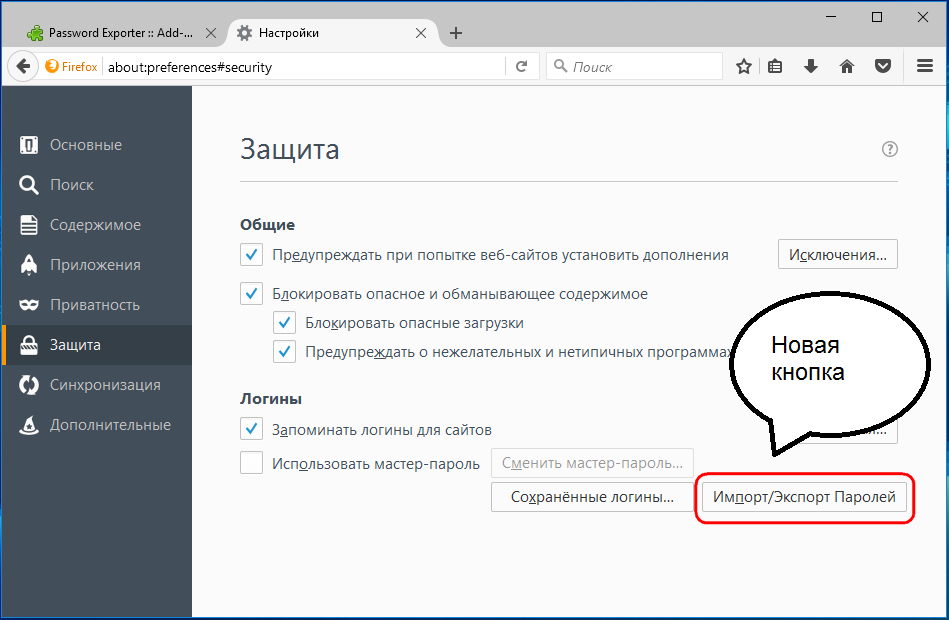
Pange tähele, et XML -i dokumendi salvestamisel ei saa te sellele lisada tsürillikäike - need kodeeritakse mõttetuteks sümboliteks.
Google Chrome
Google Chrome'i parooli eksport faili on järgmised:
- Peate sisestama: “Chrome: // lipud/#parool-import-export” (ilma jutumärkide ja lünkadeta) ja vajutage.
- Väärtus väljal "Import/Export" tuleb muuta vaikimisi "Luba".
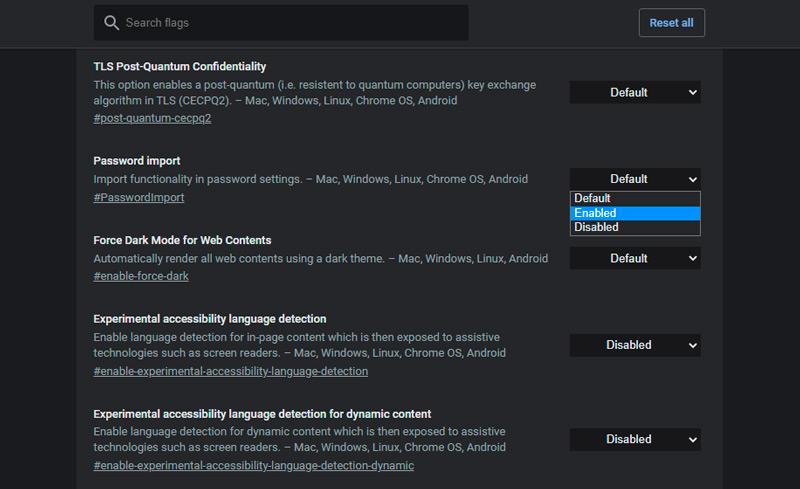
- Taaskäivitage surfar, avage "sätted" ja laiendage "täiendavat".
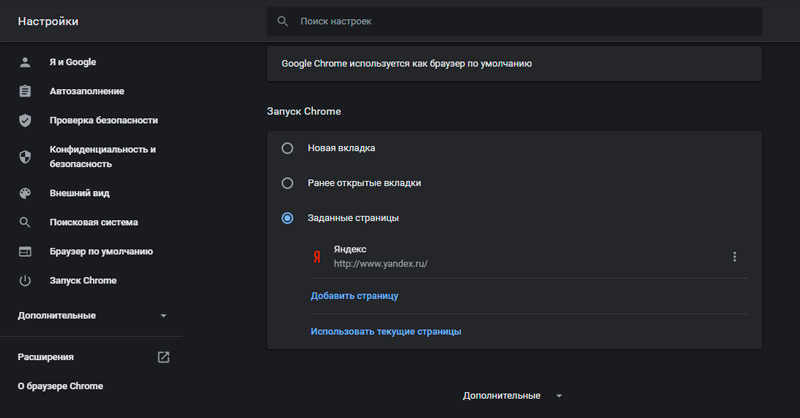
- Valige nüüd "paroolid" ja "Salvesta" rida vastas Vajutage täiendavate valikute nuppu.
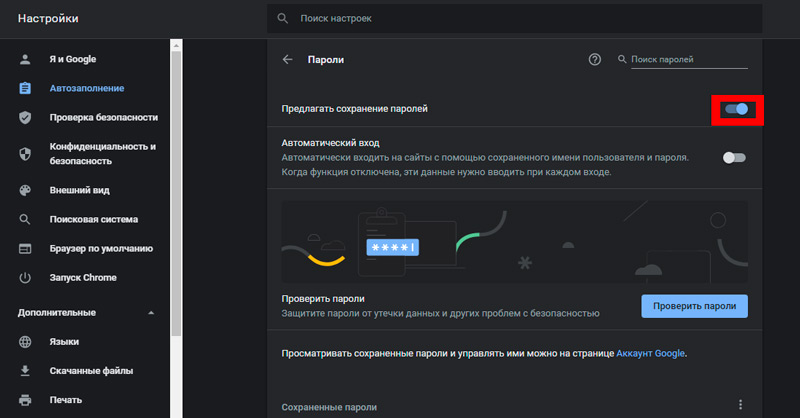
- Järgmisena valige "Export".
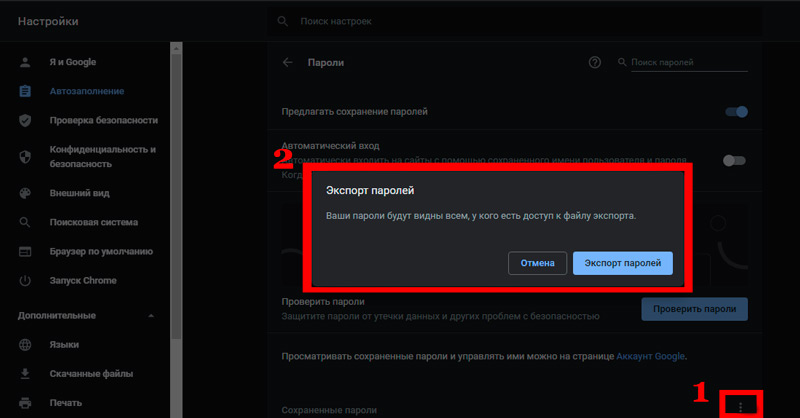
- Nad küsivad teilt parooli, mis on teie profiilile lisatud Microsoftis.
- Pärast tähistage kaust, milles eksporditud andmetega fail salvestatakse.
Parim on saadud fail võimalikult kiiresti kaitstud arhiivi või krüptida, et Chrome'i paroolid ei saaks võõraste omadusteks. Samamoodi saate dokumendist paroole importida: tehke kõik, mida kirjeldatakse ülal, ainult punkts 5, valige "Import" ja määrake faili tee. Saate teha ka ilma manipuleerimise andmeteta, kui uus brauser toetab oma eelkäijast salvestatud paroolide lugemist ja pakub neid üle kanda. Peaaegu kõigil populaarsetel Interneti -surfaritel on see omadus.
Ooper
Opera paroolide eksportimiseks peate installima laiendus järjehoidjad:
- Avage menüü ja leidke lisade loend.
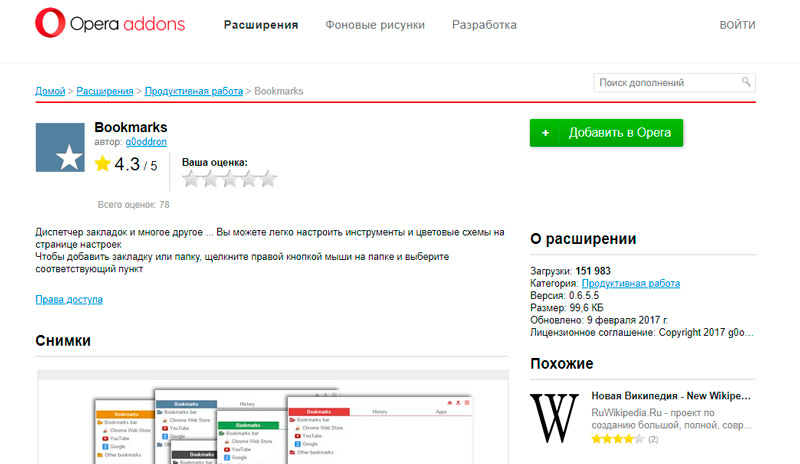
- Nende hulgas valige õige ja lülitage see sisse.
- Taastada brauser.
- Klõpsake ikooni lisage ja järgige vihjeid.
- Andmeid salvestatakse eraldi dokumendis.
Pärast seda avage uus brauser ja laadige saadud teave käsu impordi kaudu. Kui peate paroolid teise arvutisse üle kandma, kuhu on installitud ka Opera, saate teha järgmisi:
- Avage brauseri menüüs jaotis "Programmis".
- Siin näete nime "Profiil" ja linki failile, mida kõik kasutaja eelseadete andmed salvestavad.
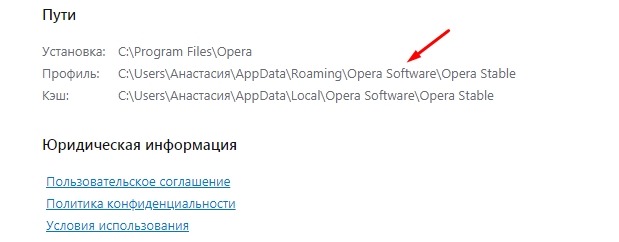
- Järgige teed ja leidke SpeedDial element üldisest loendist.ini.
- Kopeerige see näiteks mälupulk.
- Avage "Opera" teises arvutis, sisestage sama kaust koos andmetega profiili kohta ja sisestage sinna kopeeritud fail.
Seega kantakse kõik teie sätted, järjehoidjad ja ülejäänud uuele brauserile. Nüüd mõtleme välja, kuidas paroole ooperisse importida:
- Avage järjehoidjate laiendus uuesti.
- Valige käsk "Import".
- Märkige dokumendi tee paroolidega.
Internet Explorer
See brauser ei võimalda paroole teistele surfaritele eksportida ega toeta neist impordi. Sellised toimingud on võimalikud ainult Internet Exploreri enda puhul, näiteks kui andmed on süsteemi uuesti installimisel kadunud või kui teil on sama brauseriga mõni teine arvuti. Niisiis, kui teil on "Internet Explorer" versioonid 4-6, siis::
- Vajutage Win+R ja helistage aknale "Perform".
- Sisestage sinna "REGEdit" (ilma jutumärkideta) ja klõpsake nuppu "Enter".
- Sel viisil avate registritoimetaja.
- Leidke parempoolsest kaustast HKEY_CURRENT_USER.
- Järgmisena peate osutuma järjest.
- Klõpsake parema nupuga faili ja eksportige paroolid, järgides vihjeid.
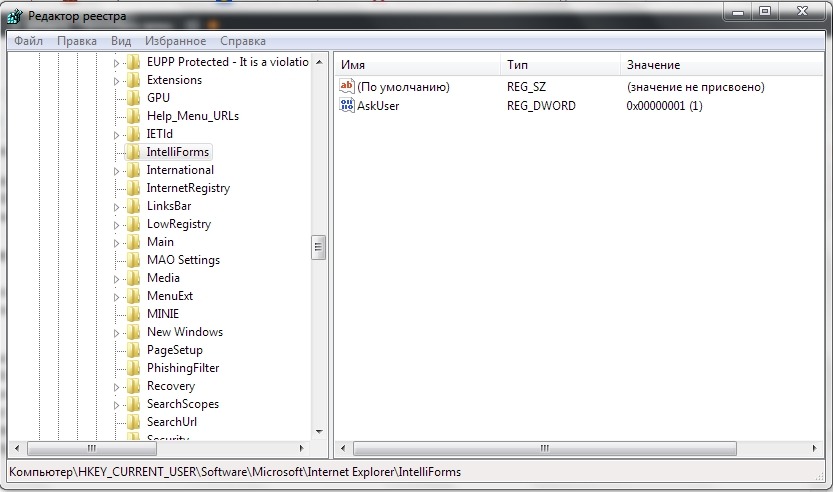
Versioonide 7-9 jaoks tehke sama asja, ainult viimases kaustas vajate Storage2 elementi. Brauseri värskete versioonide puhul on toimingute protseduur mõnevõrra erinev:
- Avage "Juhtpaneel" (valige klassikaline rakendus, kui teil on Windows 8 või 10).
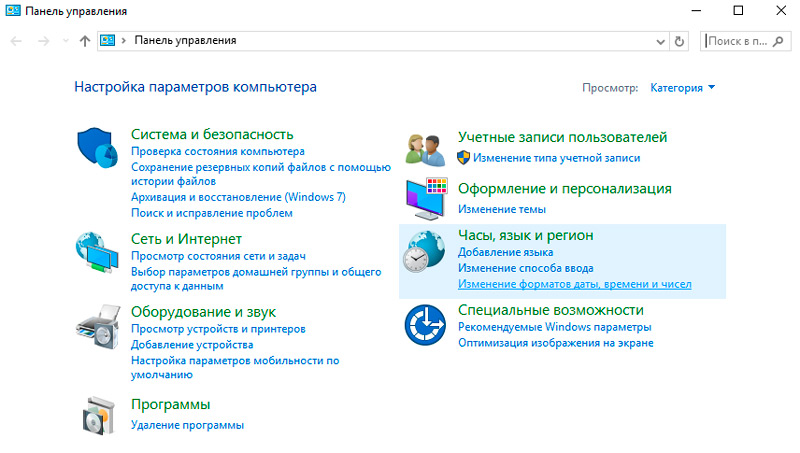
- Siin on meid huvitatud "kontodest" ja nende administratsioon.
- Avage "Windowsi ja" arhiivide "kontod.
- Alustage teabe taastamist spetsiaalse valiku kaudu.
Pärast seda säilitatakse kõik paroolid, mida tema eelkäija brauseris mäletas. Internet Explorerist teisele surfarile kolides tuleb kõik andmed käsitsi sisestada.

