See rakendus on blokeeritud, et seda kaitsta - kuidas seda parandada

- 802
- 213
- David Willms
Mõnede programmide alustamisel Windows 10 -s võite kokku puutuda raamatupidamisdokumentide aruandlusega: see rakendus on kaitseks blokeeritud. Administraator blokeeris selle rakenduse rakendamise. Lisateabe saamiseks pöörduge administraatori poole. Samal ajal võib ilmneda viga juhtudel, kui olete arvutis ainus administraator, ja kontode juhtimine on keelatud (igal juhul, kui UAC on ametlikul viisil välja lülitatud). Eraldi käsk võib olla kasulik ka selle vea puhul MMC rakenduses.Exe.
Selles juhistes - üksikasjalikumalt selle kohta, miks viga "see rakendus on blokeeritud, et kaitsta" Windows 10 ja kuidas seda sõnumit eemaldada ja programmi käivitada. Märge: Kui näete teadet rakenduse või programmi blokeerimise kohta, kuid mitte midagi kaitse eesmärgi kohta, võib see olla erinev olukord, mille jaoks on olemas eraldi lahendused käsiraamatus: selle rakenduse blokeerib teie süsteemiadministraator - mida teha. Cm. Samuti: kuidas parandada tõrge "Seda rakendust arvutisse on võimatu käivitada".
Märkus. Reeglina ei ilmu viga nullist ja on tingitud asjaolust, et käivitate midagi tõeliselt ebasoovitavat, laaditud kahtlasest allikast. Seetõttu, kui otsustate hiljem kirjeldatud sammudeni edasi minna, siis teete seda, võttes kogu vastutuse enda eest.
Rakenduse blokeerimise põhjus
Tavaliselt on rakenduse blokeeritud sõnumi põhjus kahjustatud, võltsitud või keelatud Windows 10 sätetes (loendis olevate sertifikaatide loendis) käivitatava faili korral. Veateade aken võib tunduda erinev (ekraanipildist maha jäänud - Windows 10–1703 versioonides, paremal - loojate värskenduse versioonis).

Samal ajal juhtub mõnikord, et käivitamise keeld ei toimu mingi potentsiaalselt ohtliku programmi puhul, vaid näiteks ametlikust saidilt laaditud või võetud vanem ametlikele seadmete juhtidele või võetud kompaktsest punase drageerimise komplektist koos autojuhtidega.
Programmi turuletoomise ja korrigeerimiseks blokeeritakse selle rakenduse eemaldamise viisid
Programmi käivitamiseks on mitu võimalust, mille jaoks näete sõnumit, et "administraator on selle rakenduse rakendamise blokeerinud".
Käsurida kasutamine
Kõige turvalisemad viisid (mitte avada "auke" tulevikuks) on administraatori nimel töötava käsurida käivitamine. Protseduur on järgmine:
- Käivitage käsurida administraatori nimel. Selleks võite hakata käsurida tutvustama Windows 10 ülesannete otsimisel, seejärel klõpsake hiire paremal nuppu vastavalt leitud tulemusele ja valige "Stop Administraatori nime järgi".
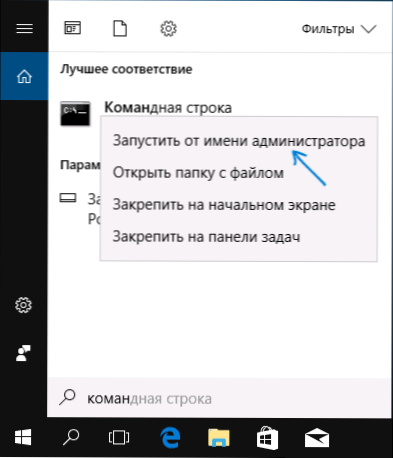
- Sisestage käsureal faili tee .Exe, kelle jaoks teatatakse, et taotlus oli kaitseks blokeeritud.
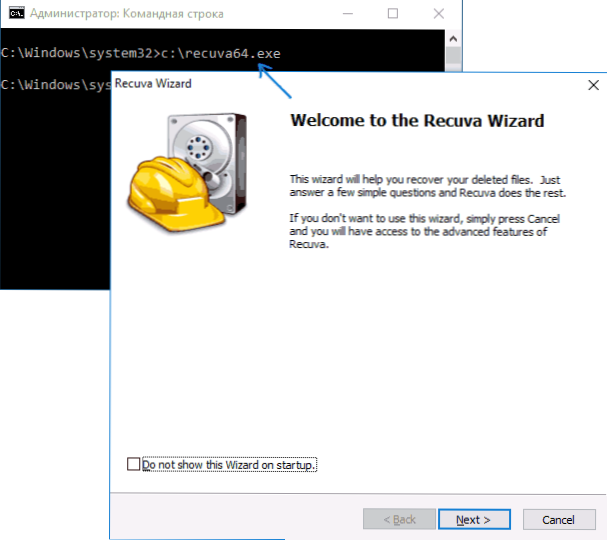
- Reeglina käivitatakse kohe pärast seda rakendus (ärge sulgege käsurida enne, kui programm on peatatud või kui paigaldaja ei tööta).
Kasutades Windows 10 administraatori ehitatud kontot
See probleemi lahendamise meetod sobib ainult paigaldajale, kui käivitatakse probleemid (kuna iga kord sisseehitatud administraatori konto sisse- ja väljalülitamiseks pole mugav, vaid selleks, et hoida seda pidevalt sisse lülitatud ja programmi käivitamiseks pole parim variant).
Toimingute olemus: lülitame sisse Windows 10 administraatori sisseehitatud konto, sisestame selle konto, seadme programmi ("Kõigile kasutajatele"), lülitame välja ehitatud -in administraatori konto ja töötame koos programmiga sisse Meie tavaline konto (reeglina ei käivitata juba installitud programmis probleemi).
Rakenduste blokeerimise lahtiühendamine kohaliku grupipoliitika toimetaja
See meetod on potentsiaalselt ohtlik, kuna see võimaldab hakata mittekindlaid rakendusi, millel on „rikutud” digitaalsed allkirjad.
Kirjeldatud toiminguid saate teha ainult Windows 10 Professional ja Corporate'is (koduväljaande kohta - vaata. meetod registri toimetajaga edasi).
- Vajutage klaviatuuril Win+R klahve ja sisestage GPEDIT.MSC
- Minge jaotisse „Arvuti konfiguratsioon” - „Windowsi konfiguratsioon” - „Turvaparameetrid” - “Kohalikud poliitikud” - “Turvaparameetrid”. Klõpsake kaks korda paremal asuval parameetril: "Kontode juhtimine: kõik administraatorid töötavad administraatori kinnitusrežiimis".
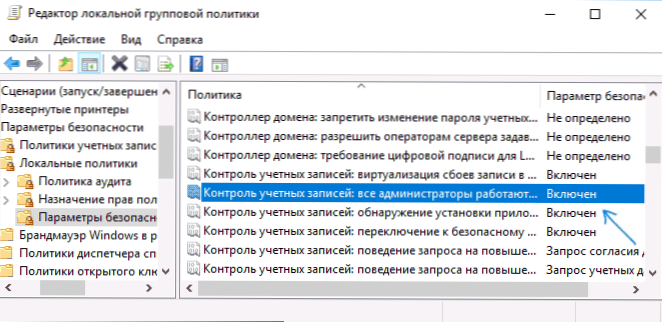
- Seadke väärtus "Keela" ja klõpsake nuppu "OK".
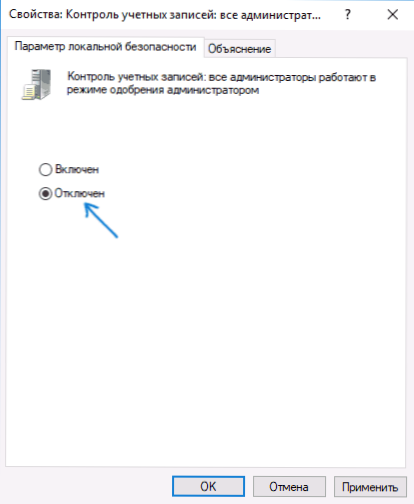
- Laadige arvuti uuesti.
Pärast seda peab programm alustama. Kui vajasite selle rakenduse ühe käivitamist, soovitan tungivalt tagastada kohaliku turvapoliitika parameetrid algseisundile samal viisil.
Registri toimetaja kasutamine
See on eelmise meetodi variant, kuid Windows 10 kodu jaoks, kus kohaliku grupipoliitika toimetajat ei pakuta.
- Vajutage klaviatuuril Win+R klahve ja sisestage regedit
- Minge registri toimetajasse jaotisse Hkey_local_machine \ tarkvara \ Microsoft \ Windows \ CurrentVersion \ Policies \ süsteem
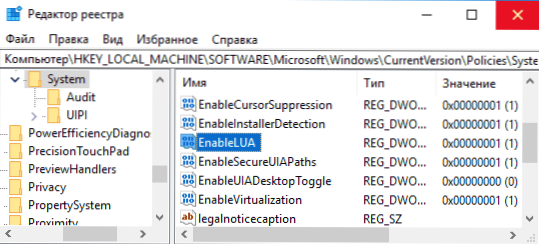
- Vajutage parameetri kaks korda Lubama registriredaktori paremal küljel ja määrake selle väärtus 0 (null).
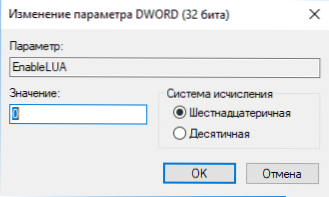
- Klõpsake nuppu OK, sulgege registriredaktor ja taaskäivitage arvuti.
Valmis, pärast seda on rakendus kõige tõenäolisem alustada. Kuid teie arvuti on ohus ja soovitan tungivalt väärtust tagastada Lubama Kell 1, nagu see oli enne muudatusi.
Rakenduse digitaalse allkirja eemaldamine
Kuna tõrketeate tekkimine on blokeeritud, et kaitsta probleemi põhjuse põhjust käivitatava programmi faili digitaalse allkirjaga, on üks võimalikke lahendusi digitaalse allkirja kustutamine (ärge tehke seda Windows 10 süsteemifailide jaoks , kui probleem ilmneb, viige läbi süsteemifailide auditi terviklikkuse audit).
Saate seda teha, kasutades väikese tasuta faili allakirjutaja rakendust:
- Laadige alla failide allakirjutajate programm, ametlik veebisait - www.FluxBytes.Com/tarkvara vabastamine/FileUnSigner-V1-0/
- Lõpeta probleemiprogramm käivitatava faili failInSigner.exe (või kasutage käsurida ja käsku: Way_k_fail_fileunsigner.exe paat_k_fail_ programmid.Exe)
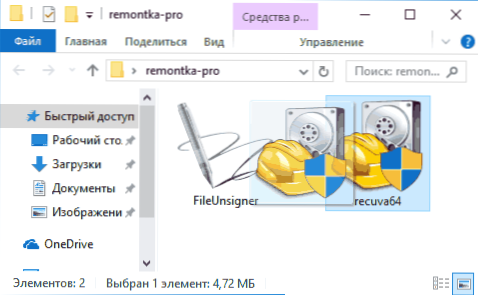
- Käsurida aken avaneb, kus edukalt teatatakse, et fail oli edukalt allkirjastamata, t.e. Digitaalne allkiri kustutati. Vajutage mis tahes klahvi ja kui käsurida aken ei lähe iseenesest, sulgege see käsitsi.
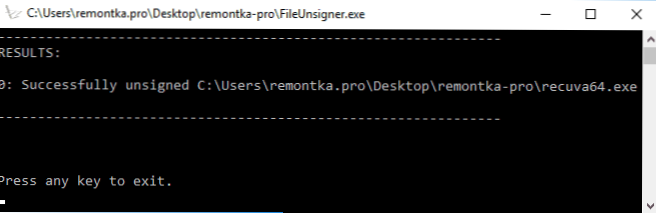
Rakenduse digitaalallkiri kustutatakse ja see algab ilma administraatori blokeerimise sõnumiteta (kuid mõnikord Smartscreen'i hoiatusega).
Näib, et need on kõik viisid, mida ma saan pakkuda. Kui midagi ei õnnestu, küsige kommentaarides küsimusi, proovin aidata.
- « Laadimata bassein hõivab Windows 10 mälu - lahendus
- Kaspersky Virusdeskis veebis viiruste failide kontrollimine »

