Kus on Windows 10 automaatne koormus ja kuidas seda hallata

- 4291
- 654
- Jody Spencer
Sisu
- Alates "süsteemi konfiguratsioonist" kuni ülesannete saatmiseni
- Põhilised automaatse laadimiskohad Windows 10
- Kaustad
- Register
- Mida saab automaatsest eemaldada ja mida parem on mitte puudutada
- ANVIR -i ülesandehaldur
- Startupi viivitaja
- Autoriigid

Sellise parasiidi juurega välja rebida ja mitte lasta sellel oma süsteemi niimoodi ummistada parem mitte puudutada. Samuti teen ettepaneku tutvuda kolme tasuta utiliidiga analüüsimiseks ja automaatse redigeerimiseks.
Alates "süsteemi konfiguratsioonist" kuni ülesannete saatmiseni
Kui lülitasite Windows 10 kasutamisele pärast Windows 7 -d, siis peate meeles pidama, et "seitsmes" oli automaatkontrolli tööriist utiliidil "süsteemi konfiguratsioon"(Msconfig.exe). Kümnel muutus see kasutajale pisut lähemale - kolis "Ülesandehaldur". Jagu, mis loetles koos Windowsiga tööd alustavad rakendused, nimetatakse "" "Automaatne koormus".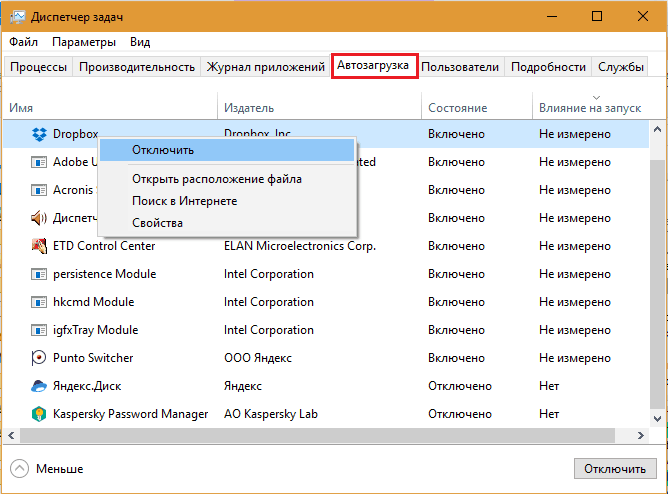
Võimalused "Ülesande dispetšer"Automaatse juhtimise osas on need väga piiratud: siin kuvatakse ainult osa elementidest - kõige põhilisem. Lisaks on selle tööriista abiga midagi kustutada - saate ainult välja lülitada, avada faili asukoht dirigendis, vaadata selle omadusi ja leida selle kohta teavet Internetist.
Samuti ei ole näidatud, kus täpselt välja kirjutatakse faili autoronaal (ja akendes on mitu tosinat kohta), seetõttu ei sobi süsteemi täielikuks puhastamiseks süsteemi ülesannete dispetšer süsteemi jaoks.
Põhilised automaatse laadimiskohad Windows 10
Failide automaatse turuletoomise meeskonnad ja otseteed Windows 10 on laadimise kaustades ja ülesannete kavandajas, aga ka süsteemi registri paljudes valdkondades. Allpool annan selliste kohtade mittetäieliku loendi:Kaustad
- %ALLUSERSPROFILE%\ Microsoft \ Windows \ Start Menüü \ Programmid \ Startup - Loodud rakenduste siltide salvestamiseks, mis käivitatakse kõigi kasutajate kontode all.
- %AppData%\ Microsoft \ Windows \ Start Menüü \ Programmid \ Startup - Sama asi, kuid aktiivse (praeguse) kasutaja konto jaoks.
- %Systemroot%ülesandeid Ja %Systemroot%\ System32 \ ülesanded - Ülesannete kaustad, milles määratud ülesanded asuvad.
Register
Auto Stardi peamised harud (sektsioon HKLM sisaldab süsteemi kui terviku jaoks kasutatavaid parameetreid - kõigile, HKCU -s - ainult praeguse kasutaja jaoks):
- HKLM (HKCU) \ tarkvara \ Microsoft \ Windows \ CurrentVersion \ Run
- HKLM (HKCU) \ tarkvara \ Microsoft \ Windows \ CurrentVersion \ Runonce
- HKCU \ Software \ Microsoft \ Windows NT \ CurrentVersion \ Windows \ koormus
- HKLM (HKCU) \ tarkvara \ Microsoft \ Windows \ CurrentVersion \ Policies \ Explorer \ Run
- HKLM \ Software \ Microsoft \ Active Setup \ installitud komponendid
- HKLM \ tarkvara \ Microsoft \ Windows NT \ CurrentVersion \ Windows \ IconServicelib
Windowsi käivitamine ja sisestamine:
- HKLM \ System \ CurrentControlset \ Control \ Session Manager \ BootExecute
- HKLM \ System \ CurrentControlset \ Control \ Session Manager \ SetuPexecute
- HKLM \ System \ CurrentControlset \ Control \ BootVerificationProgramm \ ImagePath
- HKLM \ System \ CurrentControlset \ Control \ ServiceControlManagextension
- HKLM \ System \ CurrentControlset \ Control \ Session Manager \ Excete
- HKLM \ System \ SETUP \ CMDLINE
- HKCU \ Software \ Policies \ Microsoft \ Windows \ juhtpaneel \ Desktop \ Scrnsave.Exe
- HKCU \ juhtpaneel \ Desktop \ Scrnsave.Exe
- HKLM \ Software \ Policys \ Microsoft \ Windows \ System \ skriptid \ Startup
- HKLM \ Software \ Policies \ Microsoft \ Windows \ System \ SCRIPTS \ Logion
- HKLM \ tarkvara \ Microsoft \ Windows NT \ CurrentVersion \ Winlogon \ Shell
- HKLM \ tarkvara \ Microsoft \ Windows \ CurrentVersion \ Policies \ System \ Shell
Windowsi komponendid ja pikendused (Explorer.exe)
- HKLM (HKCU) \ Tarkvara \ Class \ Protocols \ Filter
- HKLM (HKCU) \ Tarkvara \ Klass \ Protocols \ Handler
- HKLM (HKCU) \ Tarkvara \ Microsoft \ Windows \ CurrentVersion \ Explorer \ Shardtaskscheduler
- HKLM (HKCU) \ Tarkvara \ Microsoft \ Windows \ CurrentVersion \ Explorer \ ShellServiceObjects
- HKLM (HKCU) \ Software \ Microsoft \ Windows \ CurrentVersion \ ShellSerServiceObjectDelayLoad
- HKLM (HKCU) \ tarkvara \ Microsoft \ Windows \ CurrentVersion \ Explorer \ ShelexecuteHooks
- HKLM (HKCU) \ Tarkvara \ klassid \*\ Shelex \ ContextMenuHandlers
- HKLM (HKCU) \ Tarkvara \ Klassid \ Drive \ Shelex \ ContextMenuHandlers
- HKLM (HKCU) \ Tarkvara \ klassid \*\ Shelllex \ PropertyShetAndlers
- HKLM (HKCU) \ Tarkvara \ klassid \ AllFilesystemObjects \ Shelex \ ContextMenuHandlers
- HKLM (HKCU) \ Tarkvara \ Klass \ Directory \ Shelex \ ContextMenuHandlers
- HKLM (HKCU) \ Tarkvara \ Klass \ Directory \ Shelllex \ DragDropHandlers
- HKLM (HKCU) \ Tarkvara \ Klassid \ Directory \ Shelllex \ copyHookHandlers
- HKLM (HKCU) \ Tarkvara \ Klass \ Directory \ taust \ Shelex \ ContextMenuHandlers
- HKLM (HKCU) \ Tarkvara \ Klassid \ kaust \ Shelex \ ContextMenuHandlers
- HKLM (HKCU) \ Tarkvara \ Microsoft \ Windows \ CurrentVersion \ Explorer \ ShellIConoveNeIdentifiers
- HKLM (HKCU) \ Tarkvara \ Klassid \ kaust \ Shelex \ ContextMenuHandlers
Teenused:
- HKLM \ System \ CurrentControlSet \ Services
Dünaamiliselt ühendatud teegid (DLL):
- HKLM \ tarkvara \ Microsoft \ Windows NT \ CurrentVersion \ Windows \ Appinit_Dllls
- HKLM \ System \ CurrentControlSet \ Control \ Session Manager \ tuntuddlls
Prindisüsteemi monitorid:
- HKLM \ System \ CurrentControlset \ Control \ print \ Monitorid
Võrgukomponendid:
- HKLM \ System \ CurrentControlSet \ Control \ NetworkProvider \ tellimus
- HKLM \ System \ CurrentControlset \ Control \ SecurityProviders \ SecurityProviders
- HKLM \ System \ CurrentControlset \ Control \ LSA
- HKLM \ System \ CurrentControlset \ Services \ Winsock2 \ parameetrid \ protocol_catalog9 \ catalog_entries
- HKLM \ System \ CurrentControlSet \ Services \ Winsock2 \ Parameetrid \ NAMEPACE_CATALOG5 \ Catalog_Entries
Debugeerijad:
- HKLM \ Software \ Microsoft \ Windows NT \ CurrentVersion \ Image Faili täitmise suvandid
- HKLM (HKCU) \ tarkvara \ Microsoft \ Command Protsessor \ Autorun
- HKLM (HKCU) \ Tarkvara \ Class \ Exefile \ Shell \ Open \ Command \ (vaikimisi)
See nimekiri sisaldab ainult neid valdkondi, kus kõige sagedamini on ette nähtud kahjulikud programmid ja kus prügi koguneb sageli. Windows 10 oleks läinud palju rohkem ruumi, et luua täielik automaatse laadimise loend. Kuid me ei vaja seda teiega, sest iga sektsiooni vaatamiseks registri toimetaja on liiga vaevarikas. Selle jaoks on rakendused - automaatsed allalaadimishaldurid. Räägin neist parimatest natuke hiljem, kõigepealt saame aru, mida sealt eemaldada ja mis on võimatu.
Mida saab automaatsest eemaldada ja mida parem on mitte puudutada
Windowsi käivitamise kiirendamiseks ja arvuti jõudluse suurendamiseks on soovitatav eemaldada teie (ja opsüsteemi!Ärge kasutage seda pidevalt ja seda, mis on ratsionaalsem käsitsi käitamine.Kuid kõike ei saa järjest eemaldada. Oluline on lahkuda:
- Viirusetõrje ja muud kaitseprogrammid.
- Käigu jälgimise ja varundamise tööriistad (kui kasutate).
- Seadmete draiveride komponendid (muidu on probleemid seadmete kasutamisel võimalikud).
- Programmid, mida kasutate alates süsteemi laadimisest.
- Rakenduse värskenduse utiliidid (turvalisuse jaoks oluline).
- Kõik, mille eesmärk te ei tea. Kui kahtlustate autorunis ette nähtud elemendi kahjulikkust, kontrollige selle faili viirusetõrjega. Ja kui see on ohutu, jätke oma kohale.
Ülejäänud saab välja lülitada. Kui pärast arvuti taaskäivitamist ei tekki probleeme, on elemendid lahti ühendatud (nende käitatavad failid jäävad paika).
Ja nüüd - programmide kohta.
ANVIR -i ülesandehaldur
Aland Ülesanne Juhataja - Tasuta tööriist Windowsi automaatse laadimise, protsesside ja teenuste haldamiseks, rõhuasetusega ohutusele. Aitab võidelda aktiivse viirusnakkusega, takistab pahatahtlike programmide katseid süsteemi blokeerimiseks ning kiirendab ka arvuti allalaadimist ja toimimist.
Rakendus ei nõua sügavat mõistmist süsteemiprotsesside ja turvalisuse põhimõtetest, seetõttu on see tavakasutajatele soovitatav.
Käivitage ANVIR -i ülesandehaldur (nagu ka muud sarnased kommunaalteenused) on administraatori nimel vajalik.
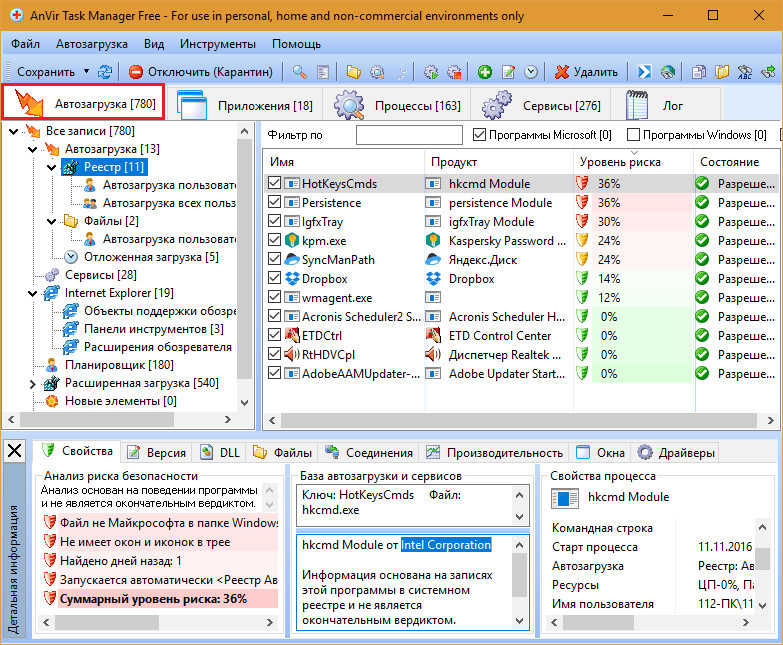
Kõik automaatse laadimise elemendid kuvatakse samal nimel - ANVIR Task Manageri esimene vahekaart. Akna ülaosa vasakul küljel on loetletud registri ja kausta lõigud; Paremal - nende sisu on otseteed ja parameetrid, mis näitavad üksikasjalikku teavet: mis käivitab, kus fail asub süsteemis, millist rakendust kuulub.
Kõige huvitavam on siin iga objekti riski (potentsiaalse kahju) protsendihindamine. Kuid pidage meeles, et see pole kaugeltki kõrge riskiga (punane tsoon), et teie ees on viirus. Seda tehakse pigem kasutaja tähelepanu köitmiseks.
Põhjus, miks ANVIR -i ülesandehaldur loendas objekti kahtlast, antakse vahekaardi akna allosas "Omadused".
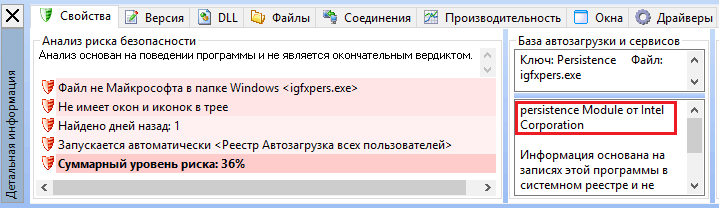
Minu näites langes levitamise alla Intel - IGFXPERSi videotektori kahjutu komponent.Exe. Et veenduda, et fail on tõesti puhas ja kahjutu, kontrollin seda teenusel Virustotaalne - Toon esile loendi ekraanipildil näidatud nuppu ja klõpsan.
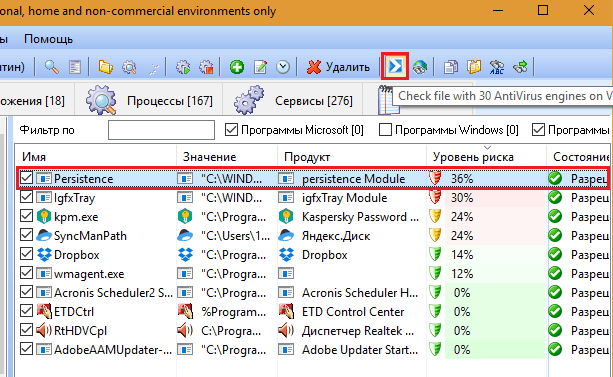
Muud automaatseid juhtelemente kogutakse samal paneelil, kus nupp asub "Virustotaalne"Ja iga üksuse kontekstimenüüs. Nende hulgas:
- Väljalülitamine (karantiin).
- Üleminek protsessile, mis käitab objekti.
- Faili avamine dirigendis.
- Protsessi taaskäivitamine ja peatamine.
- Programmi lisamine autole.
- Redigeerimine registris.
- Viivitatud käivitamise sätted (mõni minut pärast Windowsi algust).
- Salvestamine salvestus (ilma failita).
- Otsige teavet objekti kohta Google'is.

Olles natuke katsetanud, saate aru, mis siin on. Ja siis võib -olla saab ANVIR -i ülesannete haldur teie alaliseks assistendiks.
Startupi viivitaja
Startup Viivitaja - Pole päris tavaline automaatne manager. Ja sellepärast.
Vaikimisi algavad kõik automaatselt välja kirjutatud rakendused samal ajal. Kui arvuti pole eriti võimas, põhjustab see riistvara ressursside ülekoormamist ja Windowsi turuletoomise aeglustamist. Stardi viivitaja ülesanne on luua viivitus üksikute rakenduste alguses, et nad alustaksid tööd mitte koos, vaid omakorda. Tänu sellele aja levitamisele ilmub töölaud tavapärasest palju kiiremini.
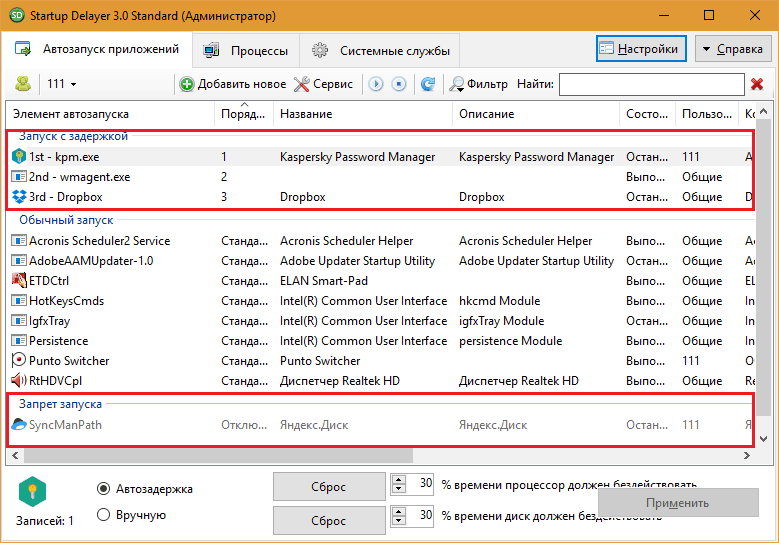
Nagu eelmine, on see programm mõeldud lihtsale kasutajale. Selles pole midagi, mis teid segadusse ajaks. Rakenduste autode rakendamisel on kolm valdkonda:
- Käivitage viivitusega.
- Normaalne käivitamine.
- Käivitus keeld.
Vahetult pärast käivitamise viivituse installimist on esimene ja kolmas piirkond tühi ja teine loetleb kõik automaatsed programmid. Edasilükatud koormuse loomiseks lohistage rakendused esimeses vormis välja ja asetage need soovitud järjekorda. Niisiis - üksteise järel käivitatakse nad.
Kolmandas - alumine piirkond ületage see, mida soovite välja lülitada.
Startup Diiverija võimaldab teil luua mitu automaatne -alust profiili, sealhulgas iga arvuti kasutaja jaoks.
Autoriigid
Rakendus Autoriigid Autor Sysinternals (autor Mark Russinovitš) on selle žanri teatav tase. See kuvab üksikasjalikult kõik automaatsed laadimiselemendid kõigi arvutikasutajate jaoks, sealhulgas süsteemi kontod ja mõned teenused, ning võimaldab teil ka objekte valikuliselt välja lülitada ja kustutada.Programmi aken jaguneb 20 vaheleheks (uusima versiooni korral on eelmistes vähem) vähem). 19 sakk sisaldab sama kategooria objektide rühmi, näiteks määratud ülesanded, teenused, teadaolev DLL jne. D., ja 20. - kõik koos ühe pika nimekirjaga.
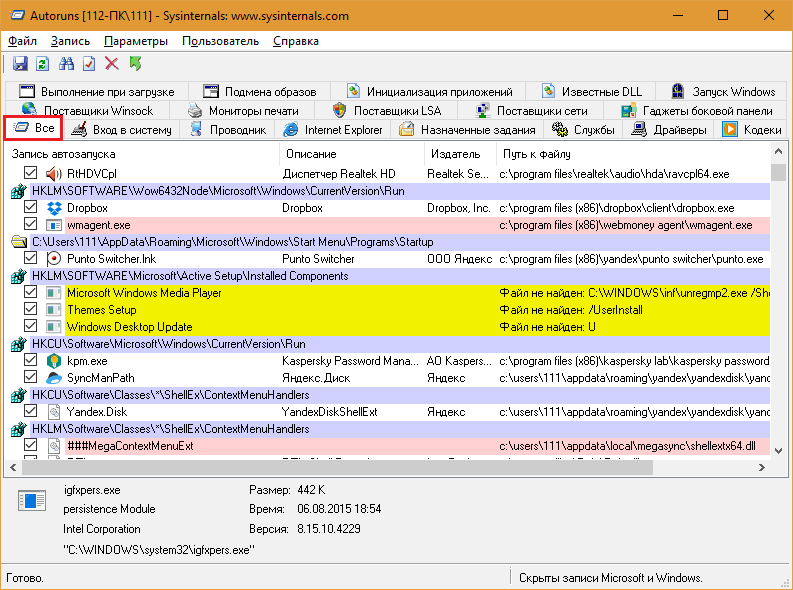
Mõned vahekaartide kirjed on esile tõstetud kollase ja roosaga. Kollane näitab, et automaatse laadimise elementi võrreldakse puuduva failiga. Roosa - kahtluse ja objekti võimaliku kahjulikkuse korral. Ohutuse tagamiseks võime programmist Virustotal'i kahtlase faili otse saata, kuid viimase jaoks peame kõigepealt teenusesse registreeruma.
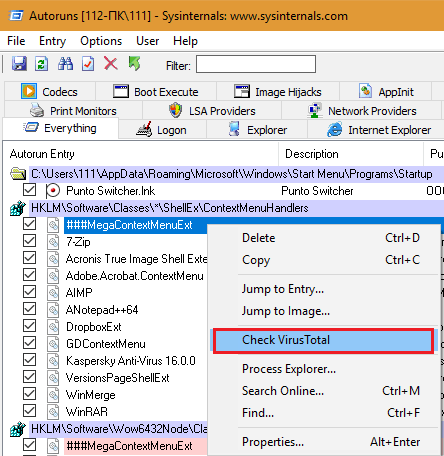
Kui klõpsate real, kuvatakse alumisel paneelil üksikasjalik failiteave - nimi, loodud tee, suurus, loomise kuupäev ja versioon.
Elemendi automaatse turuletoomise väljalülitamiseks eemaldage lihtsalt esimeses veerus seisv lipp. Salvestuse kustutamiseks (kuid mitte võrreldavat faili) klõpsake sellel hiire parema nupuga ja valige "Kustutama"Või klõpsake Ctrl+D. Topeltklõpsake real avab valitud kirje Windowsi registriredaktoris.
Vaikimisi kuvab programm praeguse kasutaja automaatne laadimiselemendid. Teise konto andmete vaatamiseks ja muutmiseks avage menüü "Kasutaja"Ja valige soovitud punkt.
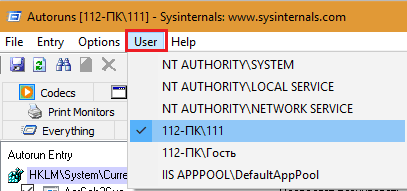
Autoruns on mõeldud kogenud kasutajatele. Algaja tundub tõenäoliselt liiga keeruline, eriti kuna ametlikku versiooni ei tõlgita vene keelde. Kuid kui teil on selle programmi mõistmiseks tõsiselt konfigureeritud, mida te kunagi ei kahetse, leiate globaalsest võrgust venestatud probleemi.
- « Titaanide lahing on parem - iPhone või Samsung? iOS või Android?
- Astuge võimaliku joone üle, kuidas Wi-Fi ruuteri signaali tugevdada »

