Pädev töö makrodega Wordis

- 1441
- 77
- Mr. Salvador Ryan
Tekstiredaktori Microsoft Wordi võimete komplekt on tõesti väga lai. Selle programmi abil saate lahendada palju probleeme, mis tekivad mis tahes orientatsiooni tekstidokumentidega töötades, mis muudab selle toote nii populaarseks. Sõnal on isegi väike programmeerimisprogramm, millega saate oma tööd oluliselt hõlbustada. Kõiges toimetajas nimetatakse seda Macronaks või, nagu nad sagedamini helistavad, makrod. Kahjuks väldivad paljud kasutajad nende tööriistadega tutvumist, uskudes ekslikult, et see on midagi keerulist ja mitte eriti vajalikku. Selles artiklis kaalume üksikasjalikult, kuidas luua Wordis makro, mis see üldse on ja miks te tegite valesti ilma makro kasutamata. Arvame selle välja. Käik!

Mis see on
Makro on sisuliselt väike programm, mis võimaldab teil tekstiga tööd automatiseerida ja hõlbustada. Enamik Microsofti tooteid rakendas funktsiooni, mis säilitab kasutajate toimingute, kõige tavalisemate tööriistade ja muude tööriistade ajalugu. Kõik seda saab tõlkida käskude vormingusse ja iga kord sama asja tegemise asemel klõpsate lihtsalt klaviatuuri klahvi ja Word teeb teie heaks kõik. Mugav? Ikka oleks! Tegelikult pole see üldse keeruline. Lisaks artiklis, kuidas makro luua.
Makrod võimaldavad teil täita mitmeid põhifunktsioone. Need on mõeldud järgmiste ülesannete rakendamiseks:
- Kiirendage sageli teostatud protseduure ja toiminguid sõna tekstiredaktoris. See kehtib redigeerimise, vormindamise ja mitte ainult.
- Kombineerige kogu tegevus mitu meeskonda "alates ja" ja ". Näiteks makro kasutades saate kohe lisada lihtsa liigutustega tabeli, millel on teatud määratud suurused, ja vastu võtta ka õige arv veerge ja ridu.
- Lihtsustage juurdepääsu mõnele funktsioonile ja tööriistadele teksti, graafikute jms töötamiseks. Lisaks saavad need asuda erinevates akende- ja programmi sektsioonides.
- Automaatselt keerulised järjepidevad toimingud ja toimingud.
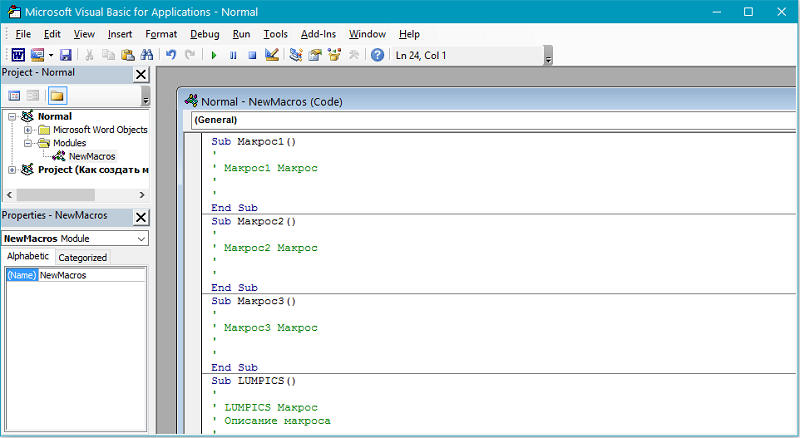
Kasutatavate makrode jada saab luua sõna otseses mõttes nullist. Selleks peate sisestama sobiva koodi Visual Basic Editorisse.
Makrode loomine
Meeskonna loomisel on toimingute algoritm järgmine:
- Määrake protseduur.
- Esinema.
- Salvestage toimingud makros.
Näiteks peate välja tooma osa tabelis olevast tekstist julgelt. Käsu salvestamiseks peate kasutama kuumaid võtmeid - iga tööriista jaoks saate spioonide jaoks luurata, osutades kursorile soovitud tööriistale.
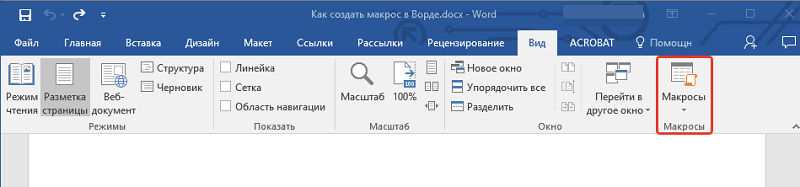
Oletame vajalikku teist veergu. Tabeli veergude vahel liikumine viiakse läbi klahvi "Tab". Klõpsate vajaliku arvu kordi nuppu "Tab", kuni jõuate soovitud veeruni. Seejärel, kui peate välja tooma osa lahtri sisust, eemaldage tühjendus, vajutades noole vasakule. Järgmisena valime lahtrist kaks sõna. Täielik Ctrl+nihe ja vajutage nool kaks korda paremale (või nii mitu korda, kui peate valima). Ja viimane samm on võtta pool -rasva spetsiaalne piirkond, kasutades Ctrl+B kombinatsiooni.
Nüüd, otsustanud tegevuse järjekorra, kirjutage makro üles. Selleks minge vahekaardile "Vaata" ja leidke tööriistaribalt nupp "makro". Sellel klõpsates näete väikest menüüd, milles peate valima "Salvestage makro". Ilmunud aknas sisestage käsu nimi ja klõpsake nuppu "Salvestus". Vahetult pärast seda ilmub kursori lähedale kassetiikoon, mis näitab, et rekord on alanud. Konstrueerige kõik vajalikud toimingud selgelt järjekorras (selles näites on tabeli lahtrist mitme sõna poolaasta fondi jaoks). Kui olete kõik teinud, klõpsake programmi akna alumises osas ikooni "Stop" (ruut). Kõik, makro on valmis.
Kuidas makro salvestada
Kui järgite samm -by -STEP -i juhiseid sõltumatu makrode salvestusega, ei tohiks isegi algaja kasutaja.
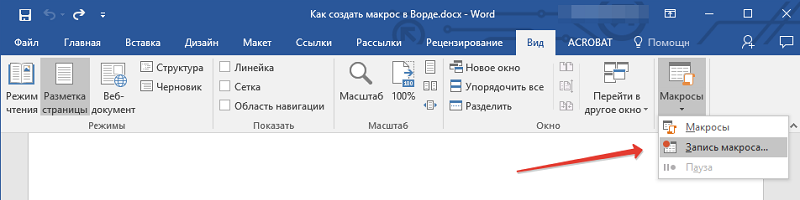
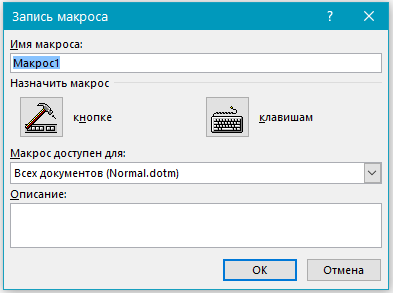
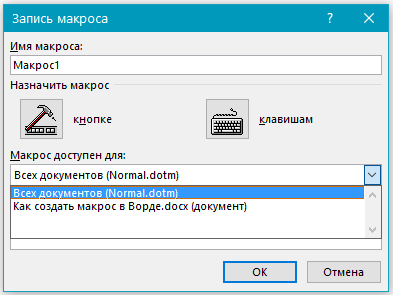
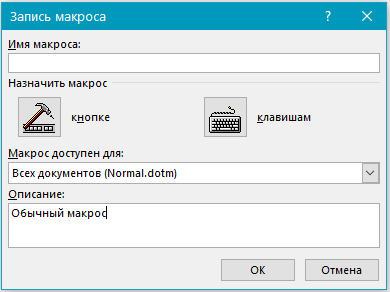
Toimingute algoritmi saab esitada sellel kujul:
- Sõltuvalt sellest, millist sõna tekstiredaktori versiooni kasutatakse, avage vahekaart “Arendaja” või „Vaata”, kus asub makronupp. Peate lihtsalt klõpsama üksuse "makrokirje".
- Igal makrosel peaks olema oma nimi. Seda saab seada puhtalt teie enda äranägemise järgi. See ei mõjuta selle funktsionaalsust kuidagi.
- Kui annate Macrosele sama nime kui Standard Macros Wordi programmis, täidab see oma funktsioone peamise asemel. Seetõttu ärge olge liiga laisk, et vaadata makrode menüüd ja avada jaotis "Word". Kõik standardnimed on siin kirjutatud.
- Ridal nimega “Macro on saadaval” peate valima, mis see täpselt saadaval on.
- Kirjeldusega veerus peate sisestama loodud makrode kirjelduse.
- Järgmisena võite klõpsata nupul "Start Salvestamine" või "Loo nupp". Esimesel juhul algab makrosalvestus ilma selle sidumata juhtpaneeli või klaviatuuri nupuga. Teises makrodes seatakse vastav klahv või nupp.
- Lisage üks või mitu dokumenti, kuhu tuleks lisada uus makro. Seda tehakse vahekaardil „Kiire juurdepääsu paneelil” kaudu sõnaparameetrid.
- Valige vasakus aknas salvestamiseks soovitud makro ja klõpsake nuppu "Lisa".
- Selle nupu sätete muutmiseks on alati võimalik klõpsata nupul "Muuda".
- Järgmisena valige sümbol, mida soovite nupu jaoks kasutada.
- Märkige nimi. Seejärel kuvatakse see vastaval väljal.
- Makrosalvestuse alustamiseks klõpsake kaks korda OK.
- Kui peate salvestamise peatama, vajutage menüü "Makro" vastavat klahvi.
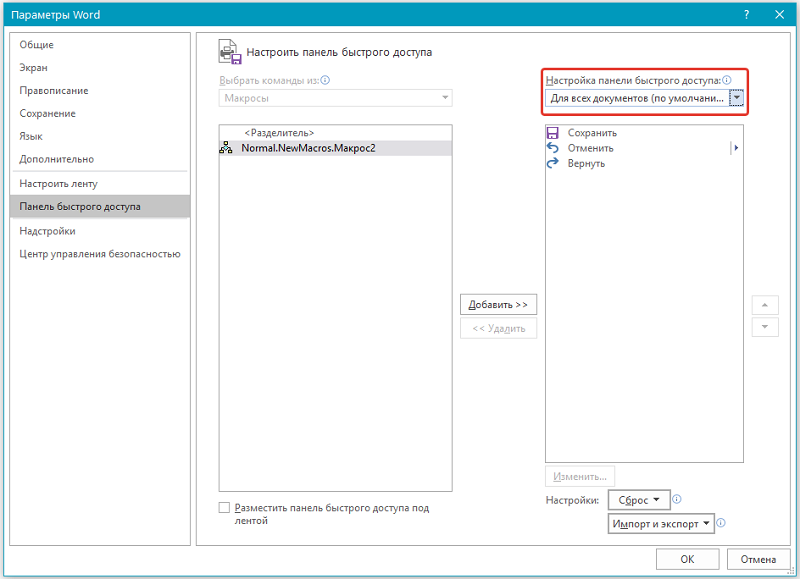
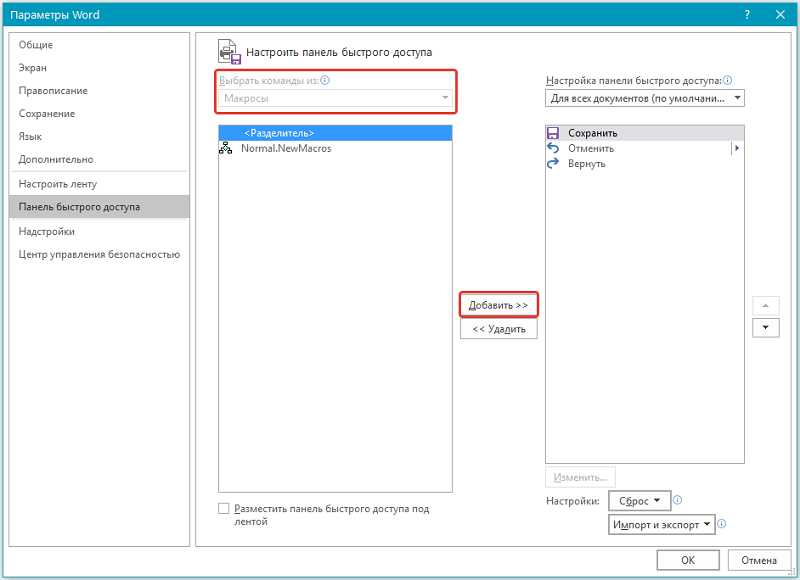
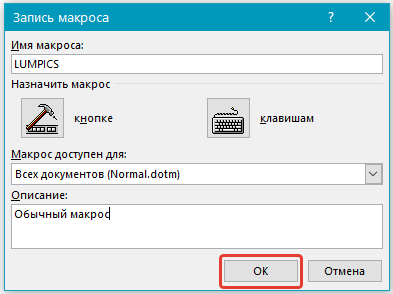

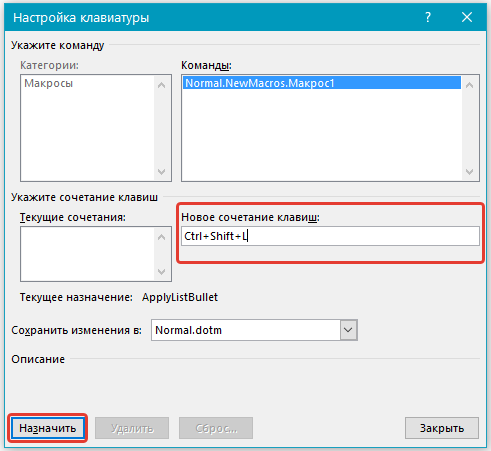
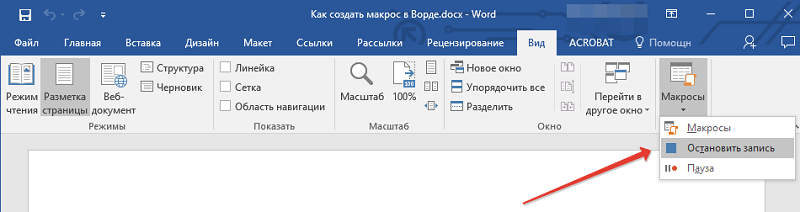
Salvestatud makro saab tulevikus kasutada selle äranägemisel.
Makrode kasutamine
Kuidas seda kõike kasutada? Ja väga lihtne: vajutage tööriistaribal nuppu Makro ja samanimeline punkt, mis kuvatakse - avate kõigi teie ees olevate makrode loendi. Valige salvestatud ja klõpsake nuppu "Tehke". Seal on mugavam variant - looge tööriistaribal spetsiaalne nupp. Seda tehakse järgmiselt: minge menüüsse "File", seejärel "Parameetrid" ja klõpsake nuppu "Kiire juurdepääsu paneel". Jaotises "Valige käsud:" Märkige "Makrod" ja valige neilt vajalik. Pärast seda klõpsake nuppu "Lisa". Võite määrata ka ikooni, mis selle nupu jaoks kuvatakse. Valmis. Tööriistade lindile ilmub sobiv ikoon, klõpsates, millel käivitate salvestatud toimingute algoritmi.
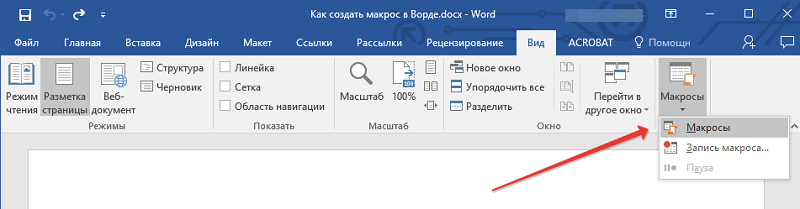
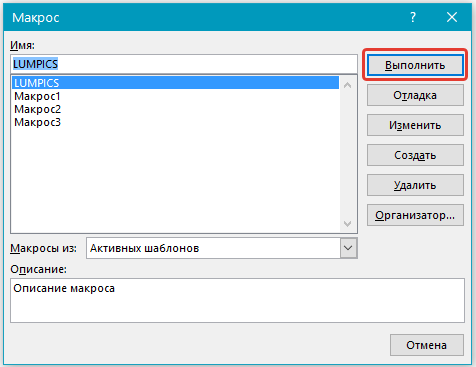
Saate luua makropurgi peaaegu kõige jaoks. Saate muuta lõikude taanet, liinidevahelisi intervalle, teksti piirkondi tasandada, määratud väärtuste arvutamist teha või tabeli automaatse täitmise konfigureerida. Klõpsake nuppu "Kirjutage makro välja" ja klõpsake hiirega, põhjustades vastava menüü ja seadistage vajalikud väärtused. Ärge valige lihtsalt hiirega teksti, selleks on parem kasutada kuuma klahve või spetsiaalset programmi tööriista. Kui kõik on tehtud, lõpetage rekord.
Sellised käsud võivad sisaldada mis tahes arvu samme ja olla mis tahes keerukuse tase. Makro tahte loomise protsess on sama Word 2007, Word 2010 ja Word 2013 jaoks.
Nagu näete, on protsess üsna lihtne ja tööriist on väga tõhus. Peamine on tehtud toimingute algoritm selgelt kindlaks teha. Olles õppinud, kuidas makrosid kasutada, hõlbustate oma tööd oluliselt ja saate paljusid probleeme tõhusamalt ja kiiresti lahendada, töötades tekstdokumentidega. Kirjutage kommentaaridesse, kui see artikkel aitas teid ja küsige kaalutud teemal huvipakkuvaid küsimusi.

