Jooniste rühmitamine Microsoft Wordis

- 2068
- 181
- Mrs. Willis Schoen
Saadaolevad Microsoft Office'i dokumendid töötavad automänguga. Saate luua kompositsioone, kombineerida pilte, sisestada WordArti objektid. Kuid peate neid eraldi muutma. See on väga ebamugav, kui teete mustri paljudest erinevatest osadest. Et mitte iga ringi liigutada, mõelge välja, kuidas sõnade arvu rühmitada.

Automängudega ülekandmiseks või muude toimingute jaoks saab neid kombineerida
Kui ühendate pilte, tajub programm neid tervikuna. Nii et saate kohe kõiki elemente muuta, neid liigutada või neile teatud atribuute rakendada.
Kuidas dokumendis esemeid rühmitada?
Kombineerisite joonise mitmest osast ja otsustasite selle teise kohta üle kanda. Automaatne väljalõige ei lohistaks need WordArti paneeli kaudu.
Siit saate teada, kuidas objekte sõnas rühmitada:
- Asetage illustratsioonid nii, nagu vajate.
- Tõstke need esile. Selleks vajutage CTRL -klahvi ja klõpsake joonistel, mida soovite ühendada.
- Üksus "Forming" kuvatakse menüüreal. Valige see - Wordard avab. Office 2003 -s tuleb neid sätteid kutsuda tüübi - joonistuspaneeli kaudu.
- Vajutage nuppu "Grupp". Ta on menüü paremal küljel. Kui see pole nähtav, laiendage või laiendage akent.
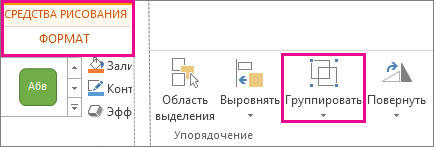
Pärast seda tajub sõna üksikuid objekte ühena. Neid saab muuta, teisaldada ja samaaegselt kopeerida.
Joonise kontekstimenüü kaudu on palju lihtsam ühendada. Selleks valige kõik pildid klammerdatud CTRL -klahviga ja klõpsake neil parema hiirenupuga. Drown -i nimekirjas viige "Groupi".

Kui soovite muuta illustratsiooni värvi või kasutada atribuute, saab seda teha kohe kõigi piltidega. Kuid kompositsioonile ei rakendata mõningaid mõjusid, vaid eraldi arvudel. Näiteks vari - see ei ilmu kogu mustri juures, vaid iga elemendi kontuuri piki.
Word ei saa ühendada erinevates programmides loodud pilte. Kui lisate dokumendile pildi ja WordArt pildi, ei saa neid samal ajal esile tõsta. Selle piirangu vältimiseks peate muutma voo parameetreid.
- Klõpsake parema hiirenupuga pilti.
- Pange ese "voogesitus".
- Klõpsake mis tahes väärtust, välja arvatud "tekstis". Nüüd saab ühendada Vorder graafilised failid ja objektid.
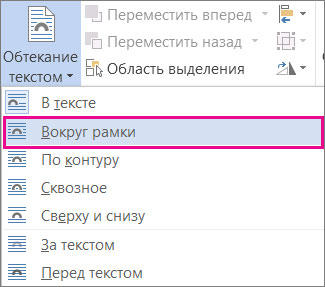
Sõna 2007 -s eemaldati see funktsioon.
Kuidas rühma tühistada?
Ärge kustutage kogu kompositsiooni ja looge uus, kui soovite midagi radikaalselt muuta. Parem on assotsiatsioon eemaldada, korrigeerida ja uuesti ühist pilti luua. On aeg teada saada, kuidas pilti sõnas maha laadida. Saate eraldada ja ühendada mustrid samas menüüs.
- Tõstke esile illustratsioon.
- Klõpsake seda parema hiirenupuga.
- Pange ese "rühm". Seal on vajalik võimalus. See on saadaval ka WordArti paneelil.
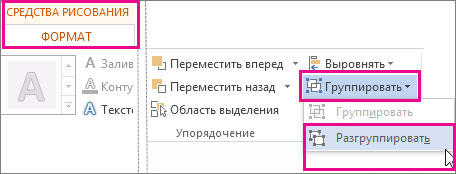
Kuidas objekti muuta ilma rühma lahti ühendamata?
Kui peate töötama ühe elemendiga, ärge ühendage midagi lahti. Selleks, et mitte aru saada, kuidas joonistust sõnas rühmitada, järgige juhiseid.
- Klõpsake pilti.
- Klõpsake eraldi sõnakunstielemendil. Nüüd on raam selle ümber ja kogu kompositsiooni ümber. Järgmise numbri valimisel saab esile tõsta mitu elementi, kui kleepite CTRL -klahvi.
- Muutke automänge vabalt, liigutage neid mahalaadimise asemel, kasutage atribuute. Kui kannate komponendi kogu illustratsioonist välja, laieneb selle raam. Kuid joonis jääb terveks.
Arvnäitajate ja jooniste seos Microsoft Office 2007
Word 2007 -s on võimatu ühendada Wordardi muude programmide ja objektide illustratsioone. Neid ei saa samal ajal eristada. Kuid on olemas lahendusi. Eelkõige tööriistade kasutamine pealdistega töötamiseks. Siit saate teada, kuidas teha grupp Wordis 2007.
- Minge vahekaardile INSERT. Väljalt "Tekst" leidke menüü "Sildil" ja klõpsake selle all oleval noolel.
- Valige "lihtne pealkiri" ja klõpsake dokumendi suvalises kohas.
- Klõpsake paneelil "Sildistuste stiilis" figuuri valamist ja minge üksuse "joonistamine".

- Leidke soovitud pilt.
- Reguleerige selle mõõtmeid ja viige õigesse kohta. Piirkonna tekstiga lohistamiseks (antud juhul pildiga) "haakige" see kaadrist välja.
Vormi objekte ja pealdisi saab samaaegselt eristada, kasutades Ctrl või Shift klahvi. Ühendus ühes kompositsioonis on nii menüüs saadaval nii teksti kui ka vahekaardi Auto -FIHR -i töötamiseks.
Sõnas saate luua mitmetahulisi ja mitmekihilisi mustreid, ühendades erinevad figuurid. Seejärel trükitakse need, kopeeritakse graafilistele toimetajatele, kasutatakse esitluste jaoks või salvestatakse lihtsalt mälestuseks. Vormiga töö hõlbustamiseks ja ärge lohistage kõiki komponente eraldi, kasutage rühma.
- « Kuidas muuta lehe orientatsiooni Microsoft Wordis
- Kuidas muuta lahtrite suurust Excelis ja muuta need samaks »

