Liinide ja veerude rühmitus Excelis
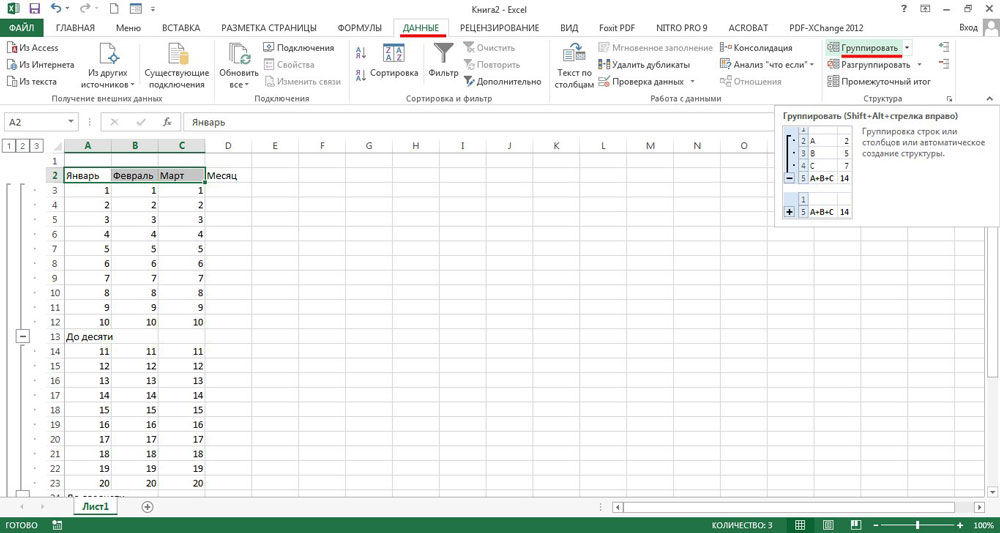
- 4687
- 680
- Mr. Salvador Ryan
Excelis võib olla keeruline töötada palju teabega. Vaatamisel ühinevad arvukad read. Sellisest massiivist millegi leidmine on peaaegu ebareaalne. Tabeli redigeerimisest rääkimata või sellest andmete kasutamisest. Kuid saate ühendada positsioonid, jagada need eraldi nimekirjadesse või täielikult "peida". Saage aru, kuidas teha grupp Excelis, et auastmeid struktureerida või varjata. Need jäävad dokumenti, kuid neid kuvatakse ainult siis, kui klõpsate neil. Nii et saate rahulikult töötada vajalike rakkudega, ilma et neid ei segataks kasutatud omadused.
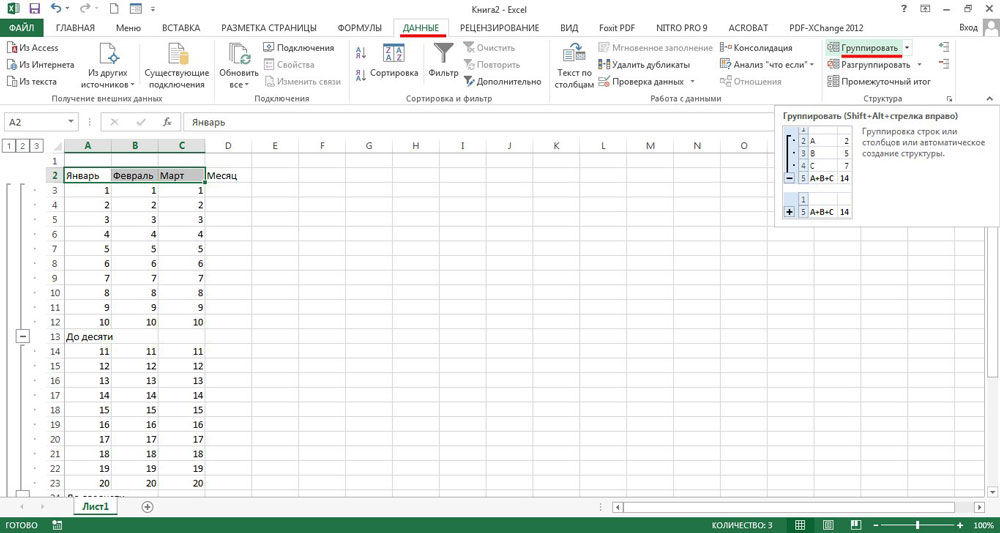
Kuidas esemeid rühmitada?
Siit saate teada, kuidas andmeid Excelis grupeerida:
- Märkige vajalikud read.
- Lähedal paljude positsioonide eraldamiseks klõpsake klammerdamisvõtmega esimesel ja viimasel kategoorial vahemikus. Või "ringi" nende kursor.
- Excelis kogu rea või veeru katmiseks klõpsake selle numbril või tähel. Kui kavatsete rühmitada rida 23, valige vasakul number "23", kui f -sümbol "f" tabeli kohal.
- Seoselist vahemikku (rakke, mis asuvad üksteisest kaugel) ei saa kombineerida.
- Kui olete valinud kategooriad, avage Windowsi ülaosas jaotis "Andmed".
- Leidke paneel "struktuur".
- Klõpsake nupu "Grupi" kõrval asuval väikesel mustal noolel. Seal on vajalik variant.
- Kui tõstate esile ainult read või ainult veerud, on tulemus kohe.
- Ristkülikukujulise piirkonnaga töötades küsib programm, mida atribuuti ridadele või veergudele rakendada. Saate mõlemad rühmitada. Kuid need positsioonid tuleb eraldi ühendada. Kuid rühm ei lange ristkülikusse, vaid kõik selles sisalduvad read ja veerud.
Pärast nende manipulatsioonide lõpuleviimist Exceli tööpiirkonna ülaosas või vasakul ilmub miinusikooniga joon. See on kombineeritud kategooriate graafiline tähistus. Tala "katab" neid objekte ja näitab, kus nad asuvad.
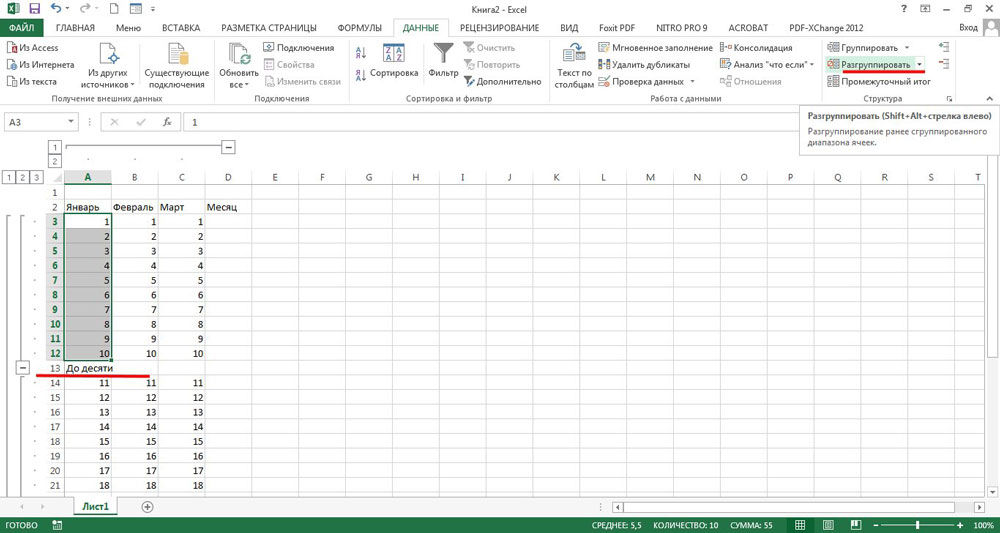
Saate luua keerulisi kombinatsioone, mis on üksteisesse investeeritud.
- Lisage olemasolevasse grupi. Lihtsalt tõstke esile kõik read või veerud, mis on juba selles, ja klõpsake nuppu "Grupp".
- Veel üks ilmub "peamise" kiirte kõrval - vähem. Tööpiirkonnast vasakul kuvatakse numbrid. Need on tasemed. Esimene tähistab vanemlikku struktuuri, teine - investeeritud ja nii edasi.
- Saate luua maksimaalselt kaheksa taset.
Kuidas varjata grupeeritud objekte?
Siit saate teada, kuidas excelis grupeerida ja esemeid varjata:
- Kombineeri mõned read.
- Neist vasakul ilmub tala, mille alguses on miinus.
- Klõpsake ikooni miinus. See muutub pluss. Ja need read kõverduvad.
- Nende laiendamiseks klõpsake tala alguses uuesti.
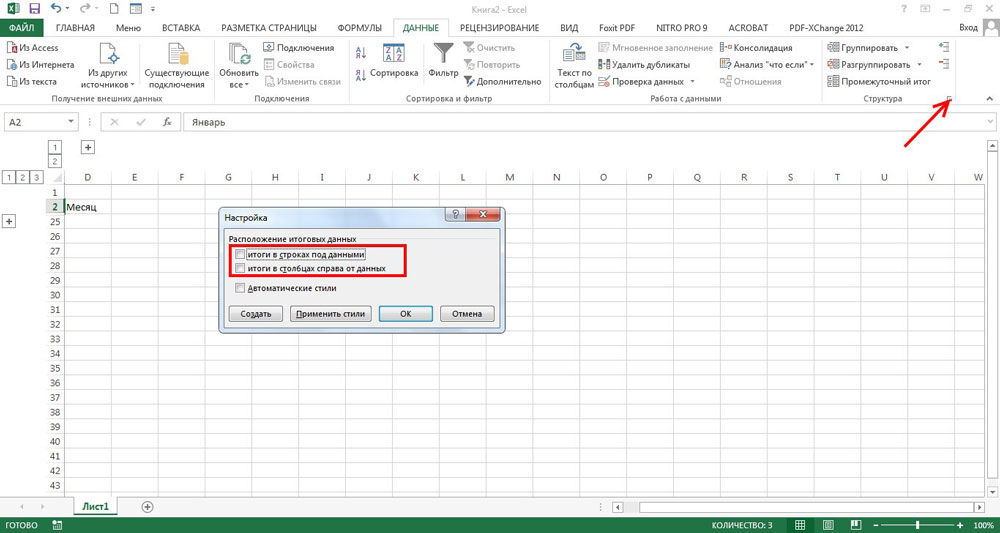
On veel üks viis.
- Kui olete Excelis loonud mitme rühma, millel on suur arv struktuure, kuvatakse vasakus ülanurgas asuvasse piirkonda numbrid.
- Oletame, et teil on seitse rühmade taset. Klõpsake numbril "3". Neljas, viies, kuues ja seitsmes alasurb.
- Loendi avamiseks klõpsake selle numbril.
- Kui klõpsate numbril "1", peidetakse kõik ühendatud positsioonid.
Seda saab teha ka juhtpaneelil, millel asub nupp "rühm":
- Pange mõnesse rühma kursor.
- Leidke jaotisest "Struktuur" nupud "Kuva üksikasjad" ja "Peida üksikasjad". Kui klõpsate esimesel, avaneb kategooria, kui see on teisel kohal.
Kuidas rühma eemaldada?
Nii et sa mõtlesid välja, kuidas Excelis ridu grupeerida, ja proovis seda praktikas. Kuid kuidas loodud kombinatsioone eemaldada, nii et tabel näeks normaalne ja kuvatakse kogu tekst? Järgige lihtsalt juhiseid.
- Valige kombineeritud kategooriad.
- Klõpsake paneelil "Struktuur".
- Kui märgite ainult ühe rea, jäetakse see grupist välja. Ja kategooria, milles ta asus, jagatakse kaheks.
- Kõigi kombinatsioonide korraga eemaldamiseks klõpsake nuppu "Kustuta struktuur". Nad kaovad dokumendist.
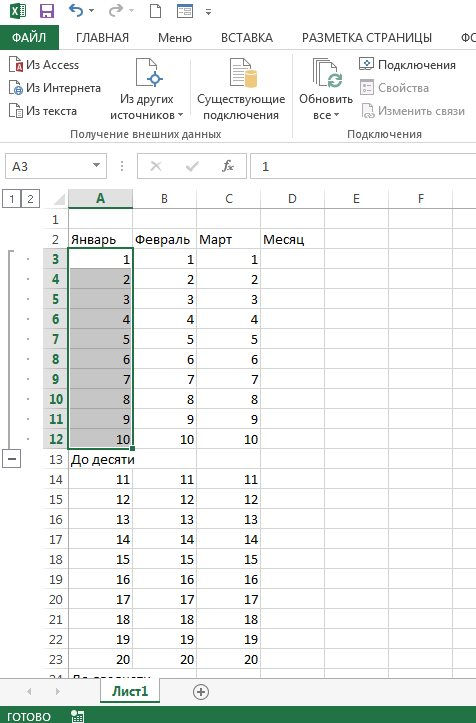
Alamtotaalne
Kõlarid saab grupeerida spetsiaalse Exceli funktsiooni "Keskmine" abil. See loob struktuure ja arvutab väärtused nende sees. Mõelgem see näitel välja.
- Oletame, et tabelis, kus on andmeid kostüümide müügi kohta, on veerud "Kauba nimi", "Suurus", "Kogus laos" ja "hind".
- Sorteerige võrgus punktide nimega. Näiteks unustage ridades 2-13 kategoorias "Hallid joped", 14-27- "valged särgid" jms.
- Tõstke esile kõik veerud.
- Klõpsake paneeli "Struktuuri" menüüs "Andmed" nuppu "Vahepealne tulemus". Avatakse mitme väljaga aken.
- Avage langev nimekiri "Iga muudatusega". Kõik teie kategooriad on olemas. Valige "Kauba nimi". Nii et süsteem ühendab kõik read samade nimedega. Kui sorteerisite kõik, on rühmad "joped", "särgid" jne.
- Jaotis "Lisa tulemused" pange tšekk sisse "Lause".
- Loendis "Operatsioon" Valige "Sum".
- Klõpsake "OK".
- Teave jagatakse rühma kategooriate järgi "nimi". Iga struktuuri all arvutatakse: selle või selle toote kogusumma laos.
- Kui märgite näiteks "Lisage tulemusi", näitab Exceel eraldi jakkide ja särkide maksumust eraldi.
- Nii et saate arvutada mõne positsiooni arvu, aritmeetiline keskmine, tuletus, ümberasustatud kõrvalekalde ja isegi dispersioon. Kõik funktsioonid on saadaval Drop -downi loendis "Toiming".
- Nendest struktuuridest vabanemiseks klõpsake aknas "Vahetulemused", klõpsake "Eemaldage kõik".
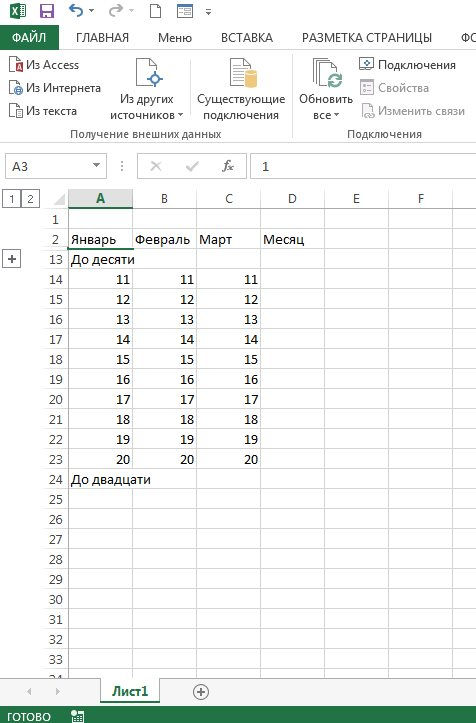
Excelis saate ridu ja kõlarite rühmitada, neid erinevatesse kategooriatesse ühendada, luua investeeritud loendeid. Samuti on funktsioon vahetulemuste arvutamisel.
Kas olete seda võimalust kunagi kasutanud?

