Hoidke faile pilves. Juhised Google Diski installimiseks ja konfigureerimiseks

- 1040
- 151
- Bernard Roberts
Sisu
- Google'i kasutamiseks peate Google'is konto looma.
- Kuidas installida Google Disk arvutisse?
- Kuidas kasutada Google'i arvutis?
Tere kallid külastajad! Kui läksite sellele lehele, siis olete tõenäoliselt huvitatud failide pilve salvestamisest. Kirjutan nüüd ja nagu sellel saidil juba kasutusele võetud, näitan pilte, Kuidas Google Disk installida ja konfigureerida. Kuid ma arvan, et pole üleliigne kirjutada paar sõna selle kohta, mis on pilvesalvestus, miks neid vaja on, ja rääkida natuke Google'i plaadist, teise nimega Google Drive.

Lihtsate sõnadega on pilvesalvestus teenus, mis pakub teile failide salvestamiseks kindlat kohta. Üks neist teenustest on Google Disc. Ta on Yandexiga.Ketas ilmus turule peaaegu samaaegselt ja hakkas oma teenuseid osutama. Selliseid teenuseid on palju rohkem, mille hulgas tasub esile tõsta Dropboxi, võib -olla on selle kohta eraldi artikkel.
Miks kirjutan täna Google Diskist? Nagu te juba arvate, kasutan seda ise nüüd ja just eile installisin süsteemid uuesti ja pean selle programmi arvutisse installima, teen ekraanipilte :).
Selliste teenuste mugavus, eriti Google Drive, on see, et saate Internetis sellise “välkmälu”, kus saate teavet salvestada, ja mis kõige tähtsam, teil on juurdepääs sellele igast kohast, kus on Internet ja võimalus Teenuse veebisaidile minekuks. Kõik, mida vajate, on ainult oma kasutajanime ja juurdepääsu parooli tundmine. Muidugi on Google loonud arvutite, tahvelarvutite ja nutitelefonide rakendused erinevatel platvormidel. Kõik see on mõeldud Google Disk teenuse kasutamiseks.
Vahetult pärast registreerimist pakutakse failide salvestamiseks tasuta 5 GB. 2,5 dollari eest saab suurendada 25 GB -ni ja see pole kabel.
Ma arvan, et see on selle teooria kasutamine kellelegi :), lähme äri tegema.
Google'i kasutamiseks peate Google'is konto looma.
Muidugi peate sisselogimise ja parooli saamiseks registreeruma Google'is. Google'i konto loomise kohta saate artiklis lugeda, kuidas e-posti (e-post) luua? Gmaili näitel. Või kui kasutate juba vähemalt ühte Google'i teenust, näiteks Gmaili, saab Google'i sisenemiseks draivi kasutada sisselogimise ja parooli abil, mis teil juba olemas on.
Google Drive'is registreerumiseks või üksikasjalikumalt selle võimalustega tutvumiseks minge aadressile https: // lehtAjama.Google.Com/algus. Klõpsake paremal nupul "Minge Google'i kettale".
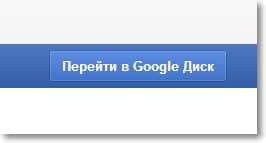
Kui olete juba volitatud, ilmub Google Disk teenuse veebiversioon. Noh, kui ei, siis ilmub leht, millele klõpsame nuppu „Registreeri” ja edastame registreerimisprotsessi.
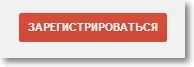
Pärast registreerimist sisestage sait oma andmete alla.
Kuidas installida Google Disk arvutisse?
Nii et lähenesime selle artikli kõige olulisema osaga, nüüd installime programmi, mis töötab mugavalt Google Diskiga.
Minge jälle https: //Ajama.Google.Com/algus. Me läheme lehele "laadimine" lehel.

Valige arvutite versioon ja klõpsake nuppu "Laadi alla".
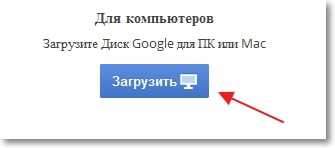
Ilmub aken, milles klõpsame lihtsalt "aktsepteeri tingimusi ja loome".
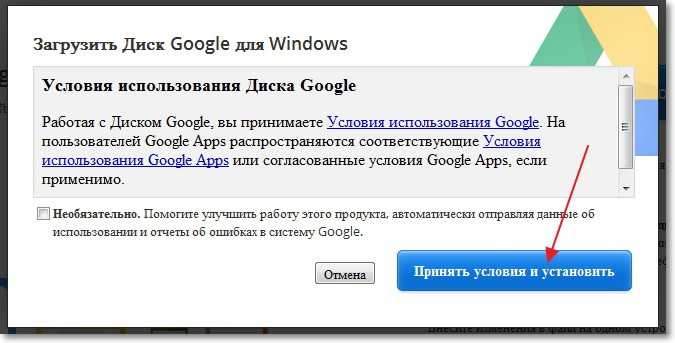
Kohe on teade, et Google'i plaat on laaditud. Siis installimine läheb.
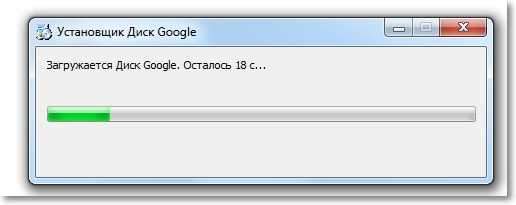
Pärast installimist klõpsake nuppu "Sulge".
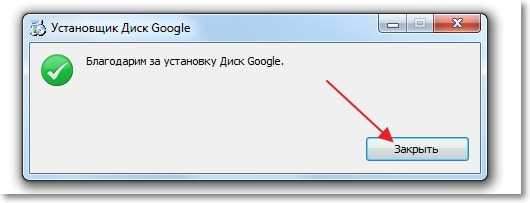
Kõik, installimine on lõpule viidud. Programm ise käivitub, klõpsake nuppu "Enter". Sisestage meie e -posti aadress ja parool ning klõpsake uuesti nuppu "Enter".
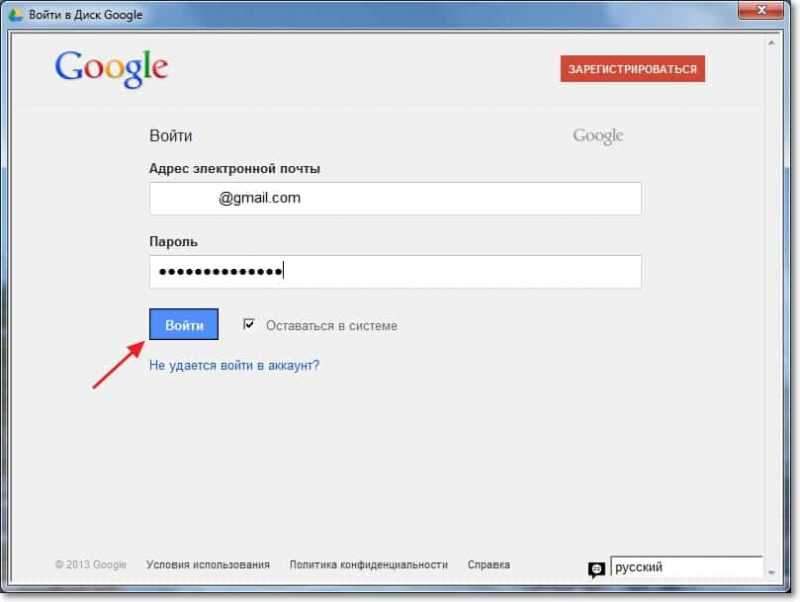
Ilmub aken, millesse vajutame "Edasi".
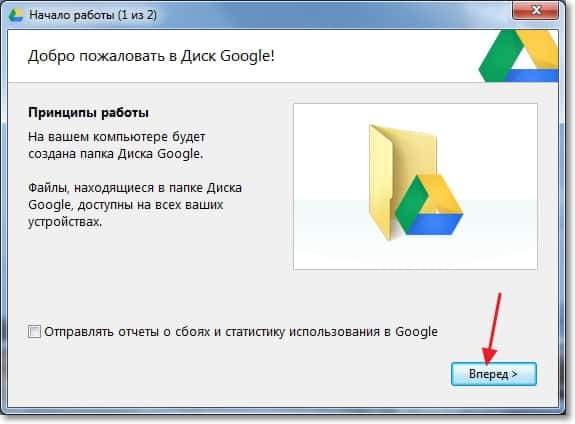
Järgmises aknas teatab programm, et kõik juba Google'i kettal olevad failid sünkroniseeritakse teie arvutis spetsiaalselt loodud kaustaga. Täiendavate seadete saamiseks klõpsake nuppu „Laiendatud sätted”, kuid te ei näe midagi huvitavat, saate selle kausta paigutamist muuta ja saate täpsustada, kas Google'i ketta saab käivitada, kui arvuti on sisse lülitatud, ja tegelikult kõik. Vajutage nuppu "Sünkroniseeri".
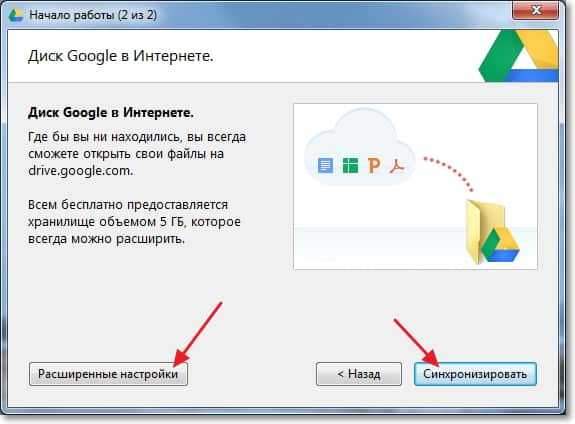
Tegelikult ja kõik.
Kuidas kasutada Google'i arvutis?
Google Diski kaust kuvatakse töölauale, see kuvatakse ka juhtkonnas. Failide sellesse kausta liigutades laaditakse need automaatselt pilve ja saate neile juurdepääsu mis tahes seadmest. Või teisest seadmest failide lisamisel ütleme, et nad kuvatakse automaatselt sellesse kausta.
Näiteks kui mul on vaja fotod telefonist arvutisse visata, laadin need lihtsalt Google'i kettale, siis lähen arvutisse Google'i kausta ja kopeerin need sealt. See on veelgi kiirem kui telefoni ühendamine kaabli abil.
Ka Task ribal (TRIA -s) ilmub programmi ikoon, klõpsates sellel parema nupuga, näete, kui palju tasuta mälu Google'i kettale jääb, saate minna ka programmi sätete juurde.
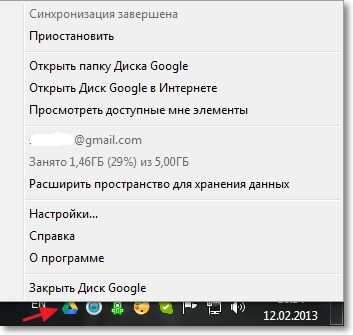
See on kõik, oleme installinud ja seadistanud programmi, mis võimaldab teil mugavalt töötada Google Cloud Storage'iga. Sellised programmid on saadaval ka mobiiliplatvormide jaoks, rakenduste poodides nagu Google Play, App Store ja T. D. Saate neid ilma probleemideta installida. Noh, kõik näib olevat kõik. Edu!
- « Kuidas draiverit eemaldada?
- Kuidas järjehoidjaid ühelt brauserist teisele üle kanda? Piltidega juhised »

