Piltide importimine ja eksportimine Excelis

- 1039
- 195
- Alberto Sauer II
Väga sageli töötavas dokumendis võib kasutaja kokku puutuda vajadusega pildi sisestada või seevastu see oma arvutisse salvestada. Näiteks saite hinnakirja või kataloogi ning selles sisalduvad illustratsioonid on vajalikud veebipoe täitmiseks. Võib tunduda, et kõik on üsna lihtne, kuid paljud seisavad silmitsi probleemidega, et neid Exceli vormingus dokumendist välja tõmmata. Uurime välja, milliseid toiminguid tuleks teha, et pilti kiireks ja hõlpsalt lisada või välja tõmmata Excelist.

Exeli pilte lisada või alla laadida võivad redigeerija standardsed rahalised vahendid
Fotod või osa fotod
Lehele joonise paigutamiseks minge vahekaardile "Sisesta", seal leiate ala "illustratsioonid". Valige lahter, kuhu soovite selle sisestada, klõpsake nuppu "Joonis" või "pilt" ja valige kuvatav menüü. Vaikimisi avaneb kaust "pilt", kuhu reeglina salvestatakse kõik Internetist alla laaditud failid. Kui vajalik pilt on teises kohas, pärast menüü "joonistamise" üleminekut pöörake tähelepanu vasakule ilmunud aknale. See on kõigi arvutis asuvate kandjate ja kaustade juurestruktuur. Tänu talle leiate täpselt kausta, milles te joonise säilitas.
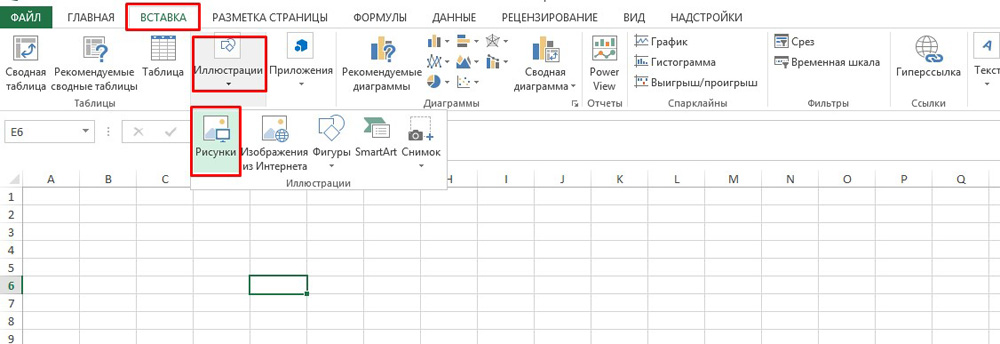
Avatud pildi saab allutada kõigile muudatustele, näiteks suurendada, vähendada või pöörata. Joonisel klõpsates ja sellega esile tõstes märkate, et see suletakse ringide ja ruutudega kaadrisse. Neid võttes suurendate või vähendate pildi suurust ja roheline ring võimaldab teil seda laiendada nii, nagu soovite. Samuti saab joonisele rakendada tõsisemaid sätteid, tõsta esile ja klõpsata hiire parema nupuga ning kuvatavas kontekstimenüüs valige "Suurus ja positsioon". Ilmunud aknas pakutakse teavet pildi algse suuruse kohta, on võimalik seada kõrguse, laiuse ja pöörde täpsed parameetrid. Kui pildi proportsioonide säilitamine on soovitav, pange kast "Salvesta proportsioonide" ja "algse suurusega võrreldes" vastas. Need sätted on mõeldud peamiselt suuruse ja kuju muutmiseks, kuid saate joonistust ise muuta, andes selle näiteks konkreetse varjundi või üldiselt ümberpaberile. Olles selle esile tõstenud, näete kõige allosas üksust "joonise vorming". Siin on teile kättesaadavad varju pildi andmise, selle värvi ja kukkumise nurga seadistamise funktsioonid. Lisaks saate selle peegelduse konfigureerida, konfigureerides külje, kus see peegeldub, suurus, läbipaistvus, vahemaa jne. D. Tegelikult on palju erinevaid parameetreid, mille kohandamine suudab lõpuks pilti muuta väljaspool äratundmist.
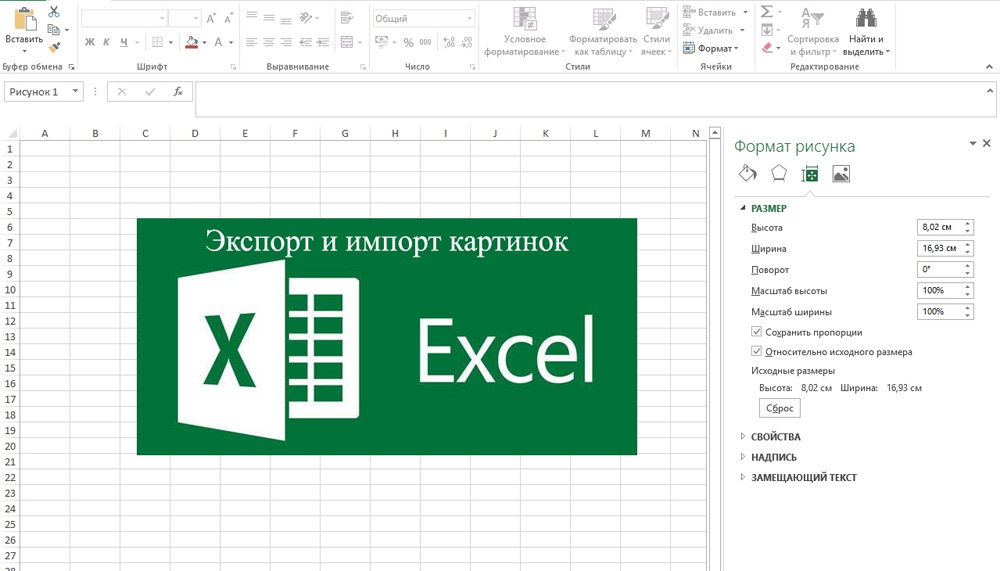
Piltide, fotode jms maalimine. D.
Niisiis, me mõtlesime välja, kuidas joonistust kopeerida ja dokumenti sisestada, ning lisaks sellele saime teada, kus ja milliseid muudatusi saab sellele alluda. Kuid mõnikord tekib küsimus, kuidas "välja tõmmata" või salvestada pilte, mis postitatakse Internetist alla laaditud Exceli vormingusse? Valikuid on mitu.
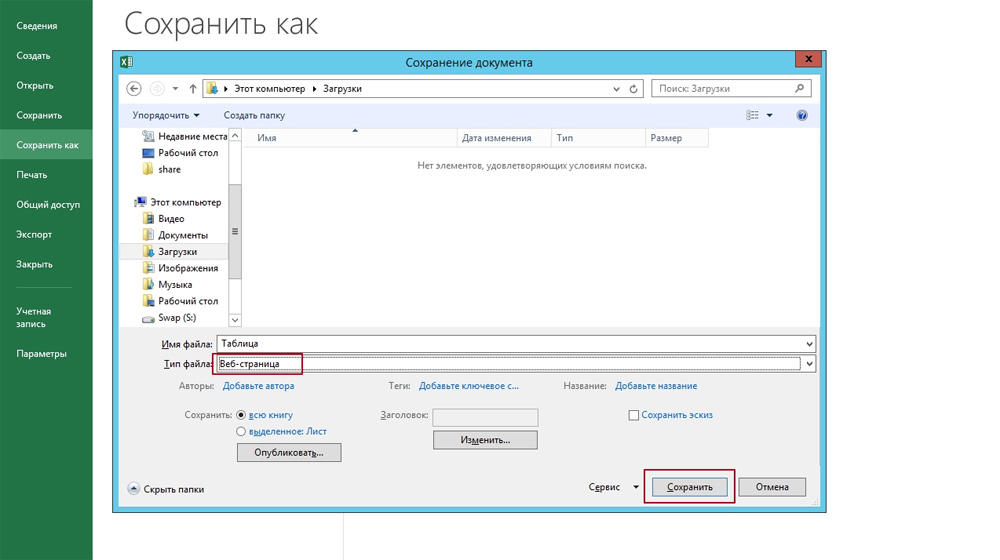
- Salvestage dokument Interneti -lehe vormingus, see tähendab HTML. Valige üksus "Menüü" ja seal "Salvesta kuidas". Valige üksuse "failitüüp" ripploendis veebileht. Neid on mitu ja võite valida. Minge kataloogi, kuhu teie dokument salvestati, ja avage see brauseri abil. Selles näete teksti ennast ja kõiki pilte, mida on lihtne alla laadida, lihtsalt klõpsates neile õige hiirenupuga ja valides käsu "Salvestage pilt kui". Meeskonna nimi ise võib erineda, sõltuvalt installitud brauserist.
- Kui pildil on algselt hea eraldusvõime ja kvaliteet, saate selle venitada, kopeerida Ctrl+C võtmekombinatsiooni ja avada seejärel tavaline värviprogramm ja sisestage. Seejärel salvestage ja hankige fail PNG -vormingus.
- Lisaks ülaltoodud lihtsatele toimingutele on Exceli programmi populaarsus andnud sellele lisatarkvara, mis on loodud mitmesuguste konkreetsete ja konkreetsete probleemide lahendamiseks. Just sel eesmärgil loodi pealisehitus nimega Pastepictures. Tänu talle otsib programm määratud kausta pilte, tuginedes lauarakkude sisule, ja lisab need seejärel naaberrakkudesse või märkmetesse. Lisaks võimaldab selle funktsionaalsus teil pilte linkide abil alla laadida ja konkreetsetesse kaustadesse salvestada ning seejärel lahtrisse märkmetesse sisestada. Pärast peastruktuuri allalaadimist ja selle avamist antakse teile testimisjooksu võimalus, mille käigus näete selle põhifunktsioone spetsiaalselt loodud dokumendi näitel, kus pilte lisatakse ja tabeli vorming on lisatud. Lisaks on selles palju muid parameetreid, mis võimaldavad teil töötada tabelitega mugavalt, sisestada ja salvestada pilte. Ülalkirjeldatud dokumenti kirjeldati piltide sisestamise protsessi. Nende salvestamiseks valige installitud superstruktuur ja klõpsake vasakus ülanurgas käsku "Images". Selles näete üksust "Salvestage pildid lehelt failidele", millele ka edastate oma arvutimällu. Üleststruktuuri saate alla laadida, klõpsates sellel lingil - http: // excelvba.Ru/programmid/pastüümid.
Ülaltoodud toimingud aitavad teil lahendada erinevaid pilte Exceli vormingusdokumentide säilitamise ja sisestamise probleemiga ning mõned neist on Wordis kohaldatavad.

